The Most Reliable Parental Control App
FamiSafe lets parents control screen time, track real-time location, and detect inappropriate content on kids' devices.
There are several reasons to fake GPS for PC. For example, you may want to convince a particular website or client that you’re in an area they are licensed to operate. Also, faking locations can help you access international websites not available in your jurisdiction. Now, this begs the query, how do you provide an incorrect location on PC? This article has a detailed answer to this question.

Part 1: Fake GPS Location on PC Using VPN
The easiest and most effective way to fake a location on a PC is by using a VPN (Virtual Private Network). Using a VPN withholds the exact location of your computer, thus preventing any unnecessary surveillance. In other words, a VPN assigns your computer a new IP address, allowing you to access Hulu even when outside the US.
That said, if you want to sidestep regional blocks without getting caught, then you must find an equally reliable VPN service. Fortunately, there are many reliable VPN services out there. But when it comes to geographical location, security, speed, and overall reliability, you may want to look at options like Express VPN and NordVPN.
For this guidepost, let’s assume you’re using Express VPN to hide your GPS location. Follow these steps:
Step 1. Visit the official website of Express VPN and choose a subscription plan. For instance, you can select the $12.95/month plan or the $99.95/year package. Remember, there is no free trial. But still, you’ll get a 30-day money-back guarantee.
Step 2. After subscribing, you’ll get an activation code. This is what you’ll use to install the program on your PC or any other device.
Step 3. Now download the installer on your PC and run it. Once the installation is complete, paste the activation code on the field provided.
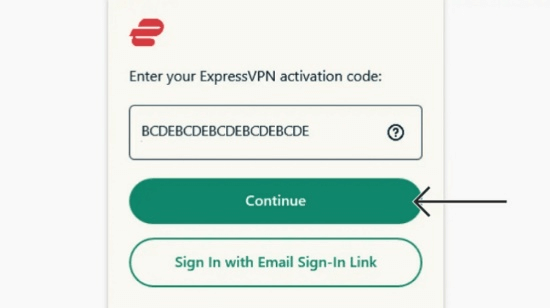
Step 4. To finish setting up Express VPN correctly, you may want to choose a location. Note that this VPN service has more than 3,000 servers spread across 160 locations in 94 countries. Now this means plenty of roaming freedom for you. So, choose a location and click the “on” button to begin browsing privately using this VPN changer for PC. Happy hunting!
And if those VPNs are not working for you, don't mind giving another try to Hola VPN to change your location. It's free!
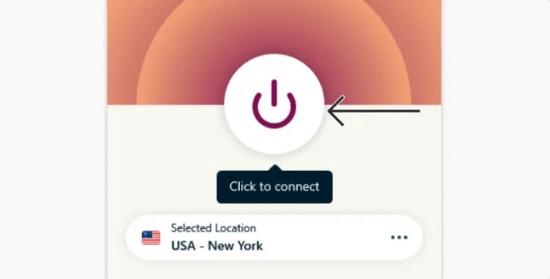
Pro tip: You might be wondering if you can use a single VPN account on multiple devices. If so, the answer is yes. Most services allow users to connect mobile, PC, game consoles, and smart TVs concurrently. In the case of Express VPN, users can connect up to five devices simultaneously.
Here are more guides about the location tracking:
The best app to track your kids' live location.
Why Can’t I Share My Location on iPhone? Reasons & Solutions
Part2: GPS Location Changer for PC on Google Chrome
Have you ever wondered how Google Chrome gives accurate suggestions about stores and restaurants near you? This intelligent web browser tracks user location through IP address, internet networks, and GPS location. So, to minimize tracking, it’s advisable to use a VPN service, as discussed in the first part of this guide.
Interestingly, Google Chrome also allows users to change their location settings on mobile phones or computers. Here, you can manually deny or approve location access to any app or website that wants to access it. Again, the process is pretty straightforward. Follow me:
No.1 GPS Location Changer on Chrome for PC:
Step 1. Open Chrome on your PC and then tap the Ellipsis icon (three dots) in the far-right corner. From there, click the Settings option.
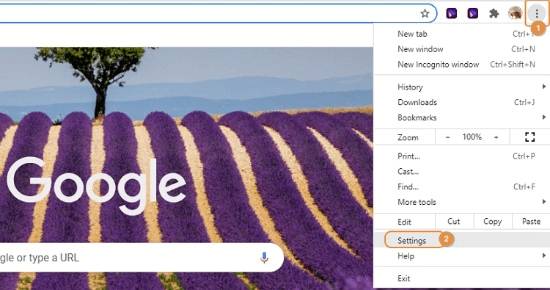
Step 2. Next, click Privacy and Security and then tap Site Settings.
Step 3. Click Location.
Step 4. Tap the “Don’t allow sites to see your location” button to hide your location from websites and apps. You can also click the “Sites can ask for your location” button. Now this means you’ll manually grant or deny location access to websites.
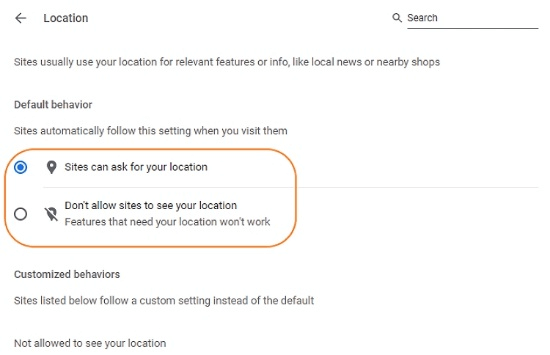
No.2 GPS Location Changer on Chrome for mobile:
Step 1. Tap to launch Google Chrome on your smartphone or tablet and then tap the Ellipsis icon. Then, click Settings.
Step 2. Choose the Site settings option and then tap Location.
Step 3. Lastly, disable the Location toggle to block all sites from accessing your location. If you enable the toggle, sites will ask before accessing your browsing location.
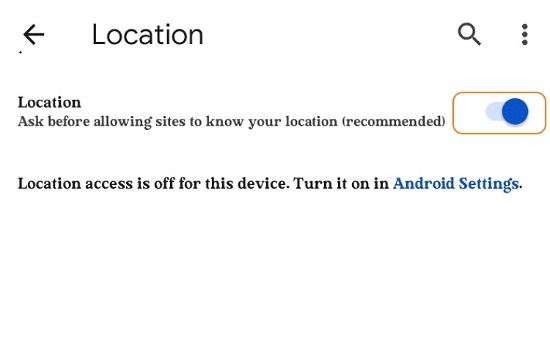
Part3: Use an Android Simulator to Fake GPS for PC [For Games]
In this part, we’ll use Bluestacks to phony GPS locations on PC. For those who don’t know something about this app, it’s an Android emulator that allows PC users to download and open Google Play apps without any restrictions. But this app is more than just a mere Android emulator for PCs. With it, users can create an incorrect GPS location on their PCs by installing a Fake GPS Location app.
So, follow these steps to install a fake GPS for your PC using Bluestacks:
Step 1. Install Bluestack’s installation package on your PC and run it. Note that it’s pretty significant software, so you must be patient to install the file successfully.
Step 2. On the home window, click Play Store and then tap Sign in on the pop-up window. Make sure you use the login details of a legit Play Store account.
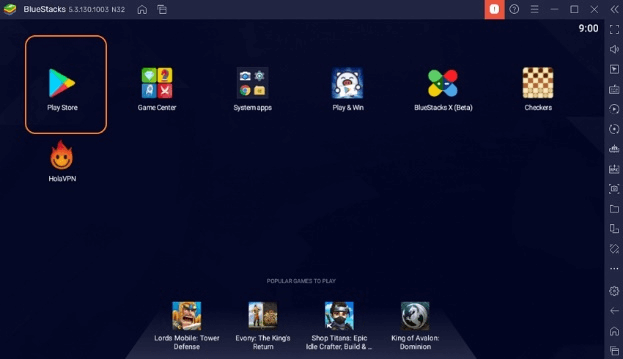
Step 3. After signing into Google Play Store successfully, type “fake GPS location” on the search bar. You’ll see multiple suggestions on apps to fake your GPS location.
Step 4. Install the app called “Fake GPS Location”. Of course, you’re at liberty to install any other app you trust.
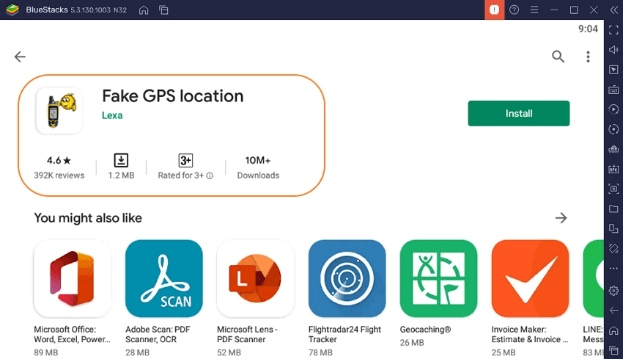
Step 5. After installing the Android app successfully, you’ll see it listed on Bluestack’s home screen. Go ahead and use it to hide your computer’s GPS location.
Pro tip: As said, you can use Bluestacks to open any Android app on your PC. Just note that the operation might not be as smooth as what you’ll get directly on Android.
Track your family location precisely by watching this video.

Wondershare Famisafe - The Most Reliable Parental Control App
5,481,435 people have signed up.
Location Tracking & Geo-fencing
App Blocker & Web Filtering
Screen Time Control
Smart Parental Control Setting
Block In-app Purchase
Part 4: FAQ
Q1: How does Windows know my location?
The fact that Windows knows your exact location and you don’t have a clue can be uncomfortable. Technically, your operating system uses your computer's wireless network or IP address to see where you’re browsing from. But this doesn’t mean that Windows is spying on you. Instead, they use this information to deliver accurate information like weather forecasts, local news, directions, etc. So, don’t worry one bit!
Q2: How does Google know my location on PC?
Because most PCs are not GPS-connected, Google uses other methods to track PC locations. Generally, Google uses IP addresses on PC to track location. This information is usually gathered from your web browser signed in using a Google account. Alternatively, Google uses your mobile data or Wi-Fi to approximate your location. Plus, the company uses your location history to know your current location and predict future ones.
Wondershare Famisafe
FamiSafe lets parents control screen time, track real-time location, and detect inappropriate content on kids' devices.

Conclusion
Using a reliable VPN service is the most effective way to fake GPS locations. But as you may know already, most of these services are not freebies. In that case, you can choose to disable location tracking directly on Chrome, although this won’t entirely mask your online location. So, install Bluestacks and enjoy the services of free Android fake location apps. Needless to say, purchase a VPN service to enjoy around-the-clock online protection.



