Use FamiSafe to Set parental control on iOS devices
FamiSafe lets parents control screen time, track real-time location, and detect inappropriate content on kids' devices.
Apple TV and video streaming service Apple TV+ are two great sources of endless entertainment for the whole family. Kids can watch their favorite shows online and spend a healthy amount of time.

Although Apple TV and Apple TV+ offer a nice mix of content for a wide audience, not all of the content is kid-friendly. Some programs on web streaming services contain explicit content that needs parental guidance and can be harmful to teenagers. Similarly, videos promoting violence and viciousness should be restricted from the reach of younger children.
Hence, if you think your kids are watching potentially harmful content on Apple TV or Apple TV+, you can block it by limiting Apple TV screen time and setting up parental controls. So, let’s start.
Part 1: How to Set up Parental Control on Apple TV+?
Apple TV+ is a streaming service that offers award-winning television series, production films, informative documentaries, and worth-watching dramas. Launched by Apple Inc. in 2019, Apple TV+ has grabbed audiences across wide age groups including women, children, and adults. Users can access this streaming service on the Apple TV app, Apple website, AirPlay-enabled TVs, video-game consoles, popular smart TV models, and renowned streaming device brands. The best thing about Apple TV+ is that it is always commercial-free. New Apple Originals are added to this streaming service every month while some shows are added at once. Apple TV+ is accessible anytime, anywhere at flexible prices. Moreover, you can also share your Apple TV+ subscription with 5 other members without paying additional charges.
However, Apple TV+ also has some drawbacks when it comes to child safety. If you are concerned about the content your kids are watching on Apple TV+, here’s how you can set up parental controls to protect your children:
Setup GuideFor iPhone/iPad
- Go to Settings and click on the Screen Time
- Turn the Content & Privacy Restrictions switch ON
- In Content Restrictions, tap TV Shows
- Select a suitable rating of TV shows you want to allow in Apple TV+
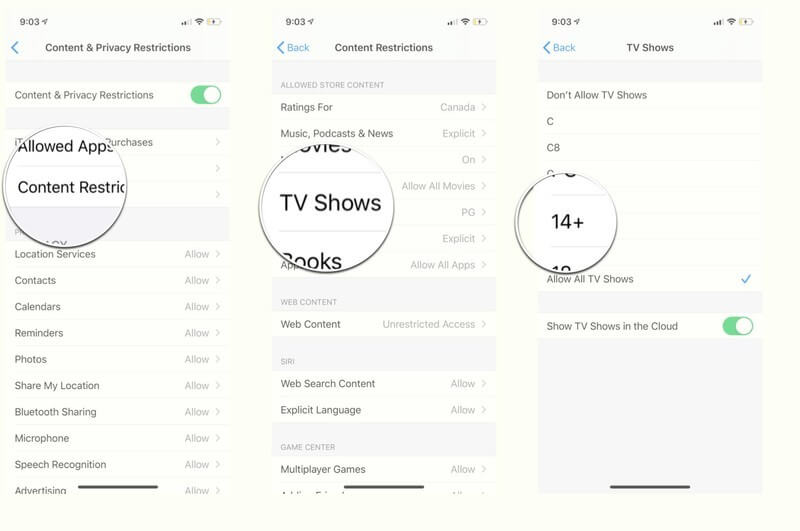
Setup GuideFor Apple TV
- Go to Settings on the Home Screen
- Tap General
- Click on Restrictions twice
- Enter and confirm the four-digit password
- Scroll down and tap Movies
- Select suitable rating of movies you want to allow in Apple TV+
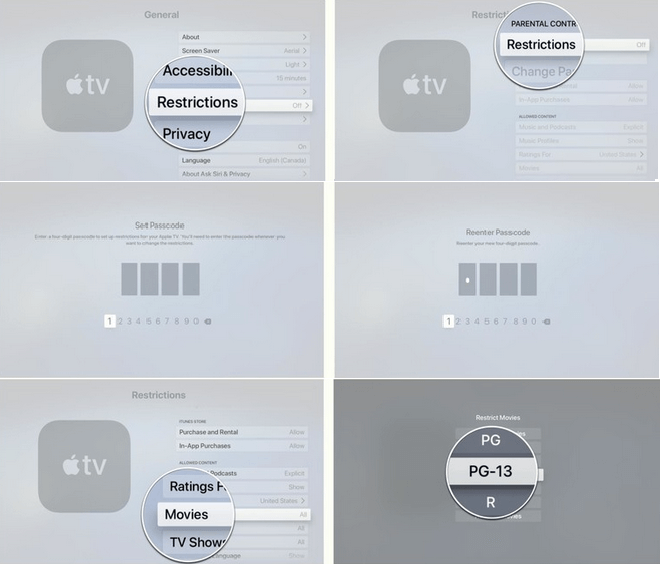
Setup Guide for Web
- Log in with Apple ID on Apple's official site
- Open Account Settings
- Click on the Content Restrictions switch
- Enter your four-digit password
- Enter your Email
- Tap Done to apply the content restrictions
- Select the dropdown menu for movies and/or TV shows
- Select the suitable rating of movies you want to allow in Apple TV+

Part 2: How to Set up Parental Controls on Apple TV?
The Apple TV app brings internet to your TV by connecting the latter via Wi-Fi or an HDMI cable. It is a series of media player software programs that allow users to watch their favorite television shows and stream movies directly on their TVs. While an iPhone is not essential to use an Apple TV device, an iTunes account is required to log in and customize settings.
Apple TV parental controls allow parents to block make-in purchases, explicit content, TV shows, movies, and potentially harmful apps. You can also restrict your kids from playing multiplayer games, customizing AirPlay settings, downloading explicit apps, and playing music or TV shows based on the content ratings.
Parental Guide Turning On Content Restrictions
Follow these steps to set up parental controls on Apple TV:
- Go to Settings and select General
- Tap Restrictions to turn it on
- Enter the four-digit password
- Confirm your password and tap OK
- Check if you have full access to the full Restriction Menu
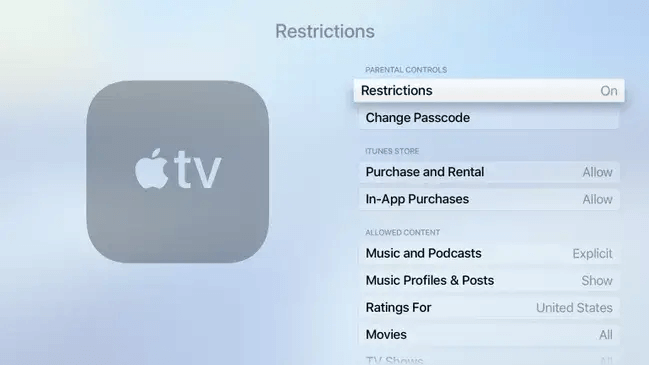
Parental Guide Customizing Content Restrictions
After the content restrictions have been turned on, you can customize the parental control settings as per your preferences. The restriction options usually depend on the Apple TV generation. Given below are a few settings that allow parents to limit Apple TV access for their children:
- Allow: Gives full access to all apps and features without any password restriction or external protection.
- Restrict: Enables the four-digit password protection for app usage, downloads, purchases, or rentals on Apple TV.
- Hide: Hides specific apps or their features and stops kids from accessing these apps.
- Show/Yes: Leaves all apps and their features in Apple TV unprotected.
- Block/No: Blocks specific content, apps, or features identified as potentially harmful or explicit.
Enabling Specific Restrictions
Apple TV also allows parents to restrict specific apps, features, or content that they consider unsafe for their children. Follow these steps to enable specific restrictions:
App/Feature/Activity |
Available Option(s) |
Purpose |
| iTunes Store | Allow, Block, or Restrict | Customize new apps downloads |
| Music and Podcasts | Ask, Clean, Explicit | Allow or filter explicit content |
| Movies, TV Shows, and Apps | Hide, Show | Block or filter explicit content by choosing your location and age ratings |
| Siri Explicit Language | Hide, Show | Allow or filter explicit/adult language |
| Purchases & Rentals | Ask, Hide | Block purchases or enable password requirement |
| AirPlay Settings | Ask, Hide | Prevent kids from changing the AirPlay settings or enable password requirement |
| Conference Room Display Settings | Hide | Block kids’ access to conference room display settings |
| Multiplayer Games and Screen Recording | Yes, No | Allow or restrict kids from accessing these features. |
| Location Services, TV Provider, App Pairing | Allow or Restrict | Allow or restrict kids from accessing these features. |
Enabling Built-in Restrictions
The built-in restrictions allow parents to apply the parental controls to Apple apps or features on Apple TV. Here’s how they can do this:
- Go to Settings
- From the Main Menu, select the app you want to lock
- Select the appropriate settings according to the generation of your Apple TV:
- For Apple TVs with 2nd and 3rd generation, select Hide/Ask to block that app/its features or enable password requirement
- For Apple TVs with 4K or 4th generation, select Hide/Restrict to block that app/its features or enable password requirement
Part 3: How to Setup Parental Controls on IOS Devices with FamiSafe?
FamiSafe is the most reliable and efficient parental control app with a variety of advanced features. It is a complete solution that allows parents to protect their kids from using the internet safely and stop them from indulging in immoral activities. Key features of the FamiSafe app include real-time location tracking, app blocking, content restrictions, web content filtering, and geo-fencing.
Follow these steps to set up parental controls on iOS devices with FamiSafe:
-
Step 1: Download and install the FamiSafe app on your iOS device.
-
Step 2: Launch the app and create a new account using your email, Facebook or Google account, or Apple ID. Both parent’s phones and iOS devices to be monitored can use this account.
-
Step 3: Once the registration process has been completed, log in to your account and enter your kid’s details like name and age, etc.
-
Step 4: Now, select your child’s device, give the necessary permissions, and install the Mobile Device Management File.
-
Step 5: Finally, connect the iOS device to be monitored to the FamiSafe app and start monitoring all activities on it secretly.

Part 4: Frequently Asked Questions
Q1: Can I use Screen Time in IOS devices to manage Apple TV?
Unfortunately, all Apple products and services feature Screen Time except Apple TV. Hence, you cannot manage Apple TV using Screen Time on an iOS device. However, it is expected that the company will soon add this feature to Apple TV.
Q2: How can I limit screen time on Apple TV?
Try FamiSafe, an ultimate device monitoring software specifically built for parents who are concerned about the safety of their children while using the internet. With FamiSafe, you cannot only limit Apple TV screen time but also block explicit or inappropriate content secretly.
Wondershare Famisafe
FamiSafe lets parents control screen time, track real-time location, and detect inappropriate content on kids' devices.

Conclusion
Over the years, Apple Inc. has revolutionized the world by inventing high-tech digital devices like iPhone, iPad, and Mac. The company has also provided amazing services like Apple TV and Apple TV+, which allow their users to get unlimited access to their favorite TV shows, dramas, and movies at minimal prices.
However, when it comes to child safety, even these two services require parental monitoring to protect kids from accessing explicit content. For this purpose, Apple offers several content restriction options for iOS devices. Parents can also use advanced parental control apps like FamiSafe, which is safe, secure, and highly efficient for remote device monitoring.




