Try FamiSafe to Protect Kids in All-round Way
FamiSafe lets parents control screen time, track real-time location and detect inappropriate content on kids' devices.
The easiest way to add parental control to the Roblox game is to activate the build-in sets in Roblox. Otherwise, you can choose your own parental control apps to control kids' devices. This blog post will help you successfully adopt parental control on Roblox.
Roblox can be good or bad to your kids, it depends on how you block the inappropriate content and lead them to educational purposes. Read those articles if you're interested:
Parent's Guide: is Roblox safe for a child?

Part1. How Does Roblox Official Protect Kids and Teens?
Roblox has parental controls that are customizable and easy to set up to keep your child safe. These parental control functions can be used for little children and teenagers. There are three ways you can do this:
Method 1The Reporting System
Roblox has a functioning report abuse system that allows you or your child to report things that might seem inappropriate. Whenever your child is on Roblox, inappropriate messages from other players or content can be reported using this system.
You can find the Report Abuse system anywhere on the site and in the game. Sometimes, it is located right under the About button on a Roblox profile.
After clicking the Report Abuse button, a player can select any option that best fits the inappropriate situation. This feature, however, may not be as active as the other parental functions discussed below.
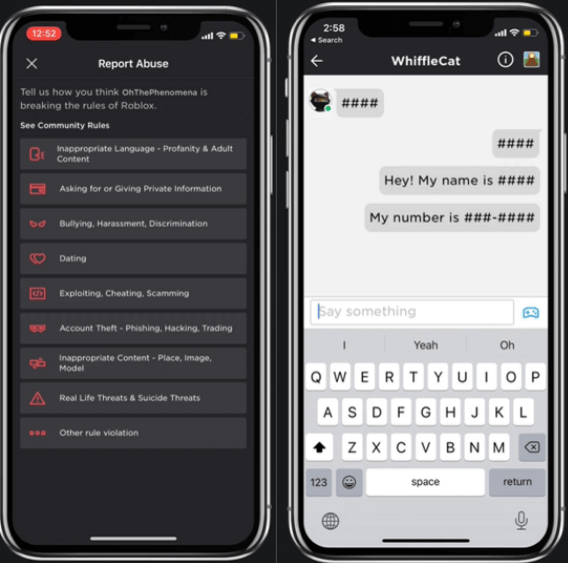
Method 2The chat Filters
Roblox has chat filters and uses a combination of filters for Roblox parental control. The chat filters combine software and human moderation to remove inappropriate content or suggest appropriate content that carries the same message. These chat filters are active on the platform.
Method 3Avatar Clothing Detection
For those who surf the internet a lot, it might be easy to understand how toxic avatars can be. But fortunately, Roblox official claims that this won't happen in Roblox. They enable cloth and avatar detection to protect kids from sexual or violent images uploaded by other players.
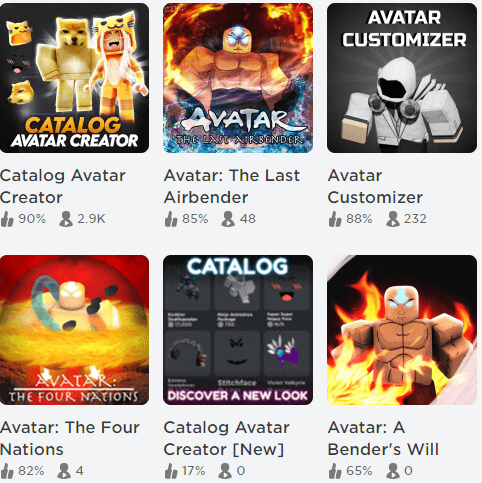
Part2. How to Use Parental Control on Roblox With Built-in Settings?
Apparently, Roblox official realizes that passive "detection" and "filters" are not enough. So they developed a build-in parental control system in the game settings. It's easy to set up on Roblox with these simple steps:
Step1Make Sure You Properly Set Up Your Child's Account
The first step in establishing precise and effective parental controls is to check that the account has been set up correctly.
You should ideally set up your child's account with your child present. But if you can't set up the account with your child, double-check that the age your child entered during registration is correct and that they haven't used any real names in their username selection.
Roblox has built-in privacy and security measures that vary depending on the age of the user. However, these protection measures are only intended to serve as immediate protection for users. Therefore, they should not be relied on if you are concerned about your child's safety while playing Roblox.
Suppose you are not sure your child's account is registered under the appropriate age. In that case, you will find this information in the upper-right corner of the navigation bar on the browser. If you find the age or name inappropriate, make changes with the gear icon and settings on the navigation bar. For example, you will find the age bracket in the navigation bar at the top of the screen.
Step2Create a Pin for Your Account
The second step to take is to generate an Account PIN. Because all parental control settings are peculiar to each account, the user can navigate to settings before changing any parental control settings that a parent may have in place. Again, Roblox will ask the pin for any changes made to the account once it is activated.
To enable this setting, select settings by clicking the gear icon at the right corner of the navigation bar in the browser, then select Security from the left-hand menu and toggle the account pin on.
Step3Enable Account Restrictions
Because a large portion of Roblox is based on user-generated content and games, it is not easy to monitor the appropriateness of each game from creators.
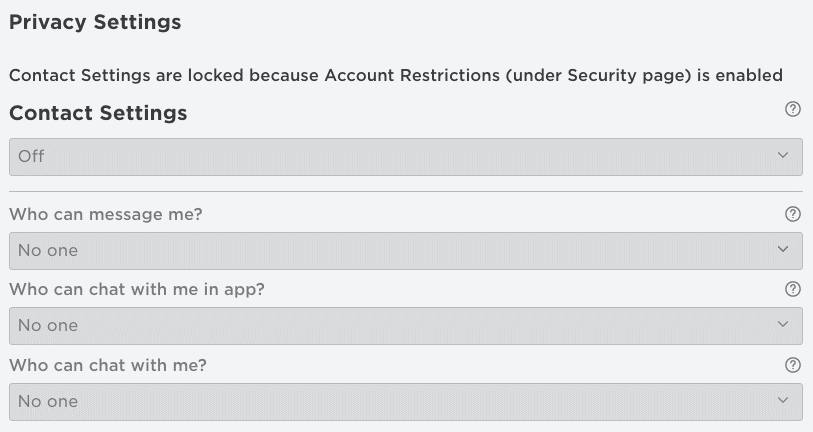
Roblox does not require game creators to include a rating or warning in their games. When you enable Account Restrictions, your child will only be able to access Roblox's curated content on the platform, not user-created games.
You can activate this setting by selecting the gear icon in the upper-right corner of desktop and browser versions. Then choose Security from the left-hand menu and turn "Account Restrictions is currently disabled" on.
Step4Set Contact Settings
These features are optional, and parents can limit their use through the Privacy Settings. Custom options include:
Who can contact me?
Who can I talk to in the app?
Who can locate me using my phone number?
The last option is only available to users 13 and older.
In the browser, click the gear icon in the upper-right corner of the navigation bar and then choose privacy from the left-hand menu.
Step5Check Other Settings
It might seem necessary, but after setting the Roblox Parental Controls, you might want to check the Other Settings option.
Here, you can decide who can invite your child to VIP servers and who can join them in games. Next, use the gear icon in the upper-right corner of the navigation bar in desktop and browser versions, and then select privacy from the left-hand menu.
These steps should make it easier for you!
Part3. How to Implement Parental Control on Roblox?
Now, we will look at how you can adopt some important Roblox Parental Controls and Limits.
Players twelve or younger use the chat filters on Roblox, but thirteen-year-olds or older are allowed to use more phrases or words.
1. Navigate to https://www.roblox.com/ in your web browser or open the Roblox Mobile App.
2. Complete all the fields in the Sign-up form. If your child is under the age of 12, enter the correct date of birth.
If your child used a false age, you could still change it with the following steps:
1. log in to your child's account
2. Click the gear icon. Select Settings > Account Info > Personal > Birthday from the drop-down menu.
3. Enter the valid date of birth and save.
You should know that age settings for under 12 users cannot be changed. However, Roblox will automatically update the age on the player's 13th birthday.
• Roblox Account Pin
1. Go to Account Pin in Security Tab
2. Provide and Verify your email
3. Create a 4-digit pin which you will confirm and add.
Your pin is now ready, and if anyone tries to change security, privacy, and other parental controls on Roblox, the pin will be required. This will make it difficult for just anyone to change the Roblox Parental Controls and limits.
• Account Restrictions
1. Go to the Security Page and enable account restrictions.
This will automatically block contact settings and prevent any stranger from chatting with your child. If the account restrictions are not enabled, you can use the Privacy settings.
• Privacy Settings
This allows you to change the contact settings to suit your needs. There are three options in Privacy: Default, Custom, and Off. If you want to customize Roblox Parental Control, you can go with custom and select options with your child in mind.
• Block User
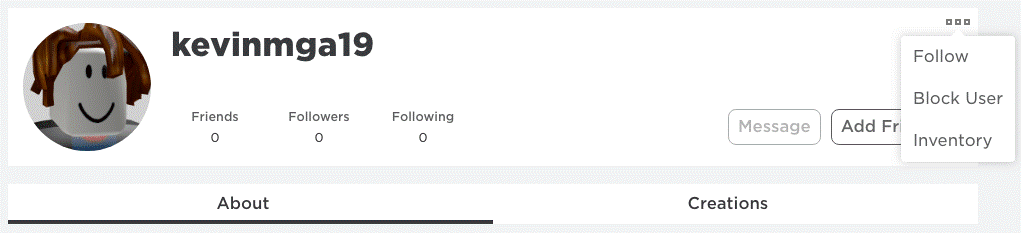
Players can block other Roblox players in their web browsers or apps. In addition, you can block specific users from communicating with your child by following the steps outlined below.
1. Navigate to the user's profile page.
2. Click the three-dot icon at the top, then click Block User.
3. When the warning appears, click Block.
To unblock a player, select Unblock User from the three-dot menu.
• Report Abuse Feature
This feature may not be as impressive as other Roblox Parental Controls, but as mentioned earlier, it offers protection.
1. Select the menu icon
2. Click the flag icon. Choose the player tab, click the Which Player list, and choose the player you want to report.
Roblox has many parental controls. Measures such as the age limit and account Restrictions are simple to adopt. However, you may also need to report and block players or content on occasion manually. In addition to using parental controls, it is critical to discuss internet safety and privacy protection with your child.
How to Choose Your Own Parental Control App to Protect Kids?
Now, we will look at how you can choose the best parental control app to stop kids from playing games for too long. Here I'd like to introduce you FamiSafe, a parental control app that allows parents to control screen time, track real-time location and detect inappropriate content on kids' devices. One of the best things about it is that you can use the app on multiple OS, including Android, IOS, Windows10/11, Mac, and even Chrome OS. (Yes, it's possible to play games such as Minecraft and Roblox on a Chromebook)

Wondershare Famisafe
FamiSafe lets parents control screen time, track real-time location and detect inappropriate content on kids' devices.




