Setting up Child's iPhone - Things Parents Should Know
Setting up Child's iPhone
ALL TOPICS
- iPhone Parenting
- iPad Parenting
- iPod Parenting
Jun 10, 2025 Filed to: iOS Parental Control Proven solutions
The Apple iPhone is an incredibly popular smartphone among young individuals. While it's a popular option that children love getting, parents also don't mind getting it for their kids. The device comes with many practical settings and parental control features that help parents gain control over what their kids are doing and not doing on their iPhones.
In fact, with useful features such as Screen Time, parents restrict inappropriate content and determine how much time their kids spend on these devices. This way, the iPhone has some convenient features that every parent will find very useful.
As a parent, an iPhone is a good smartphone to get for your kid. Naturally, you're bound to have some questions regarding its parental control features. We're going to help you out by answering the five most common questions you might have while setting up your child's iPhone:
How do I set controls before I give the phone to my child?
Set up Screen Time, which allows you to limit or block apps, control your kid's contacts, and give you insight into how your child uses their phone and prevents children from changing settings.
There are two ways you can set up Screen Time: through your own device using Family Sharing or through your child's device. With the former, you will need to create a separate Apple ID for your kid.
Set up Screen Time using Family Sharing
- Open Settings
- Select your Apple ID
- Select set up Family Sharing (if it already hasn't been set up)
- Add a Family Member and then Create a Child Account. Then, follow the instructions, create the account
- On the following Family Sharing page, select Screen Time and, then, Add Child
- Input your child's Apple ID and password.
- On your kid's iPhone, enter the Apple ID you just created
How to set up Screen Time on your kid's device:
- Select Settings
- Select Screen Time
- Select "This Is My Child's iPhone."
- Follow the instructions to create a passcode. This code is different from the one used to unlock the phone. It's a code that prevents your child from changing the settings. Make sure you don't forget this code and your kid isn't able to guess it either.
How can I make sure my kid can't instantly download and purchase content?
To limit purchasing and downloading, you need to activate the Ask to Buy feature that iOS 13 comes with. This feature gives you access to approve or deny purchases even when you're not around your child.
Kids under 13 require permission to buy or download by default if they're a part of Family Sharing. As a parent, you can set up Ask To Buy for your kid under 18.
Here's how you can set up Ask to Buy:
- Select Settings
- Select Apple ID
- Select Family Sharing
- Select your Kid's Name
- Select Ask to Buy
How do I limit the times when my kid can use her phone, like during homework and at bedtime?
There are certain times when you can restrict the amount of time your kid can use their iPhone, such as when they have to do their homework or during bedtime. The Downtime feature in Screen Time helps you stop the device during a specific period.
To activate Downtime, you need to follow these steps:
- On the Screen Time screen, select Downtime.
- Select a start and end time. Your kid's phone will get a reminder 5 minutes before Downtime begins.
- Enable Block at Downtime
How do I limit access to specific types of apps or particular apps?
The App Limits feature in iOS 13 can help you perform these functions. This feature helps you apply time limits on specific apps on particular days. You can customize these app limits based on time, specific apps, and different days. For instance, you can allow more app usage for games on weekends with an hour compared to the weekdays when only 30 minutes may be allowed.
To set up App Limits, you need to follow these steps:
- Select App Limits
- Select Add Limit
- Select the circle next to the app categories you want to restrict or select all apps and categories
- For a particular app, you need to choose a category and access a drop-down menu of certain websites and apps in that category.
- Select Next
- Select a time, and you'll be able to Customize Days
- Select customize days and set individual limits for specific days
- Select the name of the app or category to go back a page
- Enable Block at the end of Limit if you're setting up Screen Time on your child's iPhone
How do I limit time and content?
Limiting inappropriate content is an integral part of parental controls. Luckily, iOS 13 comes with features that allow parents to prevent access to content that's too mature for their kids.
Through the Content and Privacy Restrictions feature, parents can adjust ratings on different kinds of content such as books and TV shows. It also restricts access to specific websites.
To enable Content and Privacy Restrictions, here are the steps you need to follow:
- Select Content and Privacy Restrictions
- Select Content Restrictions
- Choose settings according to the level of mature content you want your kid to access in movies, TV shows, music, etc.
- Select Web Content to choose settings that limit access to mature websites. You can also create a list of sites that your kid can exclusively access.
- Select Web Search Content and Explicit Language to restrict the search results Siri turns up.
- Select Multiplayer Games if you want to limit their access
FamiSafe - An App You Should Get for Your Child's iPhone
If you want more control in this area, you can opt for a third-party app, such as Famisafe, that provides you with multiple parents control features to gain greater control.
- Location Tracking & Geo-fencing
- App Blocker
- Web Filtering
- Screen Time Control
- Smart Parental Control Setting
For instance, the app's Web Filter feature allows you to filter websites by categories like porn, gambling, and other dangerous sites.
Famisafe also comes with a suspicious photo feature that helps you detect inappropriate pictures such as porn screenshots, teen nude selfies, and porn photos in your child's gallery and sends you an instant alert. This feature helps parents track online sexual harassment or porn addiction.
For parents who themselves are not iPhone fans, FamiSafe is a pretty good alternative for them as FamiSafe is a cross-platform and supports Android, iPhone, and Kindle Fire devices. Moreover, parents can monitor multiple devices with one account.
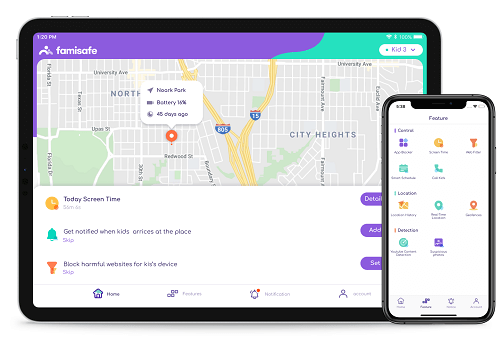
An iPhone is a great option to get your child due to its vast range of parental control features. By setting up your child's iPhone properly before handing it to them, you can ensure you're able to protect them from content their young minds are not ready to be exposed to.




Thomas Jones
chief Editor