Handing your child a brand-new iPhone 17 opens the door to endless opportunities — but also risks like excessive screen time, unsafe apps, or online predators. 📱👀 Luckily, Apple provides built-in parental controls such as Screen Time and Family Sharing, allowing parents to manage how their kids use the device.
In this guide, you’ll learn how to set up parental controls on iPhone 17 step by step, from preparation to advanced monitoring. We’ll also show you how third-party tools like FamiSafe can provide extra protection and real-time alerts that Apple’s native features lack.
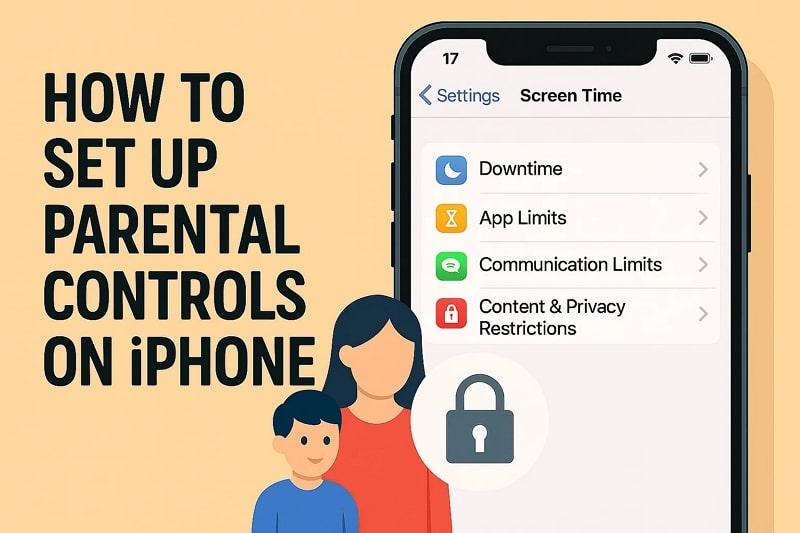
Table of Contents
Part 1: Preparing for iPhone Parental Controls
To know how to add iPhone parental controls, you must ensure that you have the following requirements met first:
- Update iOS: Both your iPhone and your kid's iPhone should be on the latest version to have all parental control options.
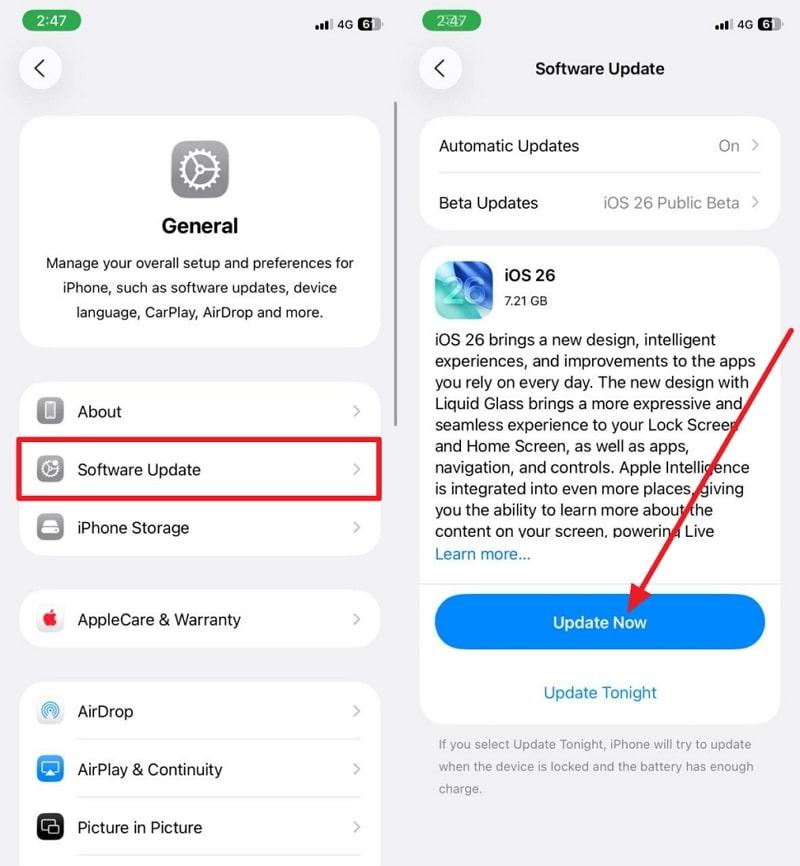
- Create a Child Apple ID: Use Family Sharing to create an Apple ID that your child can use to be better supervised.
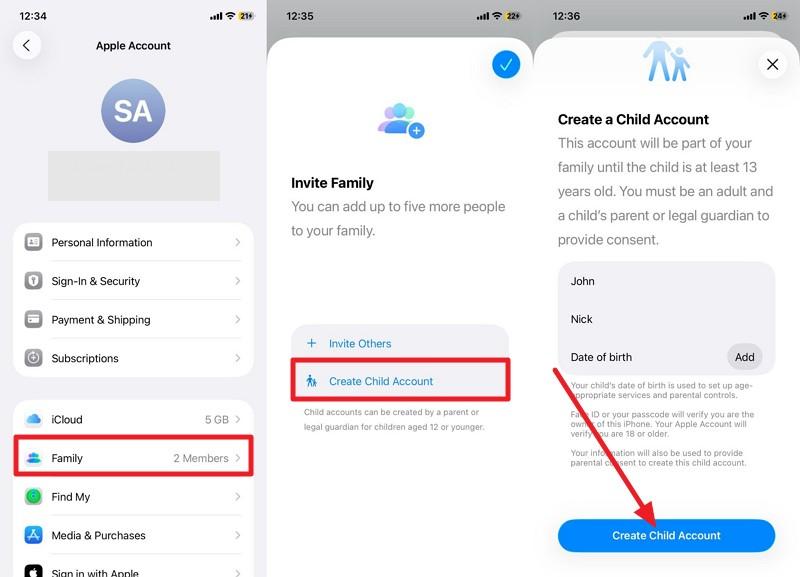
- Enable Two-Factor Authentication: Add extra security to the Apple ID to prevent unauthorized changes or access.
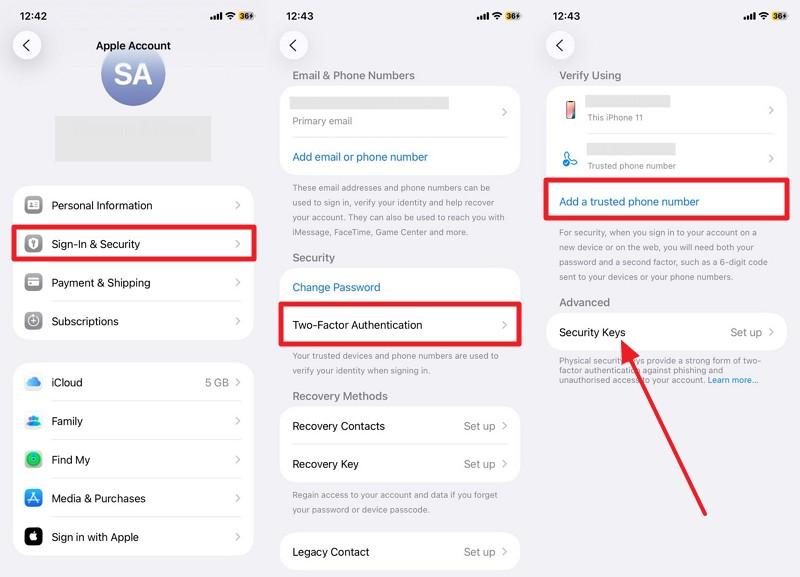
Part 2: How to Set Up iPhone Parental Controls with Screen Time & Family Sharing
Using Screen Time together with Family Sharing gives parents strong control over how children use their iPhones. Parents can set app limits, downtime schedules, and content restrictions from their own device. All controls sync across Apple devices, and you can learn how to set up parental controls on iPhone and screen time using the given guides:
1. With Screen Time
Instructions. Pick the Screen Time settings and choose the child’s name under the “Family” section. Scroll down to pick the “Manage Screen Time” option and toggle “Include Website Data.” You can opt for options like “Change Screen Time Passcode, Turn Off App & Websites Activity, etc.”
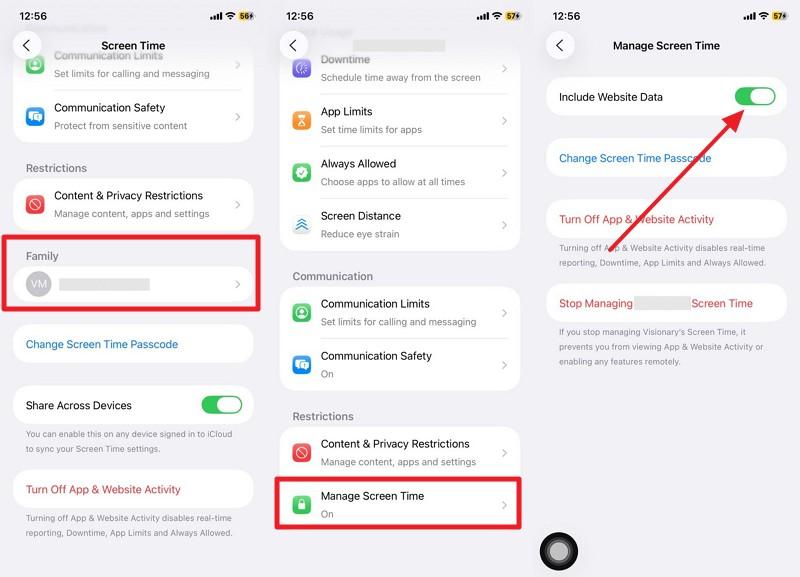
2. With Family Sharing
Instructions. Choose the “Family” option from the settings, choose your kid's profile, and pick the “Screen Time” option to enable the “Manage Screen Time” feature.
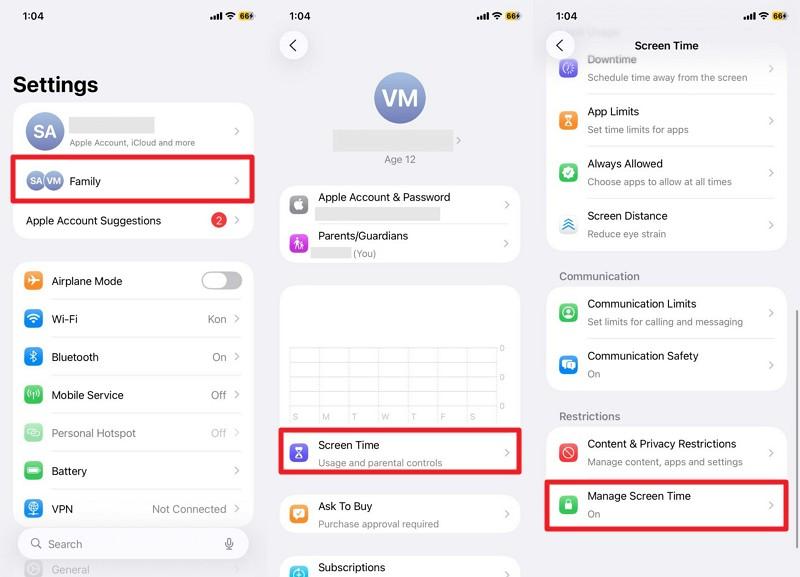
👉 These settings sync across all Apple devices, giving parents consistent control.
Part 3. Essential Parental Control Features on iPhone 17
Now that you have set up Screen Time on iPhone 17, if you want to learn how to activate parental control on iPhone 17, review the sequential section:
App Restrictions
It offers strong app restrictions and enables parents to control how children use their apps. Parents can block or restrict access to certain apps, set time restrictions, and prevent downloads or deletions. They are also able to conceal built-in applications such as Safari or FaceTime and place age restrictions, as illustrated in the following guide:
Step 1. Pick the Child’s name under the “Family” section from Screen Time settings, choose the “App Limit” option, and enter the code.
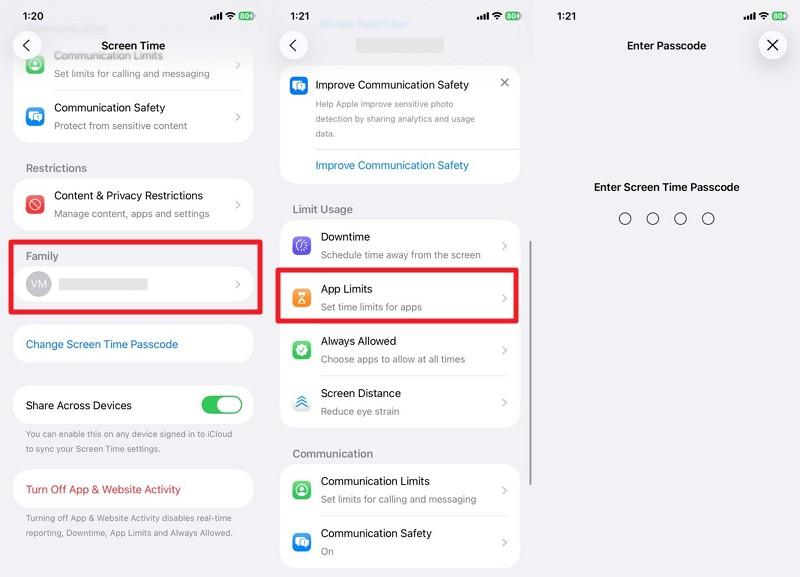
Step 2. Choose the app you want to limit, press the “Next” button, and set the time limit to save changes by hitting the “Tick” icon.
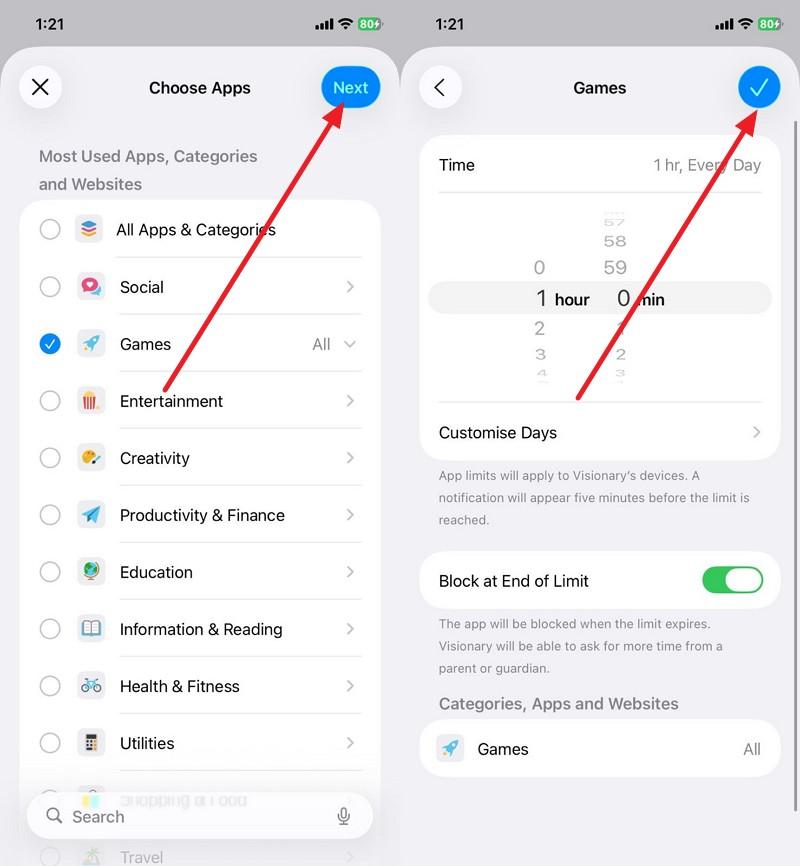
Web Safety
When you set up parental controls on iPhone 17, Web Safety creates a safer online environment. With options like limiting adult websites, allowing only pre-approved sites, and restricting Siri from showing explicit search results, parents can tailor browsing. You can set up this setting easily through the given guide and manage the kid’s online activity:
Step 1. Choose the “Content & Privacy Restrictions” option from Screen Time, then select the “App Store, Media, Web & Games” option.
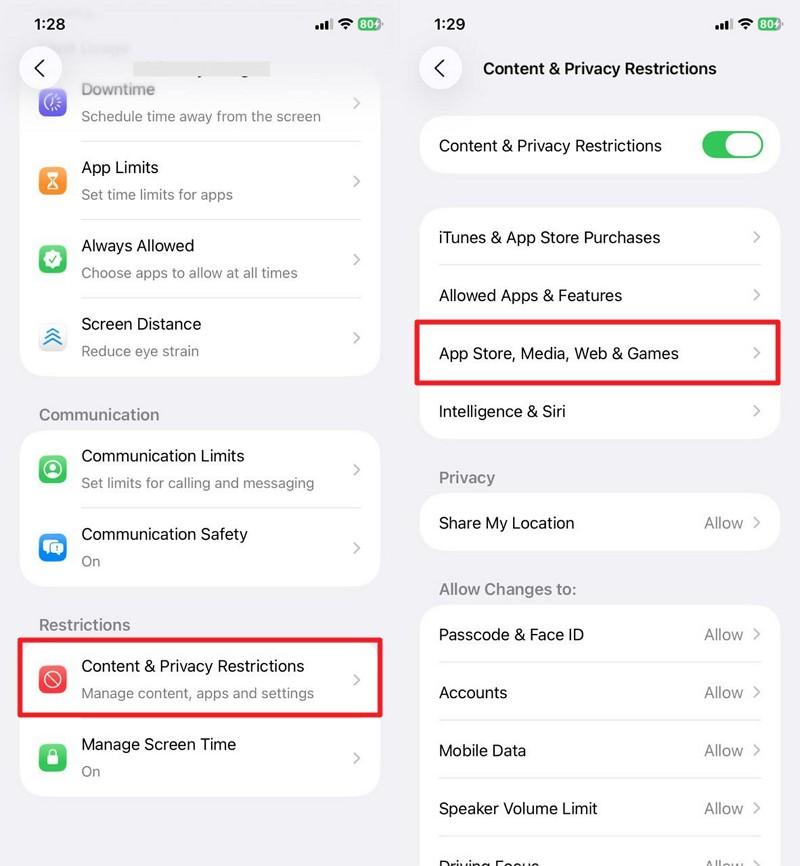
Step 2. Hit the “Web Content” menu and adjust the restrictions on the new interface or add websites to set a limit.
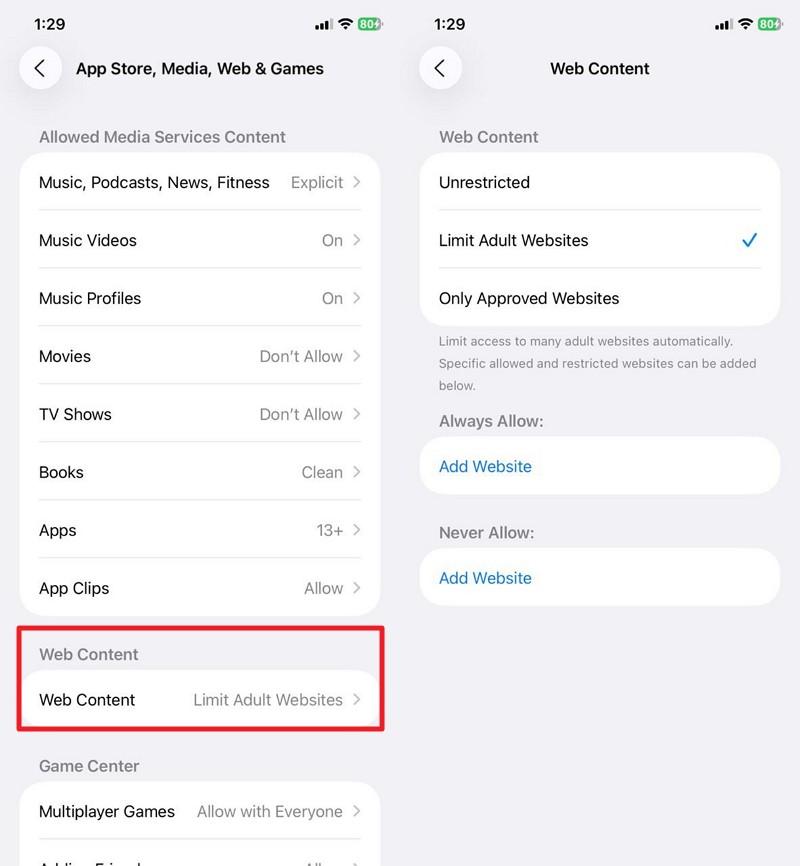
Purchases & Apple Store
Purchases & Apple Store allow parents to manage and restrict buying activity. With Family Sharing’s “Ask to Buy,” kids send requests for apps or media, and parents approve or deny remotely. Parents can also block or require approval for app downloads, deletions, and in-app purchases. Additionally, they can set a password or biometric ID for every transaction as guided:
Instructions. Head to the "Content & privacy Restrictions" option and select the “App Store, Media, Web & Games” option. Here, set purchase limits or other restrictions on the “iTunes & App Store Purchases” screen.
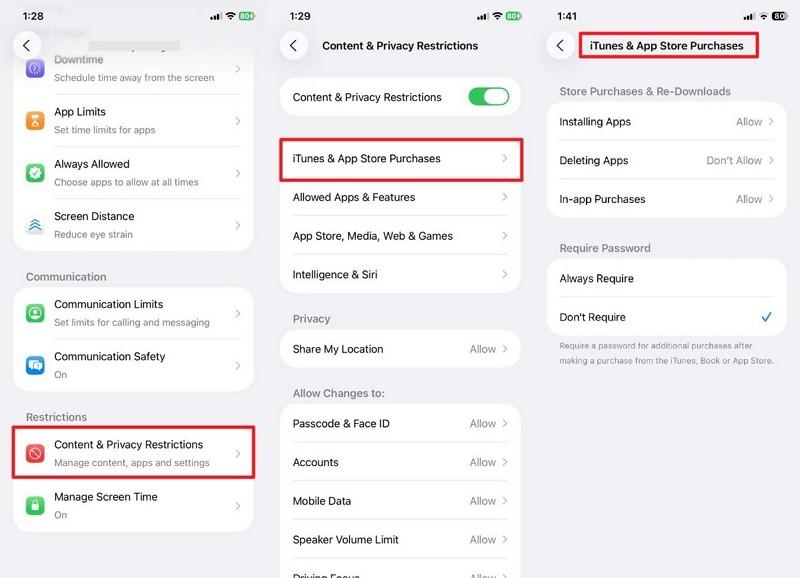
Communication Limits
Communication Limits give parents the ability to manage who their child can contact and when for safer interactions. With options to allow communication only with saved contacts during Screen Time or limit access to family members during Downtime, parents can prevent contact with unknown numbers. They can enable this restriction in no time by following these instructions:
Instructions. Choose the “Communication Limits” option from Screen Time settings and manage the given limits as per your needs.
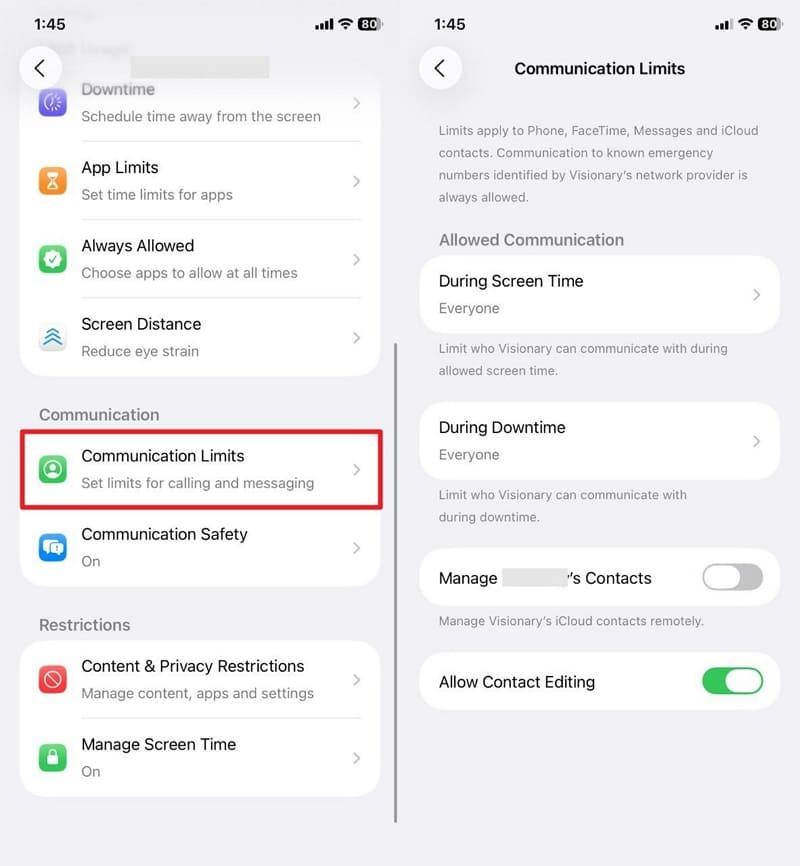
Location Tracking
When learning how to activate parental control on iPhone 17, Location Tracking allows parents to monitor a child's real-time location and movement history. With the Find My app and Family Sharing, parents can view live locations, set up automatic sharing, and even receive geofencing alerts when a child leaves or enters designated areas. Users can easily set these settings by following the given instructions:
Instructions. Select the “Content & Privacy Restrictions” option, then adjust the location settings after choosing the “Share My Location” option.
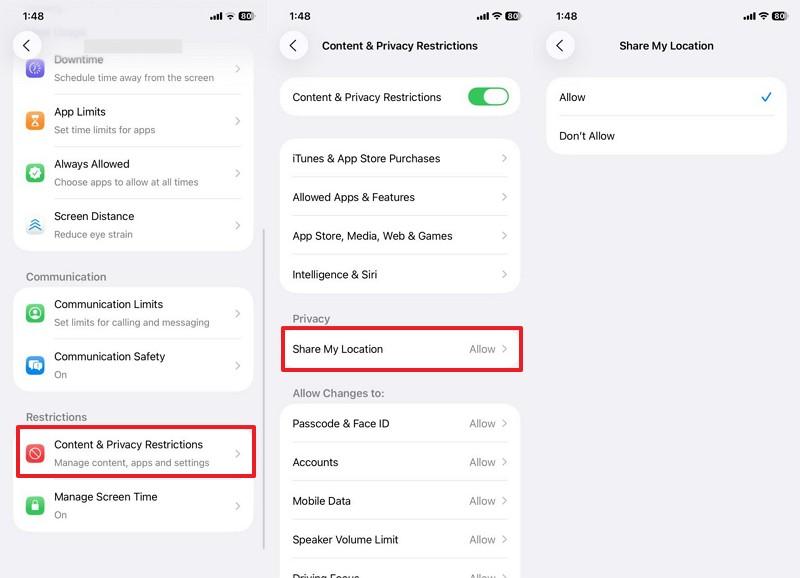
Studies suggest that consistent use of parental controls is associated with noticeable reductions in children’s screen time.
💡 Parent Tip: Regularly review app and web reports to spot risky behavior early.
Pro Tip: Advanced iPhone Parental Controls with FamiSafe
While Apple’s parental controls are useful, they have limitations — such as no real-time alerts, limited social media monitoring, and no detailed activity reports. This is where FamiSafe comes in. 🚀
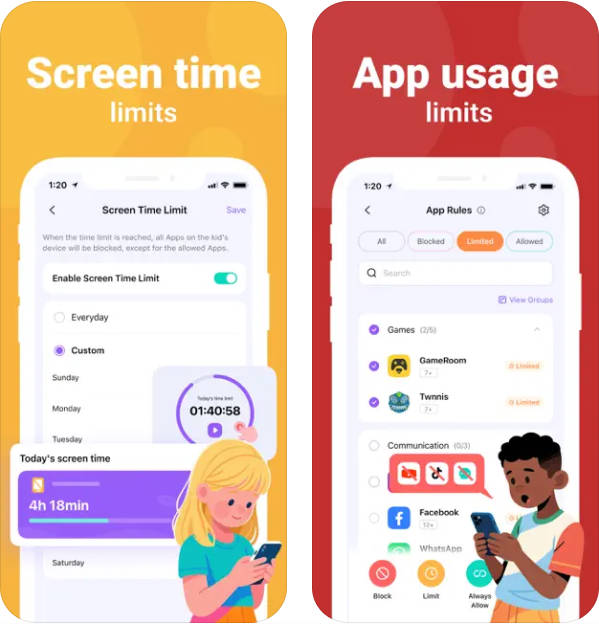
FamiSafe offers location history, social media monitoring, and intervention features. These properties make it particularly useful to parents who desire more detailed tracking and security. Additionally, FamiSafe is compatible with various platforms that allow parents to monitor their children's online and offline safety using a dedicated interface.
Key Features
- Track the position of the child and get real-time updates when they leave safe zones.
- Block or filter access to apps, social media, or unsafe websites by category.
- Impose daily restrictions on screen time and create schedules to manage device use.
- Allows children to send out SOS in an emergency and lets parents listen in remotely.
- Identify unsafe content in videos, texts, and images and provide real-time notifications.
Benefit for Parents
| Feature | Benefit for Parents |
| Real-Time Location Tracking | Track your child’s location and get alerts when they leave safe zones |
| Screen Time Management | Set daily device limits, reduce screen addiction, and ensure downtime for rest. |
| App & Web Blocking | Block harmful apps or sites and get alerts if access is attempted. |
| Activity & Content Monitoring | View reports on app usage, calls, and browsing to spot unsafe activity early. |
| Social Media & YouTube Detection | Receive alerts for risky words, bullying, or explicit content online. |
| Multi-Platform Compatibility | Works on iOS, Android, PC, and Mac for complete family protection. |
| Remote Control & Flexibility | Adjust all settings on your phone; tailor rules to your child's needs. |
| Secure & Private Monitoring | Strong encryption keeps your family’s data private and safe. |
Unlike Apple’s built-in tools, FamiSafe offers more profound insights and proactive alerts, making it an ideal solution for parents who want complete peace of mind.
Conclusion
Setting up parental controls on iPhone 17 with Screen Time and Family Sharing is an excellent first step to protect your child’s digital experience. From managing apps to filtering content, these features create a safer environment.
However, if you want real-time monitoring, social media protection, and advanced reporting, FamiSafe is the smarter choice. With its cross-platform compatibility and extra features, parents can ensure their kids’ safety online and offline — without constant worry.



