iOS 12 - Screen Time and iOS Parental Controls
Screen Time and iOS Parental Controls
ALL TOPICS
- iPhone Parenting
- iPad Parenting
- iPod Parenting
Jun 10, 2025 Filed to: iOS Parental Control Proven solutions
Apple is known to make some of the best smartphones out there. What drives an iPhone is the support of its core operating system. Apple has come up with the latest version of iOS 12 that offers tons of advanced features. One of the best things about the update is the iOS 12 parental controls. Now, parents can monitor and even control the device used by their kids with these advanced iOS parental controls. Read on and get to know more about the new and improved iOS parental control.
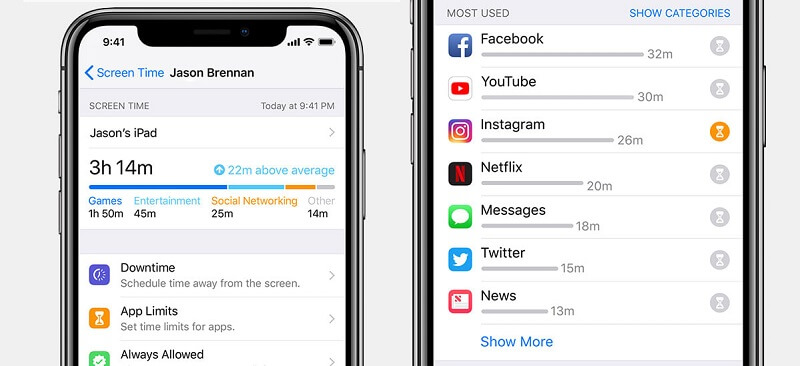
iOS 12 parental control: Everything you need to know
Earlier, Apple had a feature for “Restrictions” that was used as a parental control method. The Restrictions feature allows us to set certain limitations on the device. For instance, it can block websites, set purchase limits on the App Store, and so on. While the Restrictions feature was helpful, it was not able to meet the requirements of almost every parent. All of this is expected to change with iOS 12 parental controls.
Apple has added new parental controls in the latest update. With it, parents can monitor how their kids use the smartphone. They can also restrict device usage and even set time-based restrictions on any app. Furthermore, with its advanced Content and Privacy Restrictions, you can block any inappropriate content on the device as well.
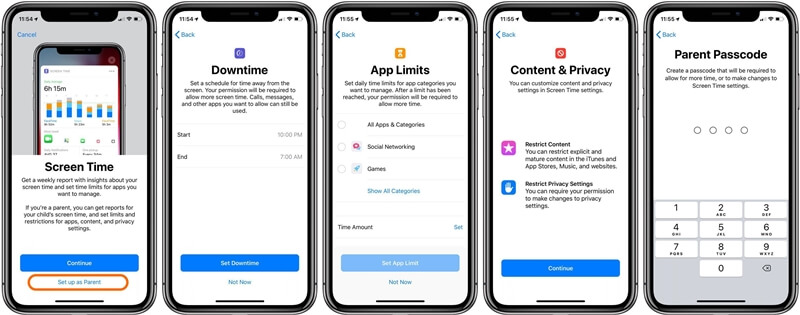
Out of all the provided features, Screen Time and App Limit are considered the most important iOS 12 parental controls. Let’s learn about them in detail.
Set app limits using iOS 12 parental controls
This is undoubtedly one of the best things about the new iOS parental control. If your kids are addicted to social media, games, or any other app, then this would be a really useful feature for you. It can even help you control your smartphone addiction.
Now, users can set time limitations on each app. For instance, let’s suppose you have allocated 30 minutes of usage for Instagram. In this case, you will be alerted promptly about your limit. Once the limit is crossed, the app would be locked on the device.
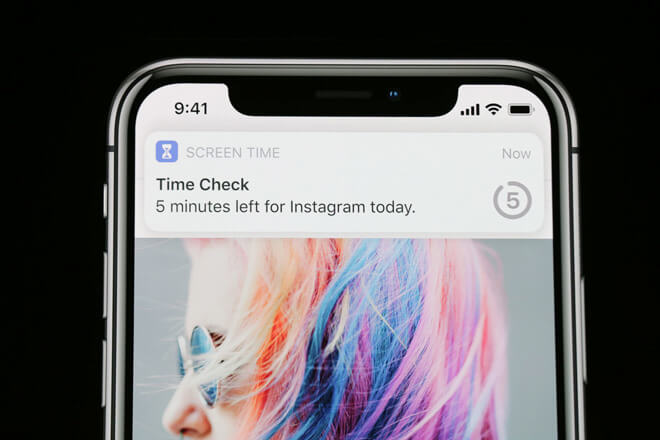
You can set daily limitations for apps on the iPhone using the iOS parental controls. There is also a provision to customize the app limitations as well. Therefore, you can set different limits for weekdays and weekends.
Review what apps your kids use
Besides restricting app usage, parents can also monitor how their kids use their smartphones. This dedicated feature in iOS parental control is known as “Screen Time” as it records the screen activity of a device. Parents can know for how long their kids have used the iPhone. There is a seamless way to switch between the weekly and daily statistics from its homepage.
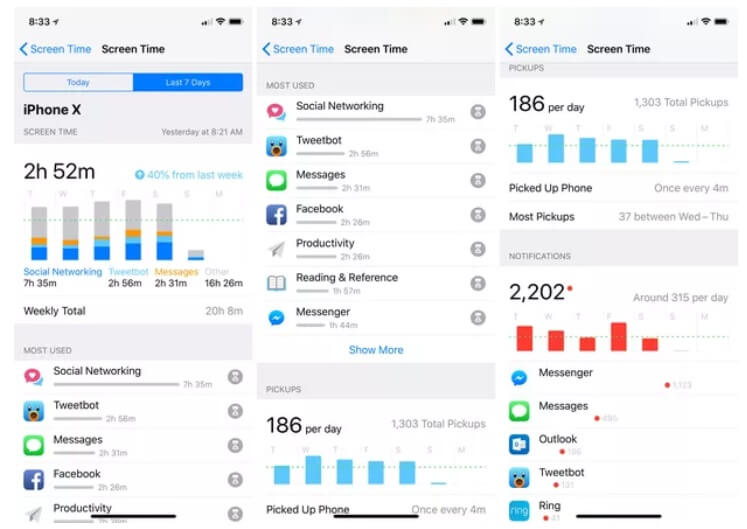
You can also identify the apps that are mostly used by your kids. Since it has advanced iOS 12 parental controls, it can also let you know about the total notifications received on the phone and even how many times the phone was picked.
How to use iOS 12 parental controls?
As you can see, iOS 12 parental controls come with so many amazing features. Using these parental controls iOS is extremely easy as well. Before you proceed, make sure that your device has been upgraded to iOS 12. Ideally, if your iOS device is iPhone 5s or a newer generation iPhone, then you can upgrade it to iOS 12. In the same way, iPad Mini 2 and later iPad models are also compatible with iOS 12.
Once you have upgraded your phone to iOS 12, you can follow these steps to use the iOS 12 parental control feature.
1. To access the parental controls iOS, simply unlock your device and go to its Settings > Screen Time. Here, you can get access to all of its major features.
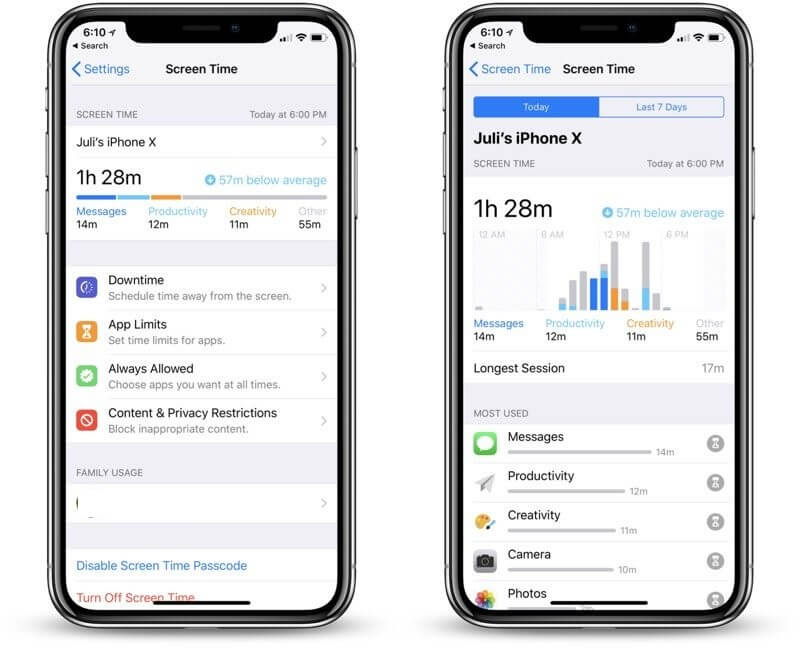
2. Just tap on the phone’s screen time statistics icon. This will launch a dedicated page for the device usage. You can also go back and access other features of iOS 12 parental controls like App Limits, Downtime, Always Allowed, and so on.
3. Once you are in the Screen Time options, you can view an hourglass icon adjacent to an app. To set limits on the app, just tap on the icon. Afterward, you can simply set a maximum usage limit for a certain app.
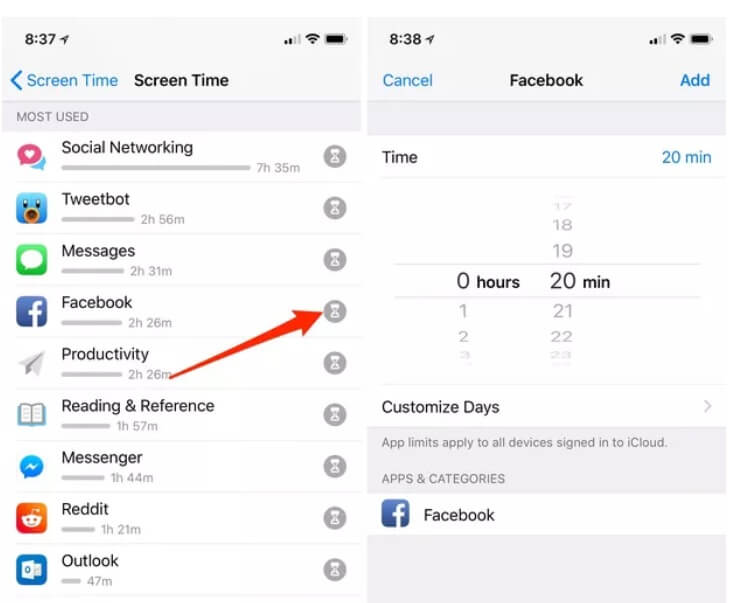
4. You can also set limits of an entire category of apps at once as well. To access this feature, go back and tap on the “App Limits” option.
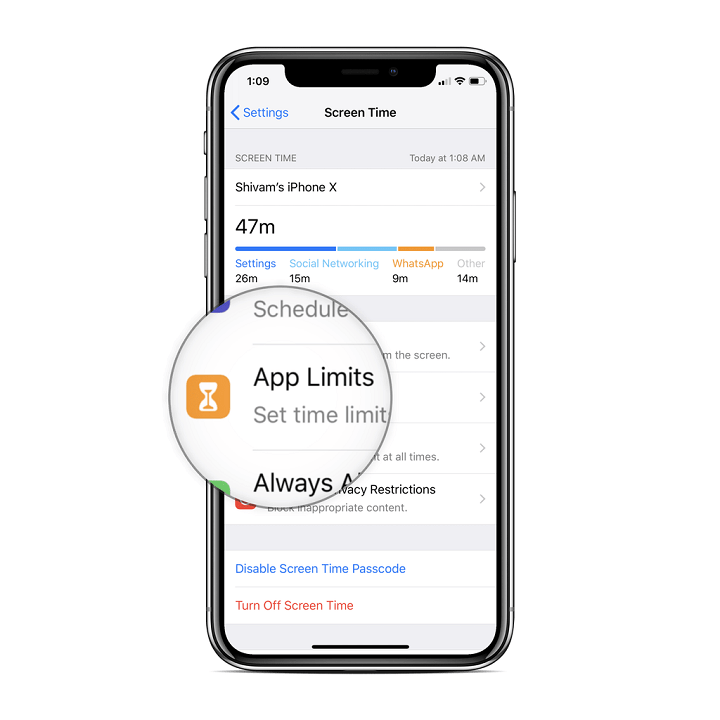
5. Here, you can create different categories for apps. For instance, the Social Networking category will include all social media apps. Now, you can set an upper limit for the entire category here.
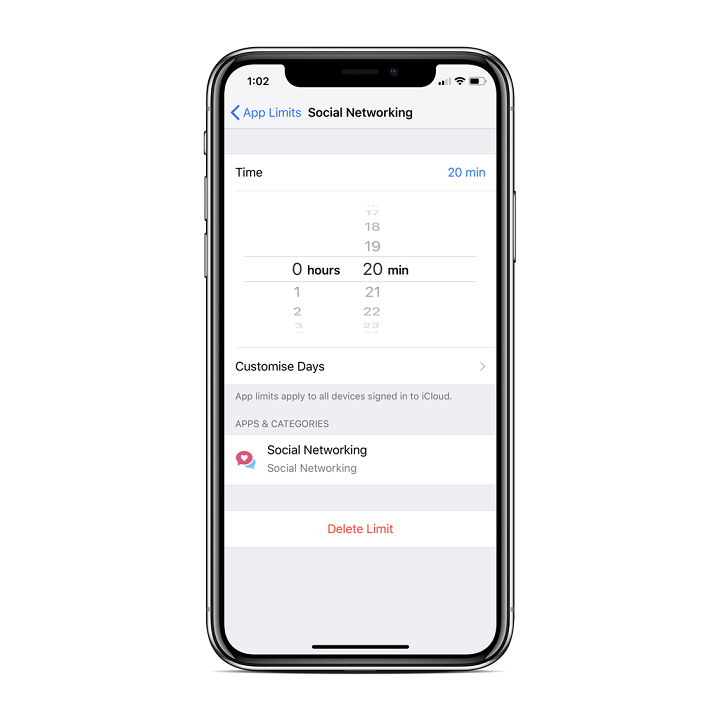
6. If you want, you can restrict the entire use of the device as well. To do this, go to the “Downtime” feature from the iOS parental control.
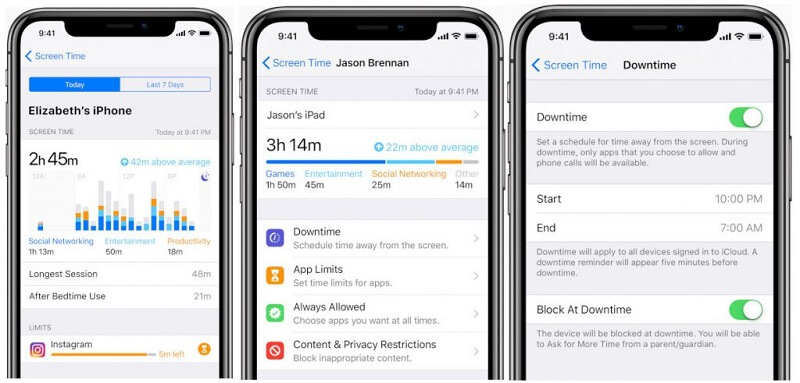
7. Simply provide the start and the ending duration for the Downtime. Under the specific duration, only the apps allowed by parents can be accessed. Apart from that, the entire phone would be inaccessible.
8. You can go to the “Always Allow” option to manually add (or delete) the apps you wish to keep active during the Downtime of the device.
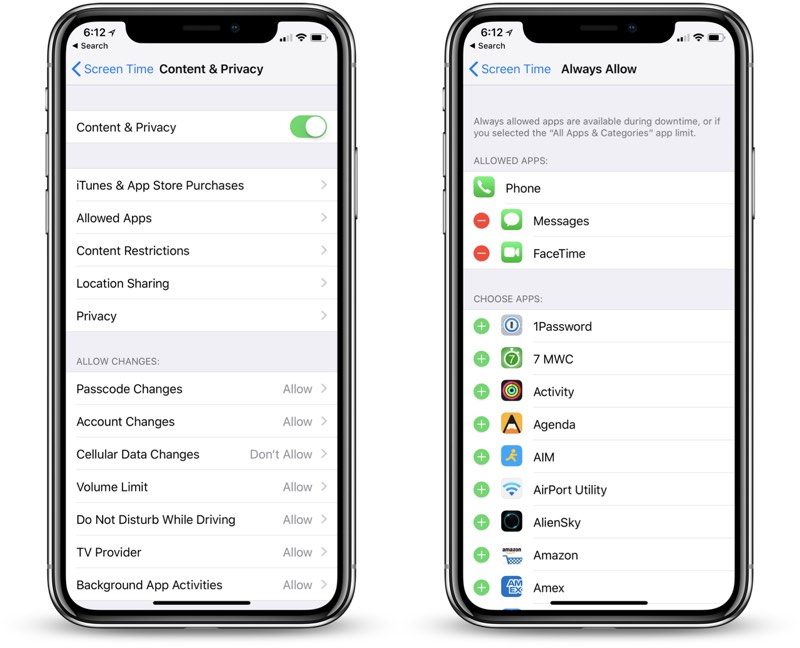
9. There is also a Content & Privacy option here. You can visit it and turn it on. Afterward, you can set retractions on the content your kids consume (TV shows, books, and music), app purchases, password changes, location sharing, and so much more.
What is the update of the iPhone's native parental control with the release of iOS 13.3?
With the release of iOS 13.3, Apple has introduced a new parental control feature called Communication Limits to restrict who kids can contact via Phone, FaceTime, Messages, and iCloud Contacts to Contacts Only.
FamiSafe - The Best iOS Parental Control
While Apple has certainly made lots of improvements in parental controls iOS 12, there are still so many features that are missing. To experience the best parental control out there, you can try FamiSafe. Compatible with all the leading iOS, Android, and Kindle Fire devices, it will let you monitor your kid’s smartphone remotely. Therefore, you don’t have to access the device to set restrictions on it. Simply install the app once on the device and connect it to your phone. Later, you can monitor the device and even restrict its use remotely.
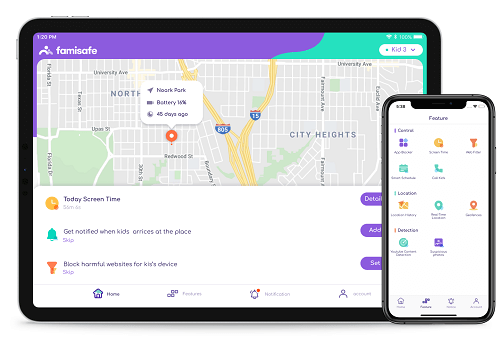
Here are some of the noteworthy feature of FamiSafe:
- FamiSafe provides the real-time location of a device. This means parents can check anytime the exact whereabouts of their kids.
- It also maintains a record of the past location history and routes taken by your kids. If you would like to check where your kids have been the whole day, you can use this feature.
- You can also set geo-fences and get instant notifications on your device whenever your kids enter or leave the restricted area.
- You can block apps by age rating using App Blocker or block a website using Web Filter on your kid's device anytime you want.
- The app also allows us to set strict schedules on the device. This can be done by setting time-based restrictions on the device.
- There is also a Smart Schedule feature, which will make automatic restrictions based on your kid’s daily schedule. You can also add a location to apply the schedule.
- For parents whose kids love watching videos on YouTube, YouTube Content Detection is the feature you can not miss. It will monitor the title, description, comments of the videos or channels your kids subscribed, watched, or posted. You will get a timely alert when there are explicit words detected.
- If you are worrying that your kids are saving photos with inappropriate factors, you can use FamiSafe's Suspicious Photos feature to give yourself peace of mind. This feature uses an advanced algorithm to monitor the photos in your kid's album while protecting their privacy.
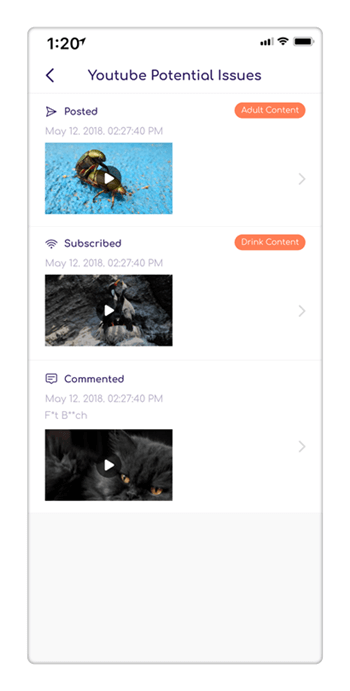
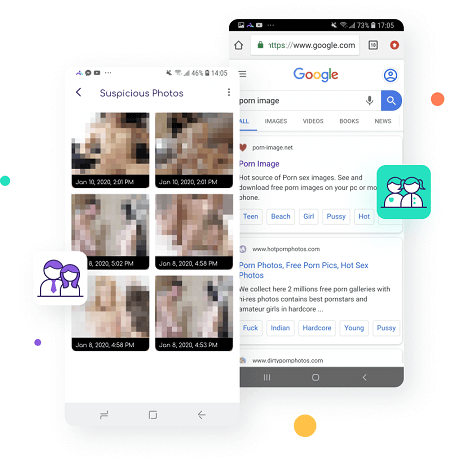
Now when you know everything about iOS 12 parental controls, you can easily use them without any problem. To monitor and restrict the device usage remotely, you can also try FamiSafe. It is an affordable tool that comes with a trial period of 3 days as well. Go ahead and download it on your device from App Store and take a big leap towards thoughtful parenting.






Thomas Jones
chief Editor