The Most Reliable Parental Control App
FamiSafe lets parents control screen time, track real-time location and detect inappropriate content on kids' devices.
Google is indeed one of the largest tech companies with popular products like Android, Chrome, and Chromebook. With these Google products, children can play games, visit social media, research schoolwork, and more. But as a parent or caregiver, it's normal to get concerned with the amount of Google screen time your child is getting. For example, teenagers should get a maximum of 2 hours of recreational screen time, according to 24-Hour Movement Guidelines. So, with that in mind, this post discusses how to set screen time on Google Chrome and Google App. We'll also learn how to easily set a Chromebook screen time. Ready to learn?
Part 1: How to set a screen time limit on Google App?
Nowadays, many households rely on Android smartphones and tablets for personal entertainment and phone calls. It's also common to find kids owning tablets and phones. After all, these devices can help them research their school work, communicate with their parents, and entertain themselves. So, there's no harm in allowing your child to use these mobile devices.
However, like most parents, you should be concerned about how much Google screen time your child spends on their phone. To that end, use the free and super reliable Family Link app. It's a highly rated app that allows parents and caregivers to supervise their children's Google accounts and manage the screen time they get. If it's a younger child, say, less than ten years, Family Link allows you to set a screen time limit directly on their phone. But for older kids, you can set digital ground rules remotely on your phone and keep track of all their activities.
So, whether it's time to play, read, sleep, or have dinner, below is how to set Google screen time limit with Family Link:
Step 1
Install and run FamilyLink on the parent device and sign in using your Google Account. Not that the parent device can be an Android or iPhone. On the other side, the child's device must be an Android.
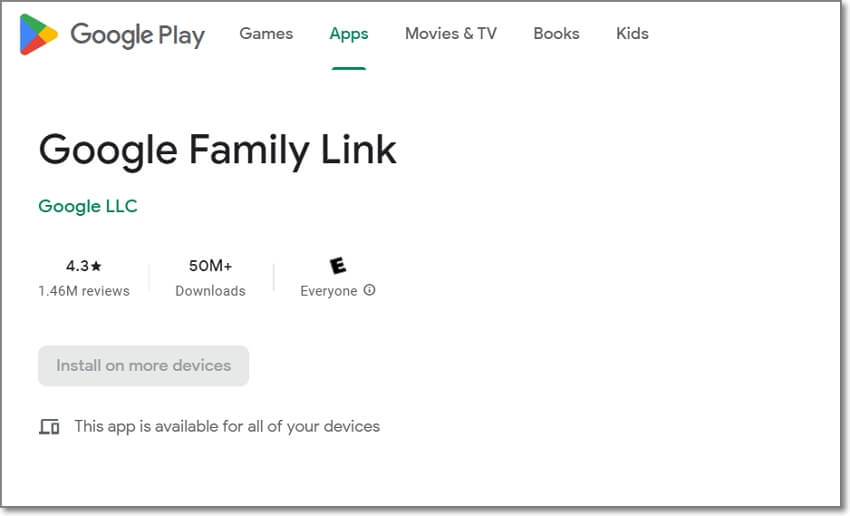
Step 2
Google will prompt you to set up your child's Google Account. After adding your child's Gmail account, a code will be generated, which you'll enter on your child's Family Link app after choosing the account to supervise.
Step 3
After your child successfully joins Family Link, you'll see the number of apps on your child's phone and their age ratings.
Step 4
Head back to the parent app and review your child's total time on the phone and on which apps. On the right side of each app, tap the small egg timer and click Set Limit. Then, you can set their daily app limit by up to 23 hours and 55 minutes. Parents can also block addictive apps altogether.
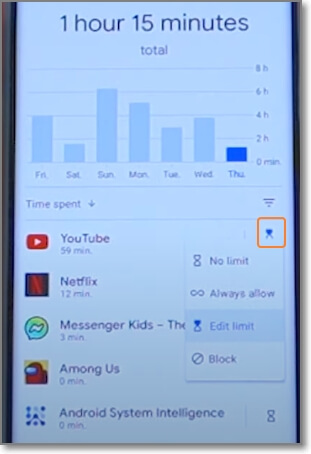
Limitations: Family Link is undoubtedly one of the best free parental control apps you can find. However, the fact that you can't remotely manage your child's digital movements on their iPhone is a letdown. Also, setting up Family Link can be a bit of a hassle. So, keep reading as I'll introduce you to the best Family Link alternative.
If needed, there are also some recommended free apps to control screen time in other devices:
Part 2: How to set a screen time limit on Google Chrome?
There are high chances that you're already using a Chrome browser to read this insightful post. We don't blame you because Chrome is simple, stylish, secure, and offers high-speed browsing. But as we already know, the internet is home to all the online filth in this world. Your child can immerse themselves in watching YouTube videos or browsing online websites. And if luck isn't on your side, they can knowingly or unknowingly stumble on explicit content.
Fortunately, using the Family Link App, you can manage your child's Google screen time on Chrome. Alternatively, use Chrome's inbuilt parental control settings to filter and limit the type of content your child can see on the app. It's simple to set up. Just ensure your child is signed in on their browser and then visit the Search Settings website. Here, turn on Safe Search, and Chrome will hide all explicit content on your child's search results.
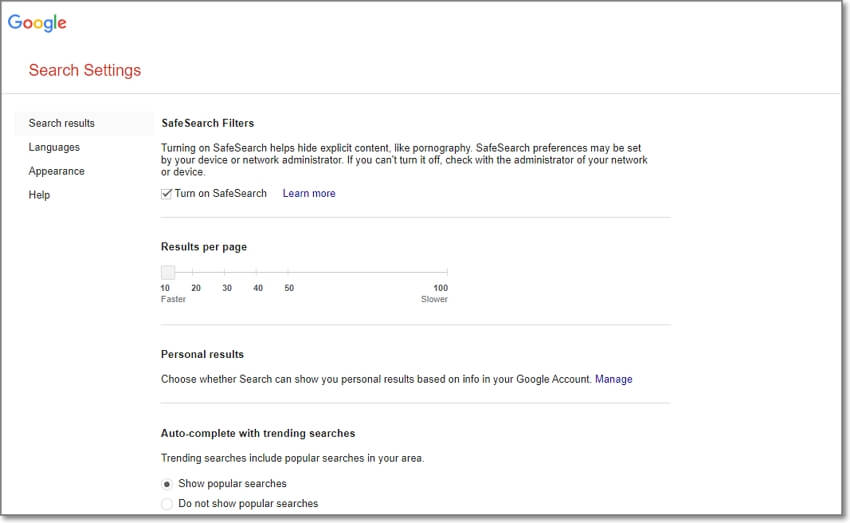
But the Safe Search feature doesn't allow parents to set screen time on Chrome. In that case, we recommend Wondershare FamiSafe. It's a simple, free, and powerful parental control app for Android, iPhone, Kindle Fire tablets, Chromebooks, Windows PCs, and Mac computers. This all-in-one parental control app calculates the amount of screen time on your child's phone and on which apps. Then, you can block the apps or set a daily or routine screen timer to help them cultivate healthy digital habits.
Below is how to use FamiSafe to set a screen time on Chrome:
Step 1
Install and run FamiSafe on both the parent and kid's devices and set up an account (click to begin a 3 day free trial). This should be quick and easy.
Step 2
After adding the kid's device to the parent account, click the Features tab and tap Screen Time. This feature allows parents to block or unblock the child's device. You can also tap the "Set Screen Time Limit" button to apply a time limit on your child's device.
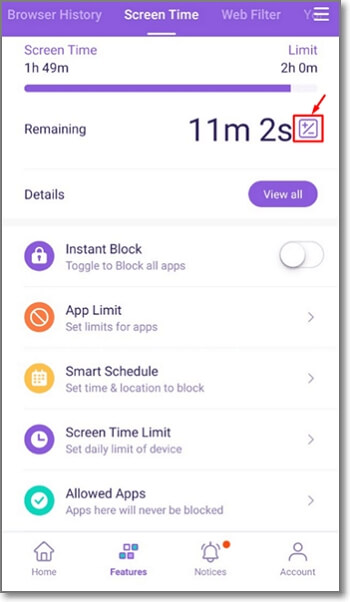
Step 3
Meanwhile, you might want to set a screen time on specific apps like Chrome. In that case, click the Screen Time feature and tap Chrome before setting the time limit. You can also enable the Repeat toggle to apply the screen time on the selected days. It's that fast and easy!
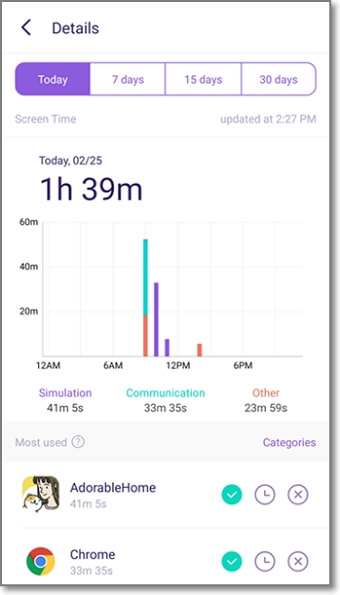
Part 3: How to set a screen time limit on Google Chromebook?
Chromebook is a modern computer designed to give you unmatched simplicity and efficiency. The good thing about ChromeOS is that you can directly download all Android apps from Play Store without any limitations. Of course, that includes parental control apps like FamiSafe and Family Link. Parents and caregivers can use Family Link or FamiSafe to set time limits for specific Android apps on Chromebook.
Try FamiSafe, Limit kids' screen time.
Below is how to go about it:
Step 1
First, create and enter your child's Google Account on Chromebook. To do that, go to the lower-left part of the screen and tap Add person.
Step 2
After logging into your child's account, log into the parent account and install Family Link for Parents on Play Store.
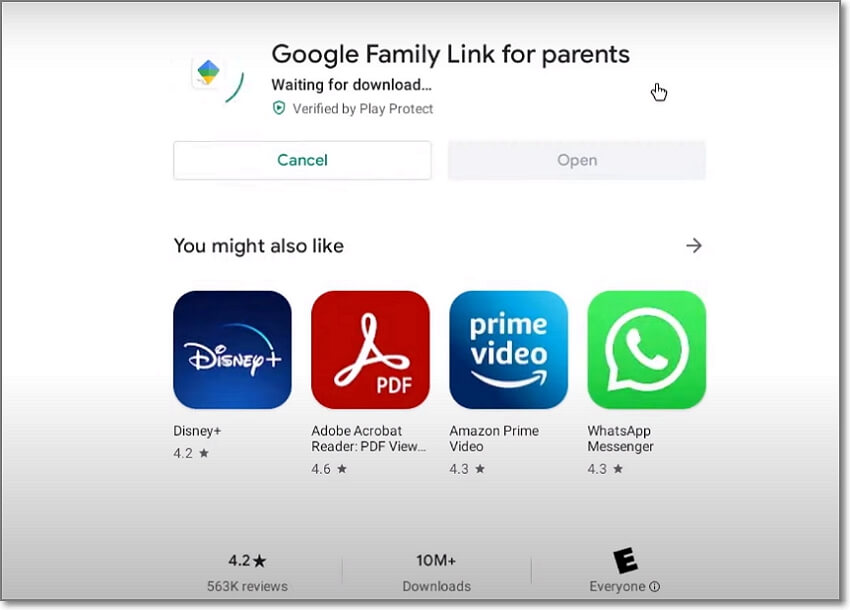
Step 3
Once the Family Link app is installed, run it and choose your child's account. Now, tap Manage to open the Parent settings window.
Step 4
Next up, click Android Apps to set specific time limits for all apps installed on your child's Chromebook. Other extras include turning on Safe Search on Chrome, tracking your child's device location, limiting photo sharing, and more.
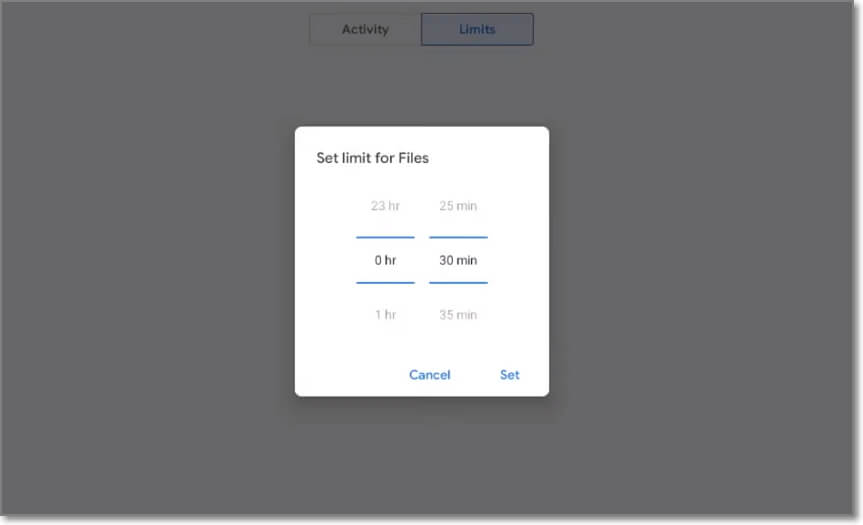
Limitations: It's undeniable that the FamilyLink App is a great way to set Chromebook screen time on Chromebook and Android. But as you can see, the process can be a little time-consuming and confusing. In addition, parents cannot set Google screen time on iPhone from Chromebook. So, use FamiSafe for a well-rounded parental control service.
Can I set screen time on Android without a third-party app?
Yes, you can directly set screen time on your Android device using the Digital Wellbeing & parental control settings. To do that, open Settings and launch this parental control feature. You'll then see the amount of daily screen time and on which specific apps. Tap the screen time chart and set the daily timer for particular apps by clicking the egg timer. It's that easy!
Does setting a Google screen time restriction have a minimum age?
No, there's no age limit for using the Google parental controls or FamiSafe to set a screen time. Instead, the onus is on you to decide when your kid is ready to start using smartphones, tablets, or computers.
What is the most effective parental control measure?
There's no one-size-fits-all for parental controls. The thing is that your child may still find a way to access excessive screen time or explicit content on their device. So, it's best to talk to your child about the benefits of healthy digital habits and lead by example. With teenagers being rebellious to restrictions, this is the only way to guarantee responsible digital behavior.
Final Words
There you go! These three methods will help you set Google Screen time on Chromebook, Chrome browser, or Android device. You'll notice that Family Link appears in most of these steps. Although the app gives parents and caregivers advanced parental control tools, it can be a little complex to set up. Even worse, parents can only monitor Android devices. So, use FamiSafe as the perfect alternative to set Google screen time on Android, Chromebook, FireOS, iPhone, macOS, and Windows. Happy parenting!
The Most Reliable Parental Control App
FamiSafe lets parents control screen time, track real-time location and detect inappropriate content on kids' devices.



