How to Permanently Block a Website
Block a Website Permanently
ALL TOPICS
- Desktop Web Blocking
- Web Blocking Apps
- Website Blocking Tips
Jun 10, 2025 Filed to: Web Filtering Proven solutions
There might be certain websites that bring in malware and virus attacks or simply are malicious when they open up on your computer. Many bring in disturbing and graphic content as well as adult content that might be inappropriate for viewing, especially on a family or public computer. For such reasons, you might look for ways to block such websites in a permanent way to make internet browsing safe and secure, both for your computer as well as for your children. Here we explore the different ways on how to permanently block a website.
How to permanently block a website on Windows PC?
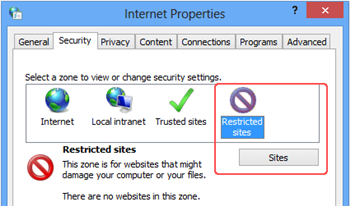
If you wish to know the steps to block out a harmful website or one that has inappropriate content, here are the steps to pursue:
- Visit Windows Explorer and go to the address: C:\Windows\System32\drivers\etc.
- Here you need to double click on hosts and select the Notepad option
- Place cursor at the end of last line stating “127.0.0.1 localhost” or something similar
- Press Enter and then create a new line
- Type in 127.0.0.1, space, then address of the website for blocking
- You can enter different websites for blocking, each being prefaced with the same address and space
- Click on save so that all changes are saved and dismiss any warnings you might get
- You can reopen the web browser and test the edits; blocked sites will not display in the browser windows
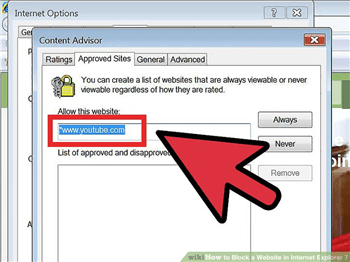
How to permanently block a website on Mac?
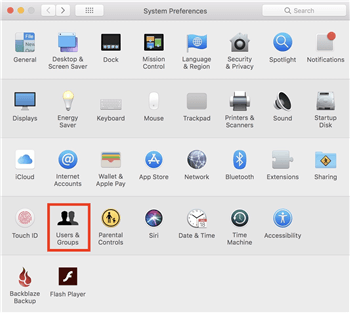
There are similar ways on how to permanently block a website when you are a Mac user. Restricting access to Mac sites:
- Log onto Mac as administrator
- Visit System Preferences and User and Groups section under it
- Click on the Lock icon and enter the admin username in preference panel at the bottom left
- In the sidebar, you can choose a user for whom you want to block access to certain websites
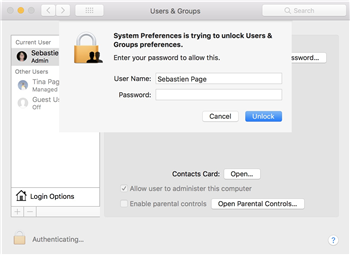
- Select the user and click on the option to enable parental controls; click to open and then enter the admin password when prompted
- Click on Web tab and then try to limit access to websites that fall in the adult category; this usually helps to prevent kids from accessing websites for porn

- There is another way to stop access to specific websites by clicking on Customize, choose Never to allow websites category and then click on the + icon for adding on websites
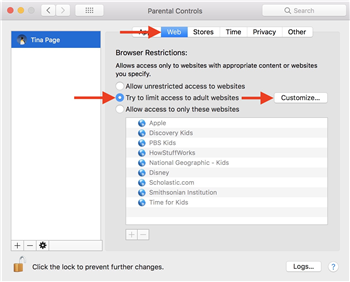
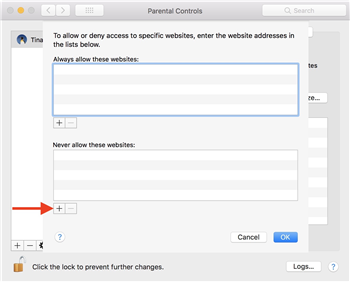
When these settings are completed and saved, users will find messages saying that visiting such pages is restricted when they try to access sites that are listed and saved in the settings. You can use the above steps for every browser such as Safari, Firefox, Chrome.
How to permanently block a website on the iPhone?
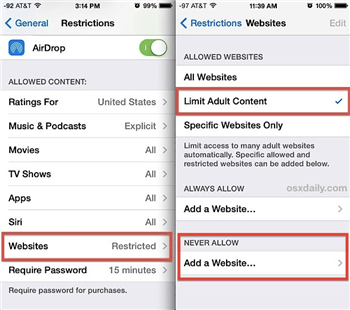
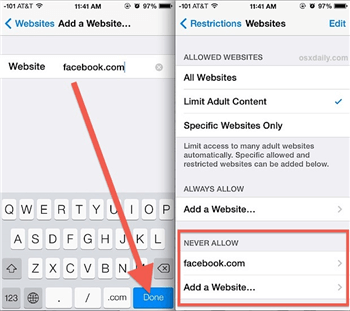
There are ways you can use when you wish to know how to permanently block a website or several on your iPhone device. The steps to follow are:
- Visit Safari, which is the browser of your device and go to Settings
- Visit General section and choose option Restrictions; here enter device passcode if prompted
- Navigate and tap on the option “websites”
- Choose here to limit the adult content which appears as an option and enables the filters inbuilt in the web filters of Apple; this will prevent adult content to be accessed in Safari
- You can also lookup the section “Never Allow” and tap on adding on websites option to type in addresses of specific websites you wish to prevent from showing up on your mobile browser
How to permanently block a website on Android?
There are ways to block websites with inappropriate or harmful content on Android devices as well. The steps to follow are:
- Open ES File Explorer on your device’s browser settings
- Here you will find menu icon 3 Horizontal Bar under which you need to tap on Device which is found under the Local menu option; here click on the etc. folder
- Scroll and find the “hosts” file
- Tap and open it in text format and select ES Note Editor
- Tap on the Pencil icon in the Editor and add on a new line with the following syntax: 127.0.0.1
FamiSafe - the best parental control for website filter
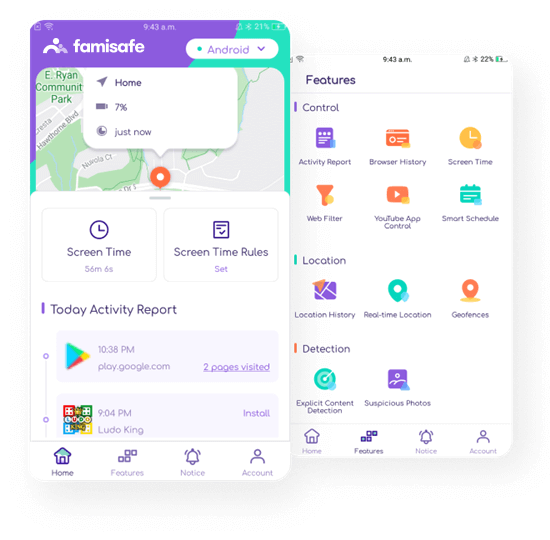
FamiSafe is one of the popular and high rated parental control apps that comes for free which removes the technicalities of how to permanently block a website in different devices. It enables parents to monitor the internet browsing activities of their tech-savvy kids. Since most kids have a phone of their own, they remain more exposed to the internet and can browse different sites easily. Parents who are concerned about the kind of websites they view and content that shows up on their mobile browsers will find this app useful.
- Web Filtering
- Location Tracking & Geo-fencing
- App Blocker & App Activity Report
- Screen Time Limit & Schedule
- Explicit Content & Suspicious Photos Detection
This app comes with several control features that prove beneficial:
- The time limit can be set on the usage of such devices which help parents to control the number of time kids use their smartphones or browse the internet
- Inappropriate and pornography websites can be limited with this parental control app
- Location tracking can be enabled when this app is downloaded on the smartphones of children as well as tracking usage of apps and social media
Main features of the app
Unwanted websites blocking
This is a feature that comes in the trial version as well, which allows preset web filtering rules to be applied such as pornographic, gambling, and shopping sites. Additional filtering lists can be created to block out inappropriate sites.
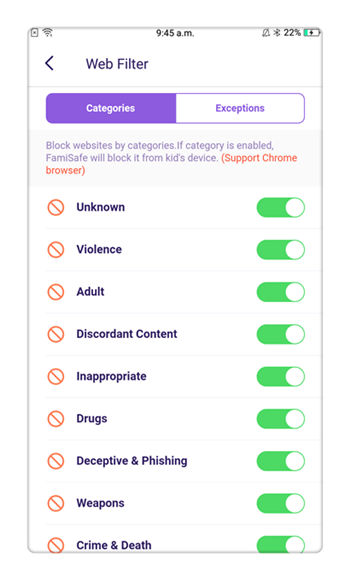
Blocking out apps
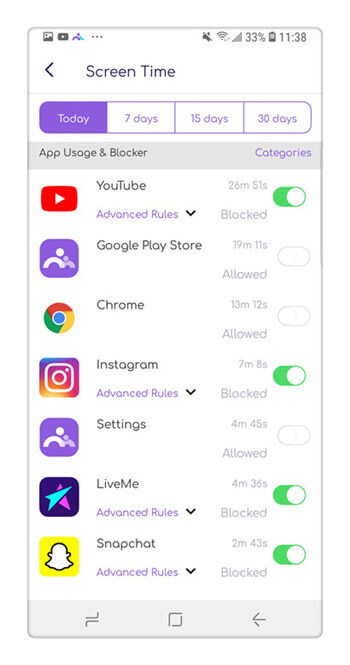
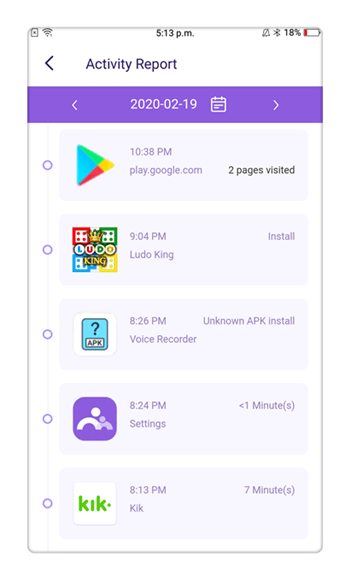
This allows certain apps to blocked from being used, such as during study time or bedtime. This setting allows notifications to be sent to the parent’s phone when a child tries to click on a blocked app
Real-time location tracking
This is also a way to track the real-time location of a child. This feature allows one to know where the phone of a child is as well as keep an eye on the battery level of the device.
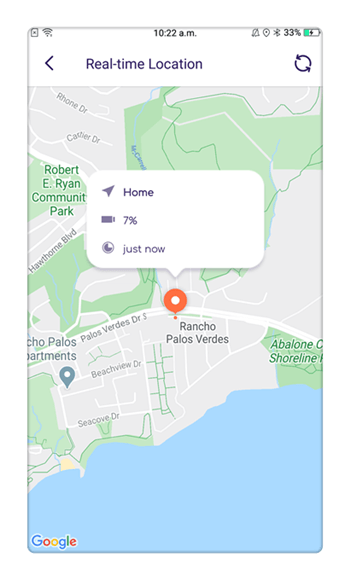
Being a free app, it is great for child monitoring for parents. Though the premium version unlocks certain advanced features, the free version can be tried for Android or iPhone. Parents can keep track of the movement of their kids as well as know when their device is turned off or the battery level on the device of the kids. A free version of the app is available for download on the iTunes store as well as Google Play Store.




Thomas Jones
chief Editor