iPhone 7 and iPhone 7 Plus Parental Controls
Parental Controls for iPhone 7
ALL TOPICS
- iPhone Parenting
- iPad Parenting
- iPod Parenting
Oct 09, 2021 Filed to: iOS Parental Control Proven solutions
Released in September 2017, iPhone 7 and iPhone 7 Plus have become the best seller of the year 2017. Although 3 years have passed from the date it is released, they are still being used by many people. Parents who get a new iPhone would pass their iPhone 7 or 7 Plus to their kids as their first smart devices. That's a good thing for kids as they can have their phones. However, it also brings some issues for parents to solve. As the internet is full of all kinds of information, how can parents keep their kids safe from possible harm? That's why we need parental control on iPhone 7 and iPhone 7 Plus. In this article, we will discuss three different ways of the iPhone 7 and iPhone 7 Plus parental control.
Methods to Apply Parental Control on iPhone 7 & iPhone 7 Plus
- FamiSafe - The Best Parental Control App for iPhone 7
- iPhone Restrictions Features for iOS 11 or Lower Version
- iPhone Screen Time for iOS 12 and Later Version
FamiSafe - The Best Parental Control App for iPhone 7
If you are looking for the most reliable and robust iPhone 7 parental controls app, then your hard search ends at FamiSafe. FamiSafe is one of the best monitoring tools that you can have in your iPhone 7 and iPhone 7 Plus devices. This incredible software will help parents to control their kid's unwanted activities remotely. Nowadays, there are many cyberbullying activities on the internet. To protect kids from these types of activities, parents need Famisafe.
Key Features for FamiSafe iPhone Parental Control App:
- Monitor Location: With the help of FamiSafe, parents can track the live location of their kids at any time. So, parents can alert them if any risk involved in their location route or get to their kids on time when something bad happens to them. For this feature, the FamiSafe is one of the efficient parental control apps for the iPhone.
- Block Inappropriate Website Content: For iPhone 7 and iPhone 7 Plus, Famisafe can filter inappropriate website content on the kid's Safari browser. It is easy to set up. You just need to turn on the switch beside the website's category you would like to block or add a new one to be blocked.
- App Blocker: Parents can also block apps by age rating on their kid's device remotely using FamiSafe's App Blocker feature or block the whole screen using Screen Time. Parents can even set up Smart Schedule to block the device upon a certain period or location.
- Web Filtering
- Location Tracking & Geo-fencing
- App Blocker & App Activity Report
- Screen Time Limit & Schedule
- Explicit Content & Suspicious Photos Detection
How to set parental controls on iPhone 7?
Below is the step-by-step guide on how to install a FamiSafe on iPhone:
Step 1: Installing FamiSafe:
To commence the process, you need to install an app on your device as well as your kid's device first. So, go to the iPhone "App Store" and search for the "FamiSafe". Then, download the app on both devices.
Step 2: Create an Account on the FamiSafe:
After the download is completed, you need to create an account first. You just need to launch FamiSafe, use your email to register.
Step 3: Log in to your FamiSafe Account
Now, you need to log into your FamiSafe account, complete the setup process to start monitoring.
Step 4: Grant Permissions:
The app will ask for some necessary permissions, grant all permissions for the proper working of the app. Eventually, also give access to the location to track your kid's location. Now, connect your device with a kid's phone by login with the same account into FamiSafe on your device. Finally, you can block unwanted websites and games during your kid's study time.
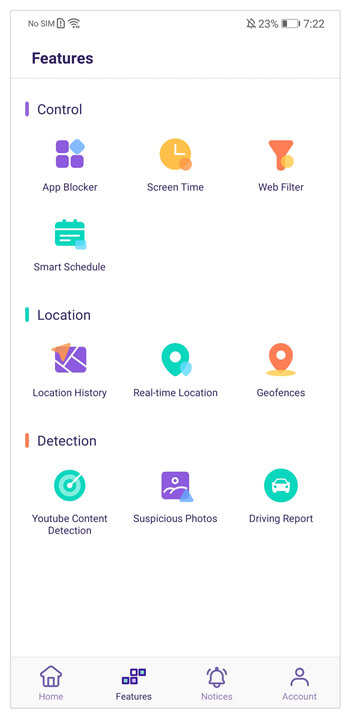
How to set up parental controls on iPhone 7 with iOS 11 and lower version using Restrictions:
Here are the steps to enable Restriction on iPhone 7:
Step 1: Open the "Settings" option and then, go to "General".
Step 2: In "General", you will see the "Restrictions" option and enable that option to set restrictions.
Step 3: Now, it will ask for a password and create a simple password as in the future if you want to off restrictions, then you need to remember the password.

1) To restrict iTunes, iBooks, Apple Music, and App Store:
Step 1: Open "Settings", then "Restrictions.
Step 2: Click on "Privacy" from Restrictions".
Step 3: Now, you can restrict apple music and many other apps.

2) To restrict Safari, Camera, FaceTime, Siri, and more:
Step 1: Open "General" from the "Settings" option.
Step 2: Tap on "Restrictions".
Step 3: From the app list, disable those apps that you want to restrict.

3) To restrict content by age ratings, block websites, and hide the explicit language:
Step 1: Click on "Restrictions" option from the "Settings" menu.
Step 2: Tap on "Allowed Content".
Step 3: Now, you can block apps, content, or websites.

4) To restrict privacy settings
Step 1: Click on "Settings", then "Restrictions".
Step 2: Tap on "Privacy" and select the desired apps that you want to restrict your kid's device.

5) To restrict account changes, volume control, and data use:
Step 1: First Tap on "Settings". Then, "General and finally "Restrictions".
Step 2: Now you can restrict accounts, volume control, and data use by clicking on it.

6) To restrict the Game Center:
Step 1: Tap on "Settings", then click on "General".
Step 2: Now, tap on "Restrictions".
Step 3: You can restrict "Game Center" as shown in the figure.

Stronger iPhone Parental Control with iOS 12- Screen Time:
Apple has upgraded its Restriction features to Screen Time in iOS 12 and later versions. Compared with Restrictions, Screen Time is far more powerful and easier to use. Parents can set up Downtime to block kid's devices during a certain period, limit in-app purchases, block apps, restrict communication.
Features:
- App Limit allows parents to block or set up time limits on individual apps.
- Content & Privacy Restrictions help filter age-inappropriate content and prevent kids from accessing them.
Below is the step-by-step guide on how to use Screen Time:
Step 1: First, tap on "Settings" and click on "Screen Time", Tap "Continue" to turn it on.

Step 2: Now, click on "This Is My Child's iPhone". You can set up the restriction rules or set it up later.

Step 3: To prevent your kids from changing the setting, you need to set up a passcode.

All done! You are now ready to set up rules and limit your kid's iPhone 7 or iPhone 7 Plus usage.
We have introduced three ways to apply parental control on iPhone 7 and iPhone 7 Plus. Among them, FamiSafe may be the better choice as it is cross-platform and has more than 8 features. In this digital world, cybercrime is increasing day by day. Today, kids do various things on the internet. So, to protect kids from the cybercrime, parents should download the free FamiSafe software on their iPhone or Android device. Among various parental control apps for the iPhone, the FamiSafe performance is better.


Thomas Jones
chief Editor
Generally rated4.5(105participated)