Guided Access on iPhone & iPad, Is it Really Useful?
Is Guided Access on iPhone Useful?
ALL TOPICS
- iPhone Parenting
- iPad Parenting
- iPod Parenting
Sep 11, 2024 Filed to: iOS Parental Control Proven solutions
Guided Access on iOS devices allows users to restrict the functionality of their iPhone, iPad, or iPod Touch devices. It can be a handy feature for you if you want to hand over your phone to someone else but in a restricted manner.
If you are an iOS user and want to make the best use of this feature, then read this article till the end. Through this article, you will get complete information about guided Access, including how to enable this feature and use it on your device.
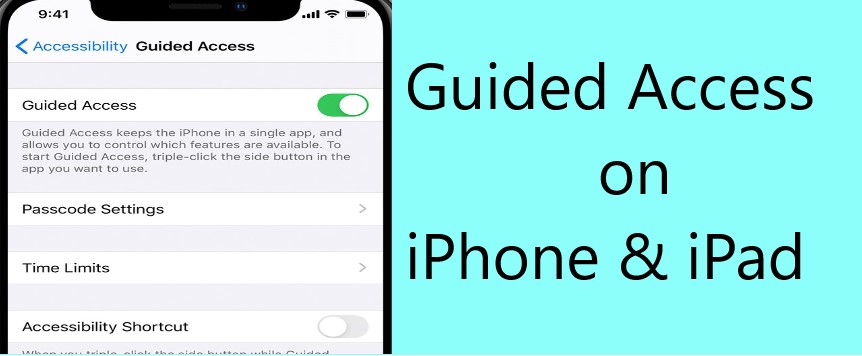
What is Guided Access?
As we introduced above, it is a tool for iOS devices that limits device usage. Basically, it set boundaries for what you can see and tap on your iPhone or iPad.
Guided Access has two main features. The first one is to limit device usage to a single app, which means you will not be able the open, view, or use any other app if guided Access is enabled.
Moreover, the second feature of this is to restrict certain areas of the screen from tapping. Both of the above features could be very beneficial for you if you had to give your phone to your kids to play games or access homework apps.
In this case, you can take advantage of Guided Access by limiting the device Access to just one app that your kids need to use.
Uses of Guided Access for iPod and iPhone
There are various uses of Guided Access, and below are some of the most important ones:
- While giving a phone to a child, Guided Access ensures that your child does not access harmful content or any of your important documents.
- Through the Guided Access feature, you can disable touches on iPhones or iPods by which you can ensure a distraction-free environment.
- With the help of Guided Access, you can create a kiosk outside of business settings.
- Guided Access can legitimate the use of Apple devices such as calculators during academic exams and other evaluations.
Guided Access can be very useful for you if you have children in your house. You can use it for blocking specific interface elements of certain apps.
Moreover, if you face physical challenges while using a device, then you can use this feature to keep unintentional touches from disrupting device functionality.
Guided Access can also be used to indicate users what parts of a specific app are interactive and what is static.
How to Enable Guided Access on iPhone and iPad
Enabling Guided Access on your iOS device is very simple. All you had to do is follow the below step by step guide:
- Open the "Settings" app on your iOS device.
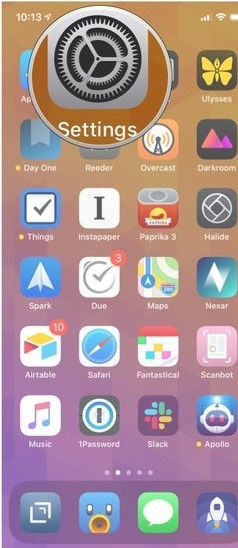
- Scroll down to the "Accessibility" feature and click on it.

- In the Accessibility Tab look for the "Guided Access" and tap on it.
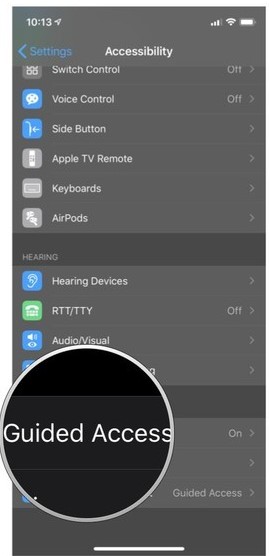
- At last turn the toggle for Guided Access to ON
However, just by taking the above steps doesn't mean that your Guided Access session has started. You need to take a few extra steps to begin it.
But before that you should have a look at the following additional settings:
- Passcode: You need to set a passcode for using Guided Access. Moreover, you can also use touch id or face id for this purpose.
- Time limit: If you are using the time limit feature for Guided Access, then set an alarm sound that reminds you about the remaining session.
- Accessibility Shortcut: Once you enable this shortcut, you can triple-click the home button or the side button to open the accessibility setting during the guided access session.
- Mirror Display Auto-Lock: If you have enabled this feature, then Guided Access will automatically match your auto-lock settings in Display & Brightness.
How to Use Guided Access on iOS Devices
Guided Access only works with one app at a time. So when you want to use Guided Access open the app with which you want to use it.
After that triple-click the home button or side button in IphoneX and later devices to start the session. Furthermore, you can also ask Siri to turn on Guided Access.
You can immediately start the Guided Access session by tapping Start at the top-right. But before that, you can look for the other options too that are available for your session which are as follows:
- Sleep/Wake Button: This option allows you to turn on and off the wake/sleep button.
- Volume Buttons: This option allows you to turn on and off the volume buttons.
- Motion: You also have an option to allow and disallow the use of a motion sensor that is responsible for functions like screen rotation.
- Keyboard: This option allows you to turn off the keyboard.
- Touch:It is a very useful option that allows you to block screen touches from specific places.
- Time Limit: This option allows you to set a time limit for the Guided Access Session.
Tip: While using the touch disabling feature, try to create circles across the screen area where you want to disable touches. By doing this, you will get an option to change the circle's size, which will make the selection process much easy for you.
How to Exit Guided Access Session on iPhone and iPad
Ending the Guided Access session is very simple. If you set up a time limit for the Guided Access, then it will end automatically.
When the time is up, you will see a notification asking you to triple-click your button to enter your passcode. Moreover, you can also manually end the session by triple-clicking your Home (or Side) button and then entering the passcode.
If you set a specific password for Guided Access, then you need to enter that one. Otherwise, you need to enter your device passcode.
Furthermore, instead of the passcode, you can also use the Touch ID (or Face ID) if you have enabled that feature in the Guided Access.
Is Guided Access Helpful for Restricting Kid's Phone Usage?
If you specifically focus on restricting kid's phone usage, then the answer is No. It's not really helpful in preventing kid's iPhone and iPod usage.
To some extent, it can be helpful, but it can't provide you with a permanent solution. There are better alternatives than Guided Access that you can try and one of them is FamiSafe.
FamiSafe is a reliable parental control app that allows you to control screen time, track real-time location and detect inappropriate content on kids' devices.
Moreover, the best thing about FamiSafe is that parents from more than 200 countries trust it. The support team of FamiSafe is also great and usually reply within 24 hours to all queries.
The primary features of FamiSafe are as follows:
- Receive alert on messages to contain adult, abuse or violence content.
- Real-time location tracking that enables parents to track their kid's whereabouts.
- App Blocker to block apps that take up too much time kid's time.
- Activity monitoring that help keep an eye on kid's phone usage.
- Web content filtering that will automatically filter inappropriate website to protect kids from visiting harmful websites.
- Screen time tracking and limiting make it possible for parents to set up reasonable screen time restrictions for kids.
- Location Tracking & Geo-fencing
- App Blocker
- Web Filtering
- Screen Time Control
- Smart Parental Control Setting
Guided Access is an excellent way to restrict iOS device usage. But it is never a perfect way. There are various ways to maximize the security of data stored on your device.
So with Guided Access, you should also use those apps to maximize the control on your device and prevent it from others.

Thomas Jones
chief Editor