Table of Content
5 Best Find My Phone From Google Methods
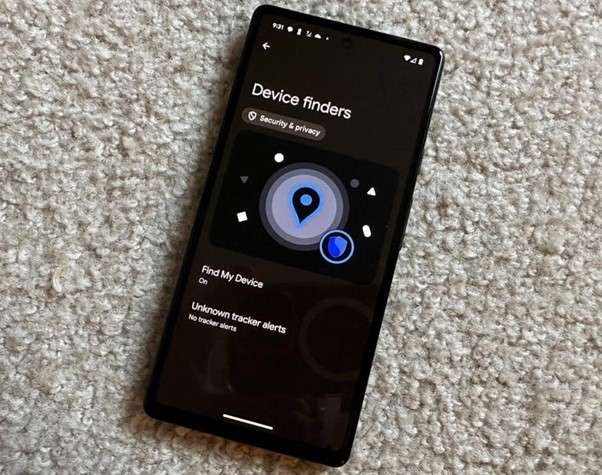
Losing your phone is realizing a part of you has gone missing. But what if there was a simple, effective way to track down your missing device?
Introducing Google's "Find My Device" service—one mighty tool to help you locate, ring, or even lock your lost Android phone with just senior clicks. Google's Find My Device specialization can be your savior in hours of panic when your phone has slipped between the couch cushions or been left behind at a coffee shop.
Through this in-depth guide on find my phone from Google, we are going to learn the best ways possible.
Part 1: How to Find My Android Phone By Google
Google's "Find My Device" service is a robust solution for locating lost Android devices. This feature is built into most Android phones and tablets, making it an essential tool for anyone who wants to keep their device secure and easy to find.
Let's dive into the details of how to use the find my phone from Google service easily.
List of Compatible Devices for Find My Phone Google Android
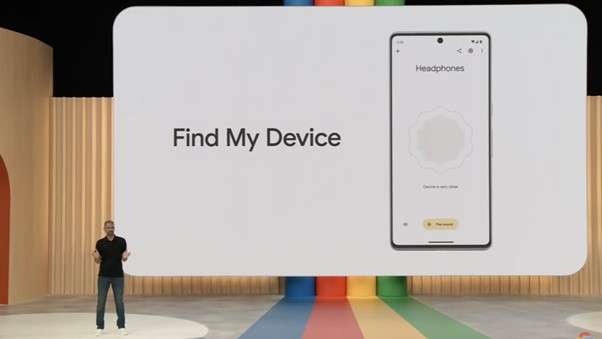
Before we go ahead and use the service, it's good to know which devices support the capability of finding your phone with Google. The good thing is that most Android devices running on Android 4.0 (Ice Cream Sandwich) or later will work—or will support Find My Device.
Find My Phone From Google is included with:
- Smartphones: Most Android smartphones are from major manufacturers like Samsung, Google, LG, Motorola, OnePlus, and others.
- Tablets: Android tablets running compatible versions of the operating system.
- Wear OS devices: Smartwatches running Wear OS (formerly Android Wear).
- Android TV devices: Some Android TV boxes and smart TVs.
To use the Find My Phone from Google Android feature, your device must:
| No. | Requirements for Find My Device to Work |
| 1 | Be turned on |
| 2 | Be signed in to a Google Account |
| 3 | Be connected to mobile data or Wi-Fi |
| 4 | Be visible on Google Play |
| 5 | Have the Location turned on |
| 6 | Have Find My Device turned on |
How to Use Google Find My Device
Here are the steps for how to use Find My Phone from Google service:
Step 1: Go to Google Find My Device in a web browse. Sign in with the Google Account. Make sure you use the account that is linked to your phone.
Step 2: View your phone's location on the map. Choose an action to find my Android phone by Google:
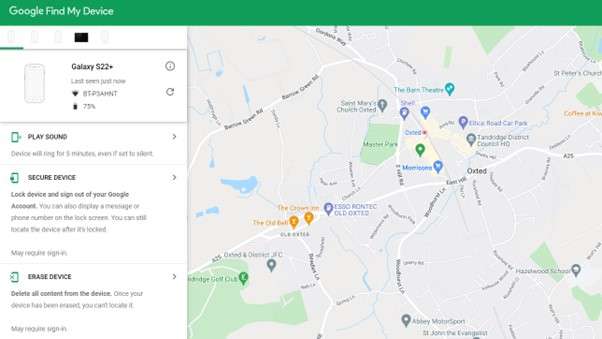
- Play Sound: Ring your phone
- Secure Device: Lock your phone
- Erase Device: Delete all data (last resort)
Step 3: Follow on-screen instructions for your chosen action
Remember, your phone needs to be on, connected to the internet, and have location services enabled for this to work in real time.
Troubleshooting Common Issues: Find My Phone From Google
While Google's find my phone android service is generally reliable, users may encounter some issues. Here are some common issues along with their simple tweaks:
| Common Problem | Quick Fix |
| Phone not showing up in Find My Device | 1. Ensure the device is turned on and connected to the internet. 2. Verify you're signed into the correct Google account. 3. Check if Find My Device is enabled in your phone's settings. |
| Phone offline or not connected to the internet | 1. Check the last known location. 2. Try to remember where you last had an internet connection. 3. If possible, ask someone to check that location and turn on Wi-Fi or mobile data. |
| Location services are disabled | 1. If you can access your phone, enable location services in Settings. 2. If not, rely on the last known location from Find My Device. 3. Try using other methods like calling or texting the phone. |
Common Problem 1: Phone not showing up in Find My Device:
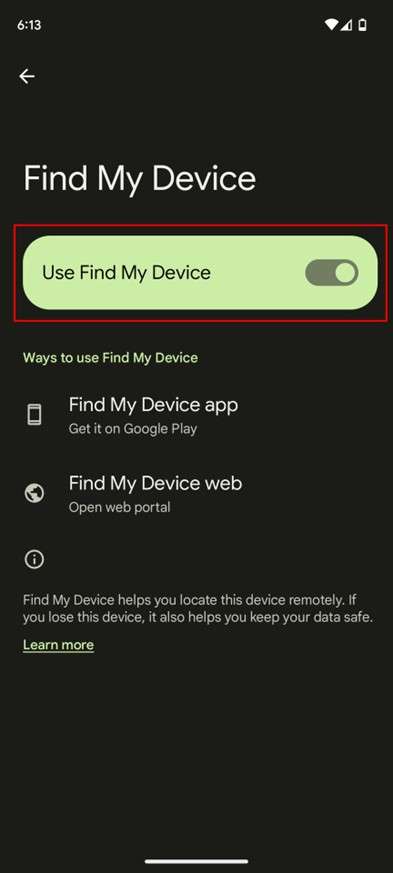
If your phone isn't appearing in the Find My Device interface, first ensure that it's turned on and connected to the internet.
Check if you're signed in to the correct Google account on both your phone and the Find My Device website. Also, verify that Find My Device is enabled in your phone's settings.
Common Problem 2: Phone offline or not connected to the internet
If your device is offline, Find My Device won't be able to locate it in real-time. However, you can still see its last known location. To improve your chances of finding the device, try to remember where you last had an internet connection. If possible, ask someone to check that location.
Common Problem 3: Location services are disabled
For Find My Device to work effectively, location services must be enabled on your phone. If you can't locate your phone, it's possible that location services were turned off. In this case, you may need to rely on the last known location or try other methods to find your device.
Part 2. Ways To Use The Find My Phone From Google On Android
Now that we've covered the basics and troubleshooting, let's explore the various methods you can use to find your phone using Google's services.
Method 1: Locate your device using Google search
One of the simplest ways to find your phone is by using Google search. This method is quick and doesn't require you to download any additional apps.
Here's how to do it:
Step 1: Open a web browser on any device and go to Google.com. Make sure you're signed in to the same Google account associated with your lost phone. In the search bar, type "find my phone" and press Enter.
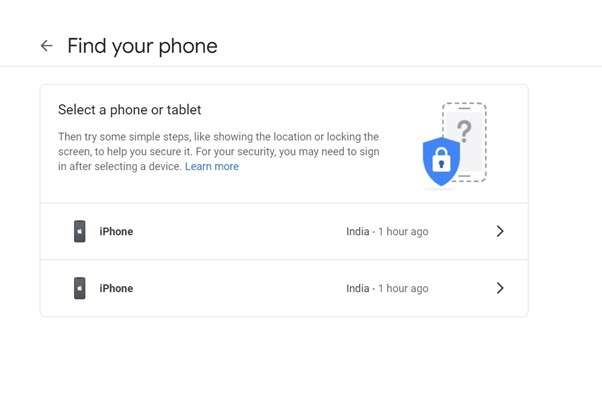
Step 2: Google will display a map showing the location of your device. If you have multiple devices, you can select the specific one you're looking for from a drop-down menu.
This method is particularly useful when you need to quickly locate your device and don't have time to navigate to a specific website or app.
Method 2: Use Google Maps to track your device's location
Google Maps can be another effective tool to find your lost Android phone. Here's how to use it:
Step 1: Open Google Maps on any device or visit maps.google.com in a web browser. Log into your Google account.
Step 2: Click the three horizontal lines icon to view menu options. Now select "Your timeline" from the menu options.
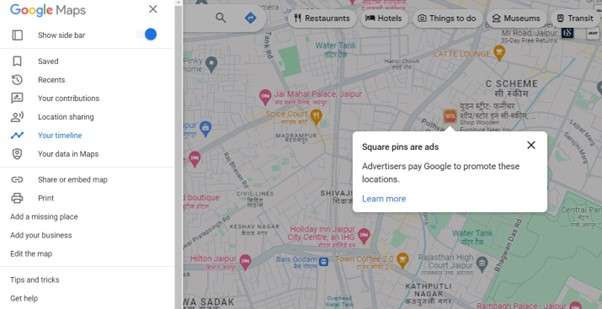
Step 3: Choose the date when your phone went missing. You should see a map with the locations your phone visited on that day.
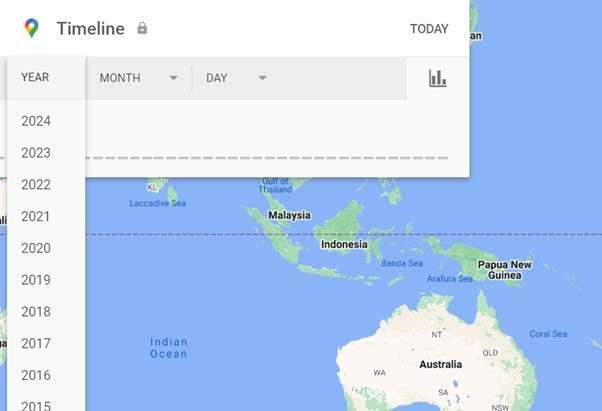
This method can be particularly helpful if you're trying to retrace your steps to find where you might have left your phone.
Method 3: Ring your device to locate it in your surroundings
If you believe your phone is nearby but can't quite pinpoint its location, the "Ring" feature can be a lifesaver. Here's how to use it:
Step 1: Go to android.com/find and sign in to your Google account. Select your lost phone from the list of devices.
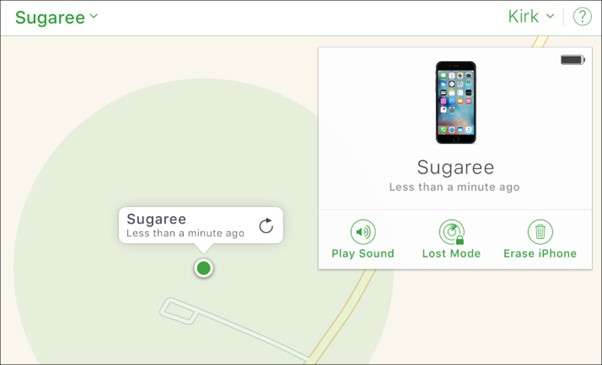
Step 2: Click on the "Play Sound" option. Your phone will ring at full volume for 5 minutes, even if it's set to silent or vibrate.
This feature is incredibly useful when your phone is lost somewhere in your home or office. The loud ringing can help you locate it quickly, even if it's buried under cushions or in a drawer.
Method 4: Secure your device by locking or erasing data remotely
If you're concerned that your lost phone might fall into the wrong hands, Google's Find My Phone feature allows you to secure your device remotely.
Here are two options:
Lock your device:
Step 1: Go to android.com/find and select your device. Choose "Secure Device."
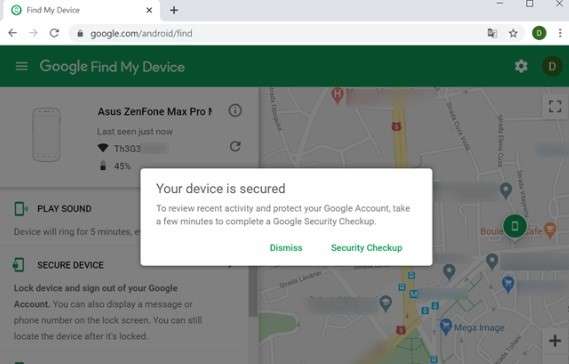
Step 2: You can then set a new password or PIN for your device. Optionally, you can add a recovery message or phone number on the lock screen.
Erase your device:
If you're certain you won't recover your phone, you can choose to erase all data.
Step 1: On the Find My Device website, select your phone and choose "Erase Device."
Step 2: Confirm your choice. This will erase all data on your phone, including apps, photos, and settings.
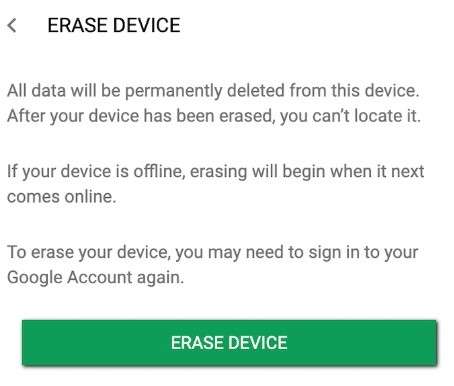
Remember, once you erase your device, Find My Device will no longer work, so this should be a last resort.
Method 5: Access additional features and settings to enhance device security
To make the most of Google's Find My Phone Android features, consider exploring these additional settings:
- Set up "Trusted Places": Define locations where your phone will remain unlocked, reducing the chances of accidentally locking yourself out.
- Enable "Safe Mode": This boots your device with only essential apps, which can be useful if you suspect malware is preventing you from locating your phone.
- Use "Google Alerts": Set up alerts for when your device is turned on or connects to a new Wi-Fi network.
By utilizing these additional features, you can significantly enhance your ability to find and secure your device using Google's services.
Part 3: Use FamiSafe: Best Alternative to Find Your Android Phone
Google's service is undoubtedly one of the best, but there are some other alternatives that both include it and go beyond. One of these is FamiSafe. It's the kind of all-in-one app for tracking the phone and other basic parental tasks.
Here is why FamiSafe would make a great choice:
- Real-time location tracking: You get to have location information on your device every minute.
- Geofencing: Establish virtual fences and get notifications if the device goes in or out of the areas.
- Location history: Check detailed information on device locations, useful for retracing one's steps.
To use FamiSafe to find your Android phone:
Step 1: Install FamiSafe on your phone before it gets lost. Set up an account and ensure the app has the necessary permissions.

Step 2: FamiSafe now offers a streamlined setup process. Complete the pairing process.
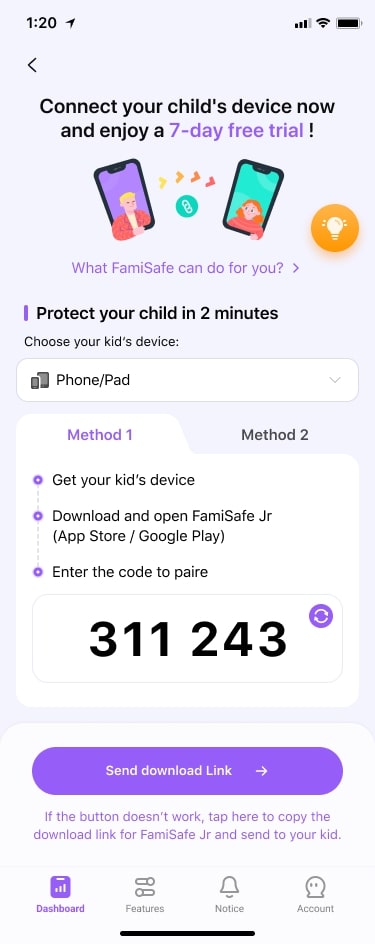
Step 3: Once paired, configure basic controls. This simplified process gets you up and running with FamiSafe's features in no time.
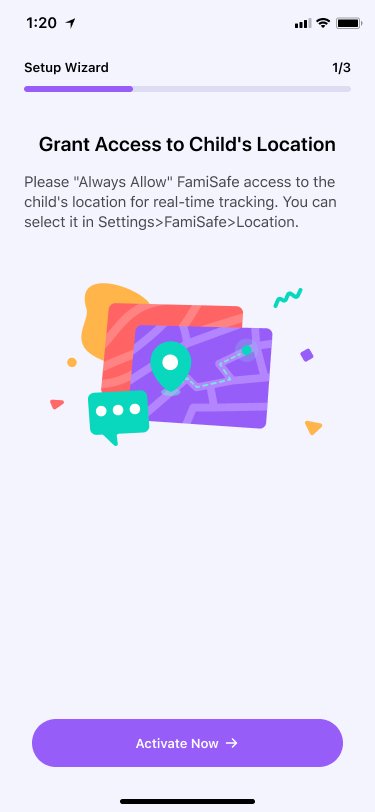
While FamiSafe offers more features than Google's native solution, it does require pre-installation and a subscription fee. However, for those seeking comprehensive device tracking and security, it can be a worthwhile investment.
Part 4: Useful Tips to Find My Phone Google Android
To maximize your chances of finding your lost phone and keeping it secure, consider these additional tips:
| Tip | Description |
| Enable two-factor authentication | Activate this on your Google account to prevent unauthorized access |
| Keep your software updated | Regularly update your Android operating system and Find My Device app for the latest security features |
| Avoid battery-saver mode | Keep your phone's battery-saver mode off when possible, as it can interfere with location services |
| Use a custom lock screen message | Consider using a third-party lock screen app that allows you to display custom messages, increasing the chances of your phone being returned if found |
| Back up your data regularly | Regularly back up your phone data to Google Drive, ensuring you don't lose important information if you need to erase your device remotely |
Conclusion
Losing your phone can be a very stressful affair. But with the powerful capabilities of Google's Find My Phone feature and all the discussed methods, you can locate and secure your device. This gives you a complete solution for finding your lost Android phone, from doing the easiest Google search to taking some of the advanced steps.
Remember, the key to successfully using these tools is preparation. Make use of setting up Find My Device on your phone link your Google account properly, and consider other security features or third-party apps like FamiSafe for added peace of mind.
Staying proactive can help turn a looming disaster into a minor inconvenience, quickly reuniting you with your valuable device and the important data it contains.
FAQs
Q: Can I find my phone if it's turned off?
Unfortunately, you can't locate your phone in real-time if it's turned off. However, Find My Device will show you the last known location before the device was powered down.
Q: Will Find My Device work if my phone is in airplane mode?
No, Find My Device requires an internet connection to work. If your phone is in airplane mode, it won't be able to communicate its location.
Q: Can I use Find My Device if I factory reset my phone?
If your phone has been factory reset, Find My Device won't work as it requires your Google account to be active on the device. In this case, you may need to rely on other methods or contact local authorities.
Q: Is there a way to find my phone using Google if it's an iPhone?
Google's Find My Device service is specifically for Android devices. For iPhones, you would need to use Apple's "Find My" service instead. However, you can use Google's location history if you've been using Google services on your iPhone.



