How to use iOS 13 Parental Controls on Kid's iPhone
iOS Parental Control Guide for Parents
ALL TOPICS
- iPhone Parenting
- iPad Parenting
- iPod Parenting
Jun 10, 2025 Filed to: iOS Parental Control Proven solutions
The internet isn't a very safe space for children, and it is a parent's utmost responsibility to ensure children aren't able to access websites or apps that are not suited to their young minds. While mobile devices offer limited flexibility to monitor a child's activity, luckily, iOS 13 is equipped with powerful features that can help you protect your kids from inappropriate content.
Launched in September 2019, iOS 13 comes with various settings that allow you to filter access in several ways. iOS 13 parental controls are state-of-the-art and include top-notch features, such as screen time, Apple watch, and photo privacy.
Of these features, the most notable one is Screen Time. Screen Time shows you how much time you're spending on your devices such as the iPhone or iPad. It can tell the user whether they're spending too much time on social media or playing a new game.
While Screen Time's primary purpose is a diagnostic tool that tells you how much time you're spending on your device, the best way it can be used is to prevent your kids from gaining access to content that's not good for them.
Setting up Screen Time
If you want to utilize iOS 13's parental controls, which include the screen time feature, then the first thing you need to do is set up Family Sharing. Enabling Family Sharing allows you to get the most out of this feature. On the parent phone, you need to create an "Organizer," which is the parent who acts as the Administrator.
Step 1: The first thing you need to do is open the Settings app and select your Apple ID. Here, you'll find the option to set up Family Sharing. You need to share Screen Time with your family and add your child's account by entering their Apple ID and password. If you want to limit your child's app store purchase, you need to enable the "Ask to Buy" option.
Once you've set up Family Sharing, you need to go back to the Settings and, here, you'll find the Screen Time feature right at the beginning.
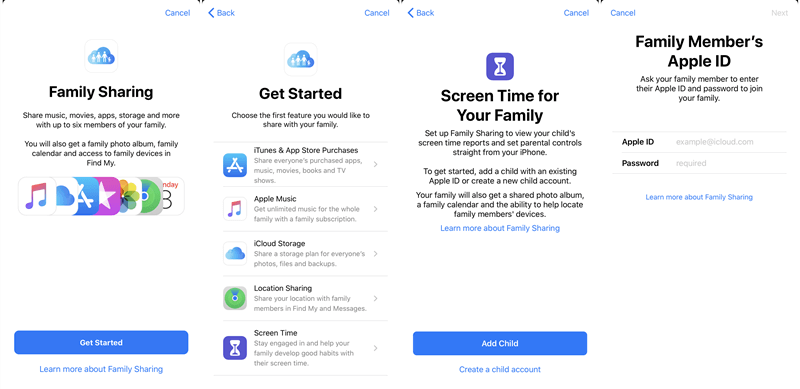
Step 2: When you open Screen Time, you'll find several features: Downtime, App Limits, Communication Limits, Always Allowed, and Content and Privacy Restrictions.
Downtime
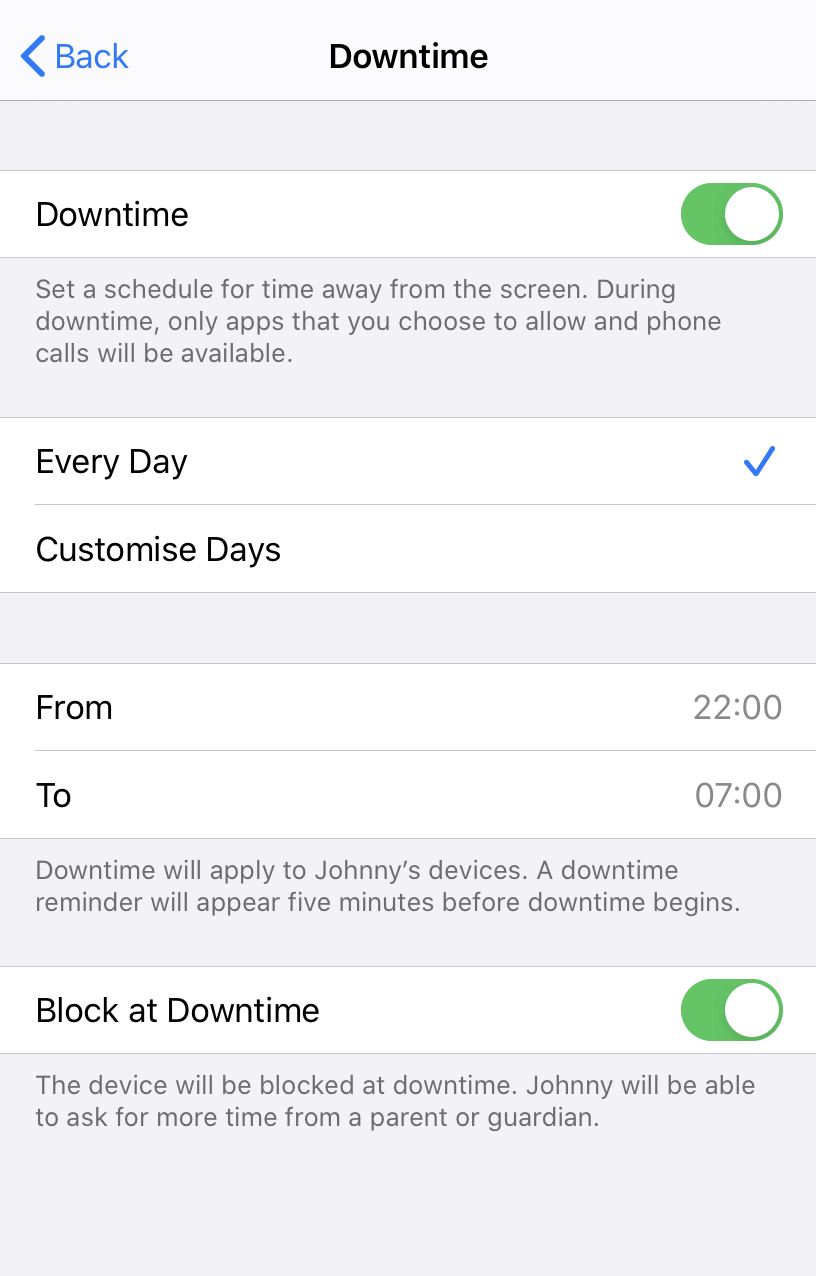
Just as the name suggests, this feature prevents your kids from overusing their devices by limiting their access. Here, you can select the start and end time for a period when kids will not be allowed to use their devices.
The only limitation of the feature is that you can only set one period, which will most likely be from bedtime to the morning. So, suppose you want to set Downtime for when your child needs to do their homework. You can't do that for different days of the week.
Apart from that, it's important to note that apps listed in the Always Allowed section aren't affected by Downtime.
Always Allowed

This feature allows you to input apps that you always want your child to be able to access. By default, it includes the phone, messages, and maps apps, which are a good idea to add since you would like your child to stay in touch.
Apart from this, you should also include apps, such as WhatsApp or any productivity apps that your child can have access to.
Content And Privacy Restrictions
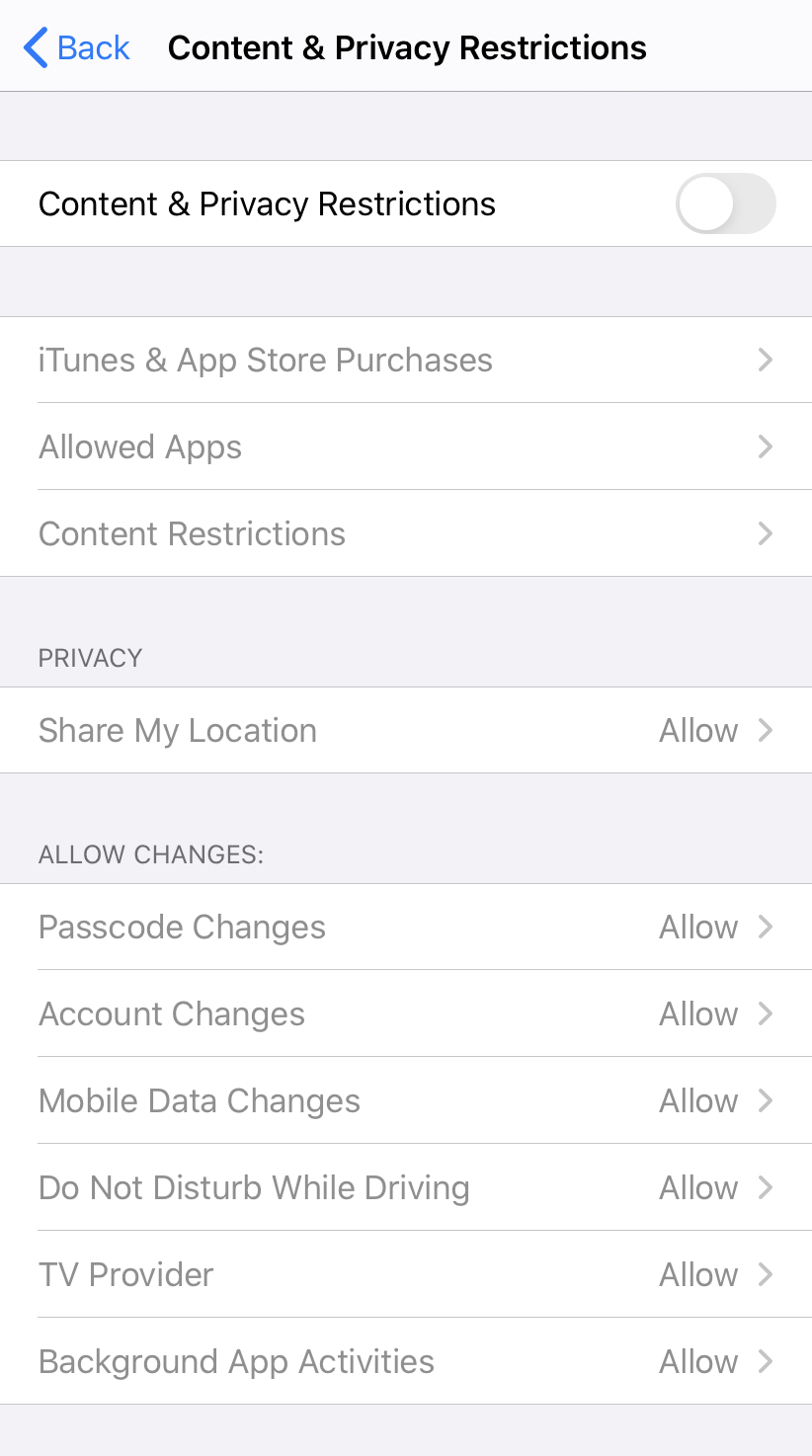
This feature contains a comprehensive Privacy section that you can adjust to prevent access to various things, such as contacts, location services, and calendar. When you scroll down, you can prevent a user from performing different tasks, such as changing the device's passcode, or the account settings.
Other aspects of this feature are related to iTunes and App Store Purchases, which prevent your kid from deleting or installing apps and making in-app purchases. Additionally, you can also use Content Restrictions, which lets you adjust settings related to different kinds of content, such as TV shows, movies, or apps by different ages. You can also block adult sites in the Web Content area.
App Limits
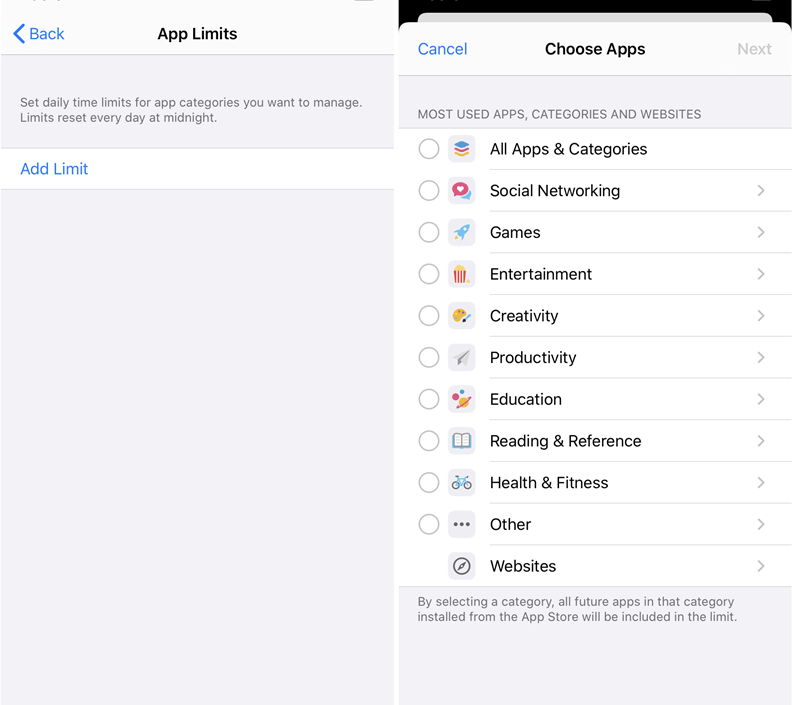
This feature allows you to block specific categories of apps, such as entertainment, games, and social networking apps. As the screenshot shows, you can select multiple types and then tap on Next.
The following screen allows you to define the time limits. These time limits can be customized according to different days of the week, allowing you to give your kids more screen time on the weekend. You can also adjust the limits according to the various app categories and adjust them accordingly.
Communication Limits
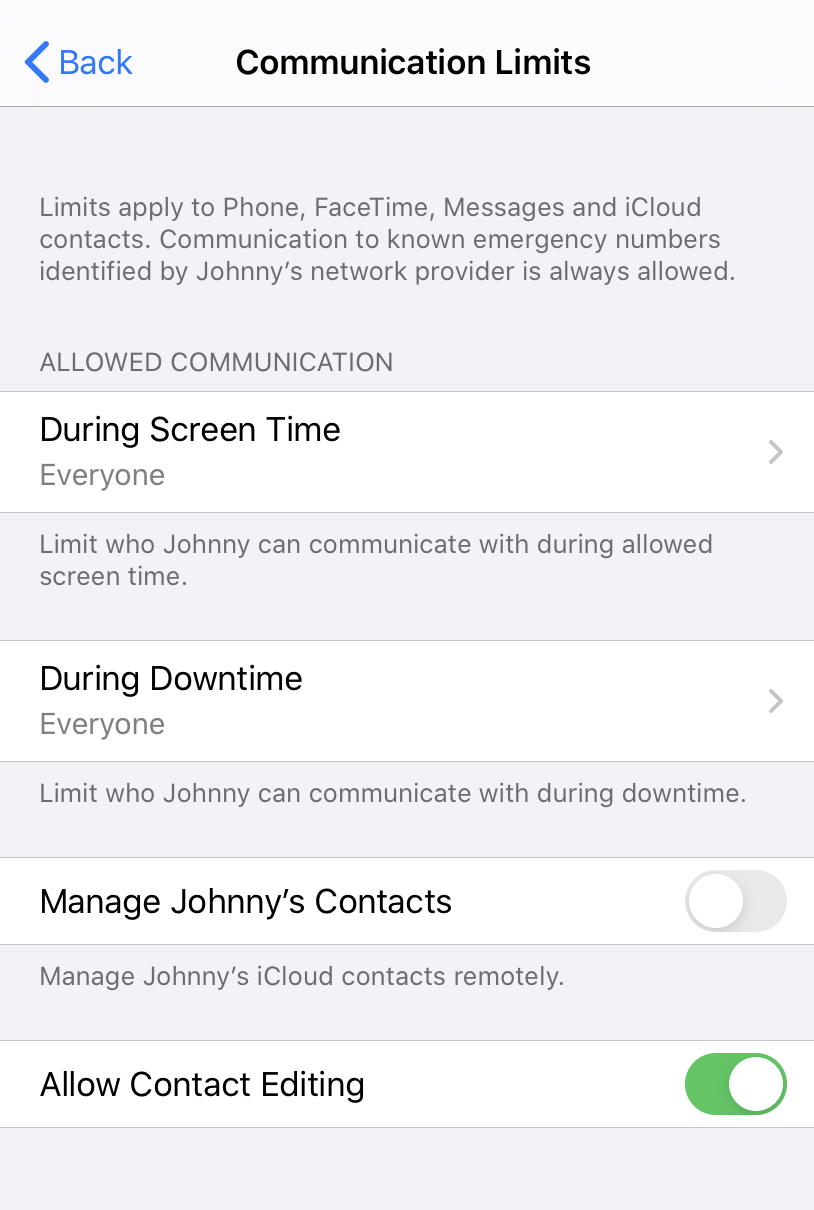
A new feature in iOS 13, this feature prevents unknown people from contacting your children. The function defines who can reach the device or who the device can connect with through the Message, FaceTime, and Phone apps.
Frequently Asked Questions About Apple Screen Time iOS 13
Can I use Screen Time to set parental control on my kid's device if I do not have an iPhone?
Yes, even if you own some other kind of device, you can still use Screen Time. What you need to do is set a Screen Time password on your child's device and ensure they don't find out what this is. Then, you can continue to adjust settings for different features. However, you will not be able to set up restrictions remotely.
For this, you can also use Famisafe, a cross-functional platform that allows you to control Screen Time setting from your Android or Kindle Fire device.
- Location Tracking & Geo-fencing
- App Blocker
- Web Filtering
- Screen Time Control
- Smart Parental Control Setting
My family shares an Apple ID. Does that affect Screen Time?
If you're sharing an Apple ID, the different Screen Time rules will affect all devices that use the same ID. For instance, if you set a certain time limit for specific apps on Downtime, then these settings will apply across all devices. To solve this issue, you should create a separate Apple ID for your child.
What happens if I forget my four-digit code?
Unfortunately, you won't recover anything without performing a factory reset on your device, which will delete all data on your phone, such as messages, contacts, photos, and music.
Do I need to upgrade both my device and my child's device to use Screen Time?
Yes, all devices that require Screen Time to be used need to have the latest versions of iOS 13 for the iOS13 parental controls to work correctly on the devices.
Will my kids know I've activated screen time?
Yes, your kid will know that you have activated screen time features on their device. While they can try performing a factory reset on their own device to bypass it, it's a long process that they probably won't go for.
Protecting children from content they're not ready for is something every parent needs to be concerned about. If you've bought your child an iPhone and are worried about how to protect them, you can be at ease knowing that Apple has introduced several features with iOS 13 parental controls that can help you out.




Moly Swift
staff Editor