Tracking location history is important to ensure your loved ones’ safety and recall past visits to your favorite locations. Additionally, parents may want to track and check their child’s location, or users may need to revisit places they’ve been before. Yet, many people are unsure how to find this information on their Samsung phones. Since devices don’t always store location history in one place, you may not know where to look.
Therefore, this guide explains how to check Samsung's location history using different methods. Meanwhile, we will also share an advanced tool that offers extensive location tracking and monitoring methods.
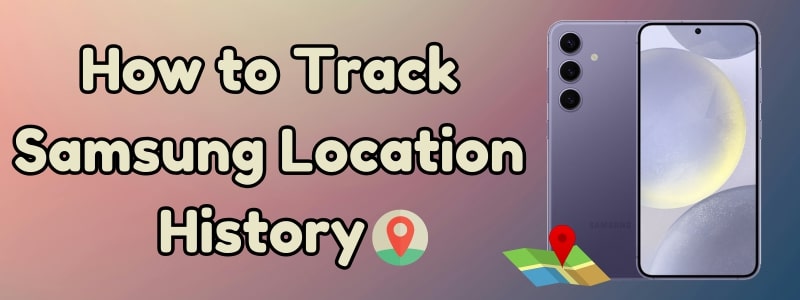
Table of Content
Part 1. Can You Check the Location History on Samsung
The answer is yes. Users can utilize various methods to find their location history, as many apps store their data based on permissions granted by the user. Some options provide detailed travel history, while others offer limited information about places visited.
Additionally, the availability of location history depends on whether you enabled the tracking features beforehand. You can easily learn how to check location history on Samsung once you understand where and how the relevant data is stored.
Part 2. How to Check Location History on Samsung
As said above, you can use various solutions to find the location history of your targeted phone. To help you navigate the process, the following section explains the top methods to find Samsung phone location history:
Starting the list, the Timeline in Google Maps is the best way to check location history on a phone. This feature records all visited places and routes when location history is turned on. You can even use this feature to get the details of the routes you follow to reach your destination. Thus, follow the instructions given below to use this feature to find the location history on a Samsung phone:
Instructions:
Open Google Maps and access the Profile Icon to reveal a menu. Afterward, select the Your Timeline option and tap the Date to get the complete calendar of your location history.
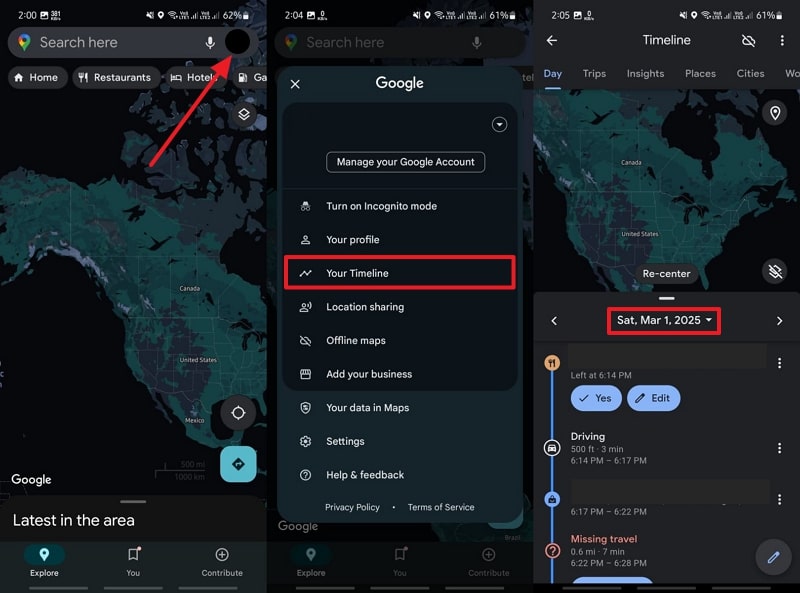
Apart from Google Maps, your Samsung device also provides other built-in options to help you track your past locations. One useful alternative is through your Samsung Photos App.
The Gallery in your phone can store location data for pictures taken with the camera. Every photo will have GPS details when the location tagging is enabled. This method is helpful for users who want to recall locations based on their photos.
However, it only works for places where photos were taken and doesn't provide a complete location history. You can find Samsung's location history with this method through these steps:
Instructions:
Access the Gallery app on your phone and tap the Hamburger icon for a menu. Afterward, choose Locations from the bottom-up menu, and you will get a photo collection based on their location data.
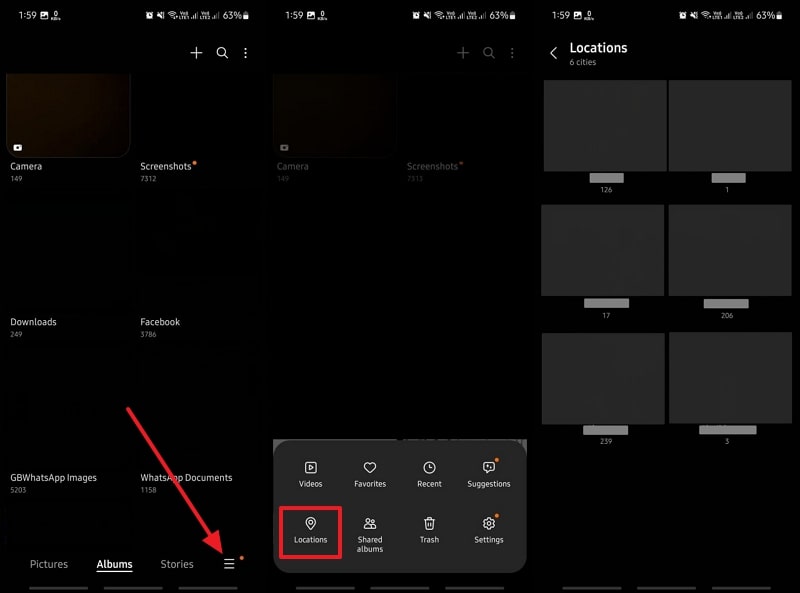
If photos aren't available or sufficient, checking Google Maps' search history could help provide useful clues about visited places.
While this method is restricted to finding location history, it can still help you give an idea to see places you visited frequently. Additionally, it is useful when location history is not enabled, but Google Maps is used for navigation.
While it does not provide real-time tracking, it can offer insights into places users searched for. You can learn to find location history on a Samsung phone using this method with these steps:
Instructions:
Launch Google Maps on your phone and tap the Search Here text box. Once you do so, you will see your recent search history on the screen.
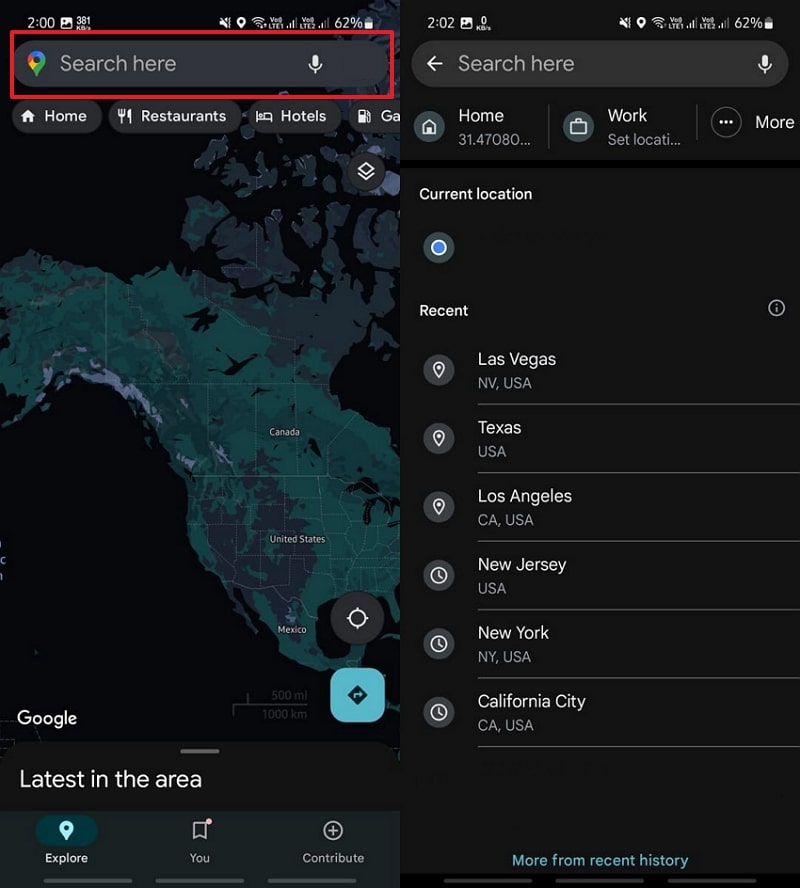
However, if you want to track a lost or recently misplaced Samsung phone, the built-in "Find My Mobile" is your ideal choice.
Apart from the above methods, the Find My Mobile feature in your phone allows users to check the last known location of your device. While it does not provide a full location history, it is useful for finding a lost phone or checking recent locations.
This method works best when location tracking is enabled in your account settings. Learn how to find location history on Samsung by following the given steps:
Step 1. Commence by going to Settings and opening the Security and Privacy tab. Afterward, expand the Find My Mobile option and then the Allow This Phone to be Found.
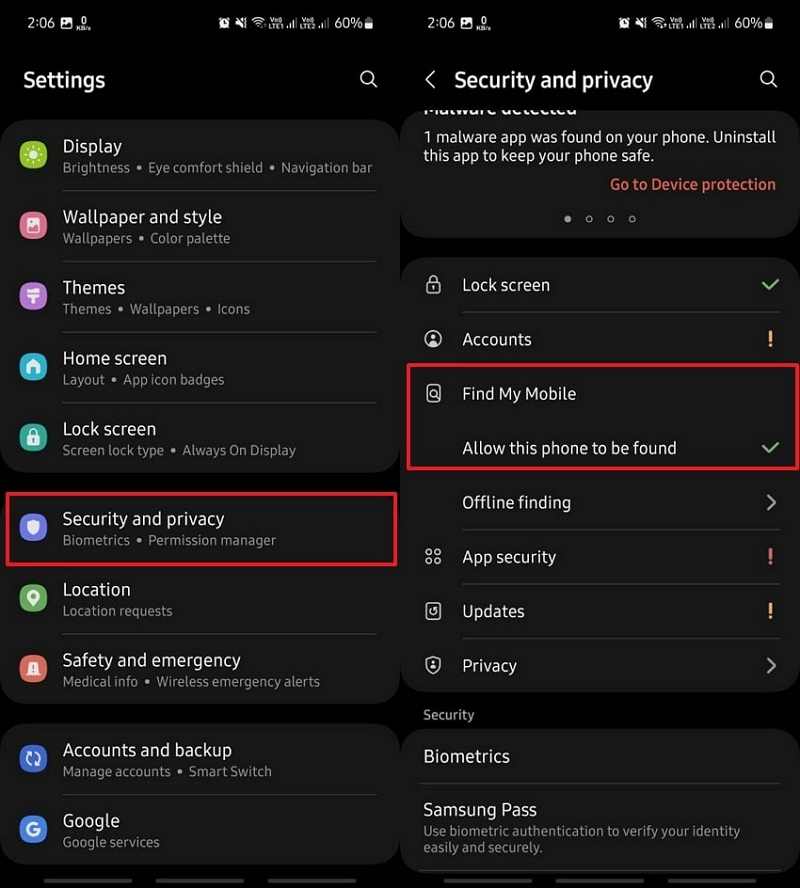
Step 2. Going forward, press the Link on the next screen to access these settings on the official site. Here, you need to log in with your credentials and the current or recent location of your phone will show up.
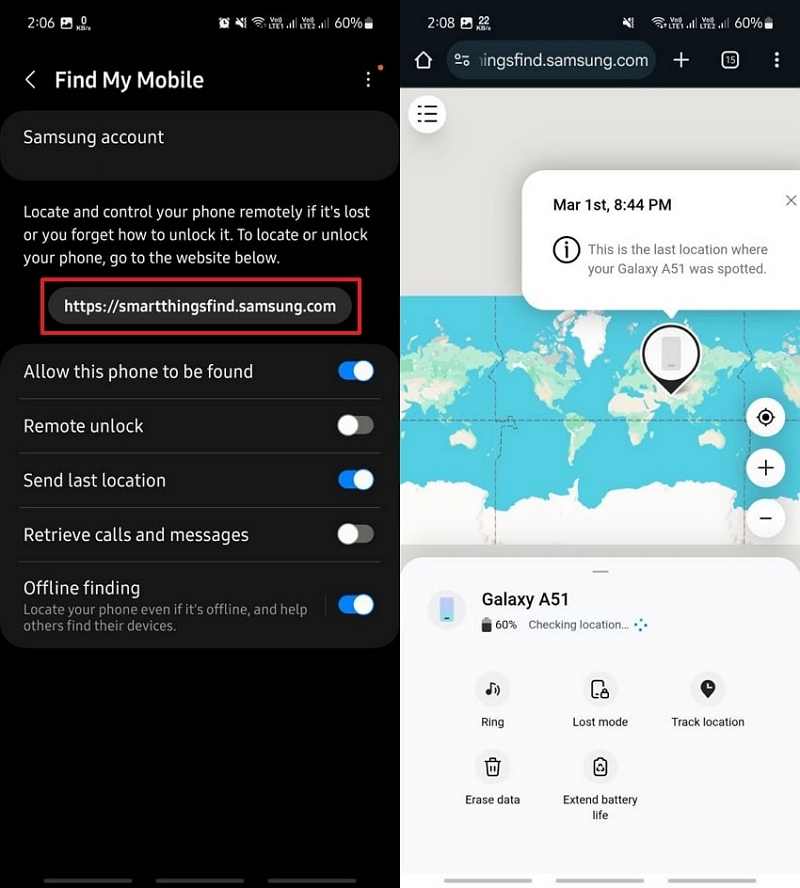
Part 3. How to Track and Record Your Child's Samsung Location Efficiently
As you can see from the above methods, you only get a vivid idea of your location history. You need a better way to monitor your kids’ location and track their activities. FamiSafe is an award-winning parental control app recommended by child safety experts. Its advanced real-time location tracking and comprehensive activity reports make it the top choice for thousands of parents worldwide. That’s why we recommend using it, as it has all the necessary features to get the Samsung location history and monitor your kids’ online activities.
With its Real-time Location feature, you can stay informed about where your kids are by getting the live map preview on your screen. Apart from that, the Location History feature is useful as it gives detailed insights into your kids’ whereabouts for the last thirty days. This feature is so precise that it also provides information about what floors in a building were visited.
- Set Screen Time & App Rules
- Capture Instant or Scheduled Screenshots
- Web Filter & Safe Search
- Location Tracking & Driving Report
- App Blocker & App Activity Tracker
- YouTube History Monitor & Video Blocker
- Social Media Texts & Porn Images Alerts
- Available on Multiple Platforms
- Geofences: You can set up geographic boundaries to receive notifications when your kids leave that area.
- SOS Alerts: This feature sends emergency notifications to parents when the kid is in a serious situation.
- Activity Report: With this feature, parents can see how much time was spent on the phone and what apps were used by the kids.
Upon learning about its innovative location tracking features, go through the given guide to find the Samsung Galaxy location history:
- Step 1. Start the App Set Up on Both Phones
- Step 2. Utilize the Live Location Feature
- Step 3. See the Live Location or History
Step 1. Start the App Set Up on Both Phones
On the parent’s device, tap the Start button and copy the code from the following screen. Then, log in to your kid’s device and enter the code to connect both phones.
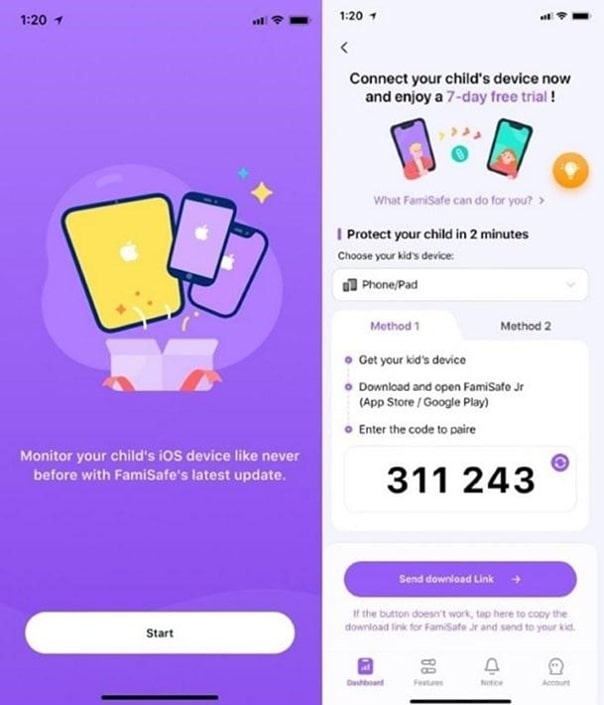
Step 2. Utilize the Live Location Feature
After connecting both phones, press the Details button beside Live Location.

Step 3. See the Live Location or History
Finally, you can see the map with your kid’s live location. To check the old location history, you only have to press the Details option.

- Unlike other methods that are limited to finding a location, FamiSafe provides many parental controls.
- You get detailed mobile usage stats of your kids while using this application’s tracking features.
- It provides immediate alerts to inform you when your kids face emergency situations.
Conclusion
To conclude, users should record their loved one’s location history to ensure they are safe. For this purpose, you can use many methods, including Google Maps's Timeline feature. Apart from this feature, one can use the Find My Mobile feature to check the Samsung location history.
While these methods do their job, they are limited to finding users' locations only. That’s why you need alternatives like FamiSafe to monitor your kids’ online activities in detail. With this advanced tool, you can find your kids’ live location and manage their screen time and mobile usage habits. Plus, if you want to share your Samsung location, you can read it here.
FAQs
Q1. Does Samsung have its location history feature?
It has its location feature called Find My Mobile to track lost devices. This feature can provide you with a brief history of your location. You will need a Samsung account and enable the feature on your device to use it.
Q2. Do I need a Google account to see the Samsung Galaxy location history?
You need a Google account to view location history on a Samsung Galaxy device. It uses the Google Timeline feature through the Maps app to track the location. The Find My Mobile feature tracks the device’s location but doesn’t store a detailed history. So, for a complete location history, a Google account is necessary.
Q3. How to fix Google Maps Location History / Timeline issues?
Following these steps will help you fix the timeline issues on Google Maps:
- Check that Location Services are turned on.
- Make sure Location History is enabled.
- Update Google Maps to resolve the issue.



