A Complete Guide for Chrome Filter [3 Effective Methods]
ALL TOPICS
- How to Filter a Website?
- Internet Filter Reviews
- Apps to Filter Websites
Jun 10, 2025 Filed to: Web Filtering Proven solutions
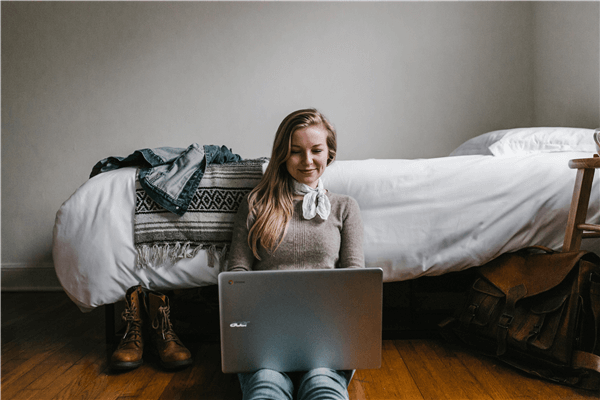
The Internet is a treasure trove of knowledge and resources that maximizes the linking of humanity apart from time and space. It is a platform for up-to-date information, a gateway to widely used social media platforms and a hub for all kinds of entertainment. The vast online world offers something for everyone, making it an integral part of modern life. The fact that the Internet has become such a valuable resource also brings with it a host of challenges. With just a click of the mouse, distractions can arise and the potential for procrastination is high. For example, the task of completing a school assignment or project can quickly devolve into hours of aimless browsing and content consumption, reducing productivity.
For children, the risks are even higher. The risk of exposure to inappropriate content, such as gambling sites, pornography, and other web pages with violent or offensive themes, is of great concern to parents and guardians. This is where Internet safety measures, such as the use of Google filters or Chrome filters, become important.
One of the most effective ways to protect against objectionable online content is to implement a Chrome Filter in the Google Chrome web browser, which enables users to block and filter specific websites or categories of content to create a safer, more controlled browsing environment. This is especially useful for parents who want to protect their children from potentially harmful online experiences.
Today, we're going to dive into the three most effective ways to use Chrome Filters in Google Chrome. We'll provide a comprehensive overview detailing everything you need to know to effectively implement these filters. Whether you're trying to create a more focused workspace or a safer online space for your children, understanding how to use Google filters and Chrome filters is a critical step in taking control of a safe internet experience.
3 Effective Ways for Google Filter on Chrome
Method 1: Block a Website Using a Chrome Filter Extension
The Internet can also be a source of unwanted distractions and inappropriate content. This is especially true when using the popular Google Chrome browser, which offers many ways to customize and control your browsing experience. One of these ways is to use Chrome filters, which can be easily implemented through browser extensions. Block Site is a prime example of a Chrome filter extension that provides a simple yet powerful solution for managing the websites you and your family can visit. By using Block Site, you can easily and effectively block a large number of websites with the click of a button, making it an indispensable tool for anyone looking to create a more focused and safer browsing environment. Whether you're trying to minimize distractions during work or school hours, or you're concerned about the type of content your children may encounter online, Block Site offers a simple and effective solution.
Here's how you can get set up and start using this as a Chrome filter right now:
Step 1
From your Chrome browser, head over to the Chrome Store and search "Block Site" in the search bar. Find the official extension page and add the "Add to Chrome" button. Accept all the permissions and the extension will automatically install itself onto your computer.
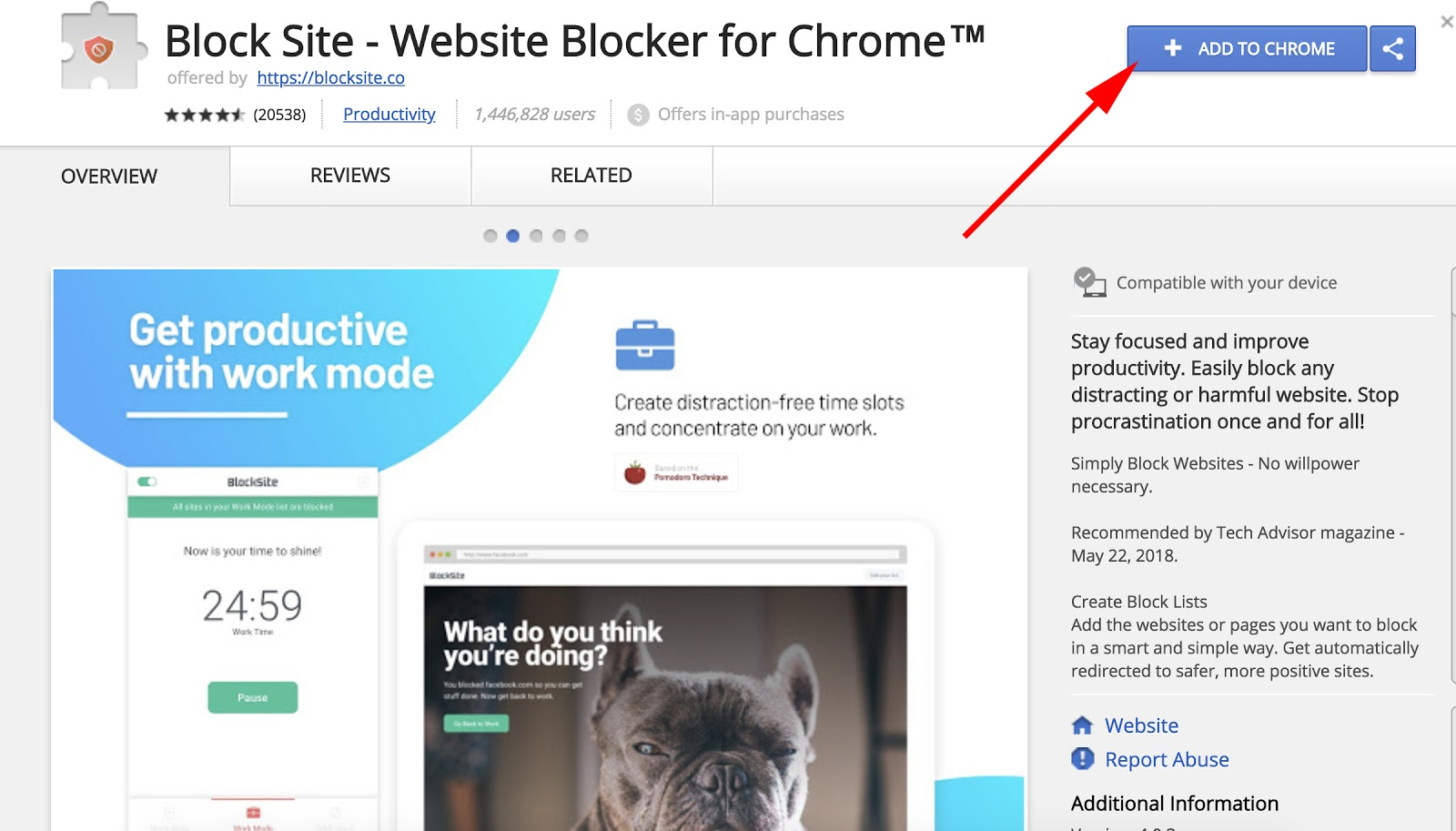
Step 2
The icon for Block Site will now appear on the top right-hand side of your browser. Simply navigate to any website you want to filter and block, click the extension icon, and click the big Block Site button. This will add the website to your block list, and you'll no longer be able to access it.
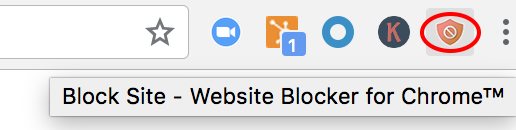
You can also type the URL of the website into the extension directly to block it in the same way.
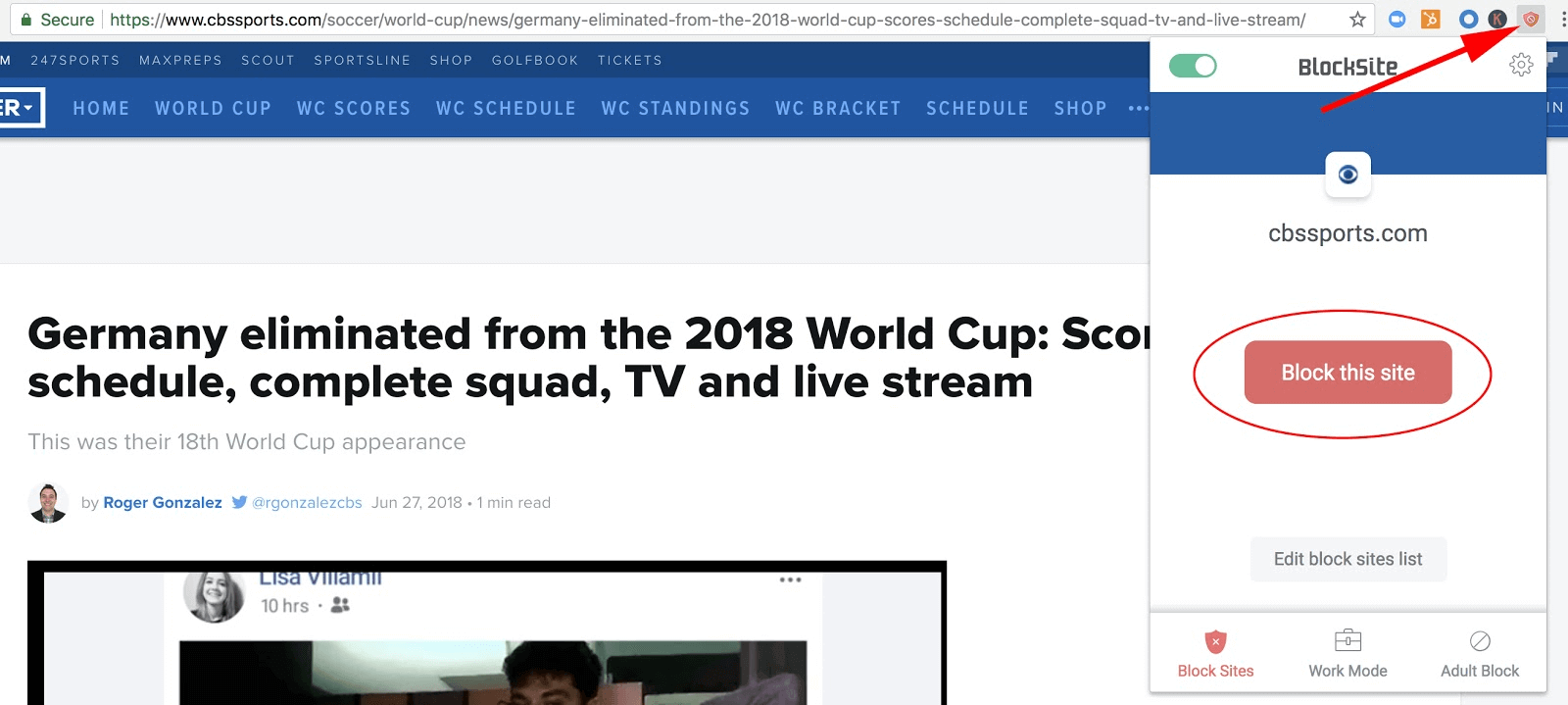
Step 3
When you want to unblock a website, simply open the extension using the right-hand toolbar menu, tap the Settings option, and then navigate through the list of websites until you find the one you want to unblock. Click the Unblock website button, and you'll be able to access it once again.
Method 2: Block the Website Directly Through Your Router
A highly effective way to block any website from your Chrome web browser, and in fact, any internet-enabled device in your home or within your internet network is blocking the website through your router. This means any attempt to access the website will simply be blocked before it even manages to get to any device and is, therefore, one of the effective methods of doing it.
However, as mentioned above, this will block the website from being accessed from any device in your home, so if you still want to access the website yourself, you'll need to use mobile data or unblock the website from your router, meaning anyone can access it again.
Here's how to do it;
Step 1
Open your Chrome web browser and type in the manual address to access your router settings. This will depend on your router and should be found in the instruction manual. However, the code is normally one of the ones below.
192.168.1.1 or 192.168.01
Step 2
Again, navigating your router settings will be dependent on the router you're using, but the options should be self-explanatory. Go through your settings and navigate to where you can block a website or add parental controls.
Step 3
When you've found the page, type in the URLs on the websites you want to filter and click Save. Now the website(s) will be blocked until you remove them from your router's block list using the same method.
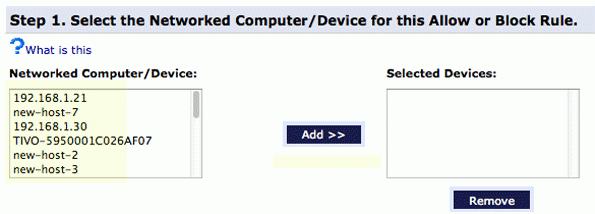
Method 3: Block Access to a Website Using Chrome Extension 2
Similar to the Block Site Chrome filter extension we spoke about in Method #1, another high-performance extension known as Personal Blocklist is another ideal choice for blocking and filtering websites on your Chrome browser. However, what makes this extension special is the fact it's developed by Google themselves.
This means you get to enjoy the most integrated experience when filtering and blocking websites. The extension embeds itself directly into the Google Search pages, and you can block websites with a single click from the results page. Of course, you can also block individual websites by typing in the direct URL.
Here's how you can start using it.
Step 1
Head over to the Personal Blocklist page on the Chrome Web Store and click the Add to Chrome button.
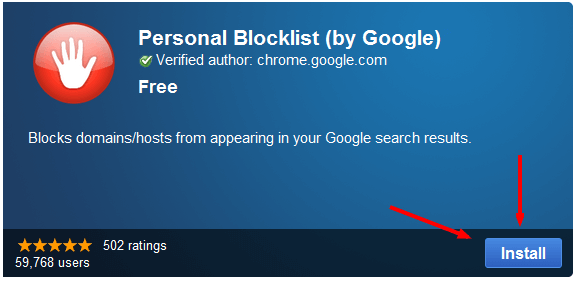
Step 2
Now, whenever you search for something on the Google search engine, under the URL of each search result, you'll have the ability to block the website completely. For example, you could search "pornography," and then simply block every single item on the search page.
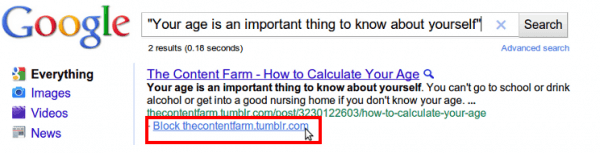
How to Use FamiSafe to Filter a Website
As you can see, there are a lot of ways you go about blocking and filtering a website using a Chrome filter extension or router blocking method, but this doesn't account for blocking websites on your child's mobile device; especially if they're using their mobile data plan.
This means you'll need another tool that grants you access to their device to manually block websites which, in this case, comes in the form of FamiSafe.
FamiSafe is the world's leading parental control application that's designed to not only be super effective in terms of functionality and user experience but also in the number of features it provides. Some of these features include;
- The ability to filter and block entire categories of websites, or individual URLs
- Monitor app usage of the device and how long apps are being used for
- See all apps that are installed on the device
- Track the device's real-time location using GPS information
- Block access to the entire device completely, or set up a custom downtime schedule
- FamiSafe provides protection not only on Chrome but also on a Chromebook!
Here's how you can get set up and running with FamiSafe right now;
Step 1
Head over to the FamiSafe website and sign up for an account. For this, you'll need to input your email address, as well as create a secure password. Once set up, you'll need to download and install the FamiSafe app on both your phone and your child's device.
- Web Filtering
- Location Tracking & Geo-fencing
- App Blocker & App Activity Report
- Screen Time Limit & Schedule
- Explicit Content & Suspicious Photos Detection
You can download this directly through the website or by searching "FamiSafe" in your respective app store.
Step 2
Once the app has been downloaded and installed automatically, open the app on both devices and sign in to each one using the account details we created in Step #1. This will securely sign you into your account and will link both devices.
Now, when prompted, identify each device using the suitable tags; either Parent or Child, which will then help show FamiSafe which phone is the controlling device. Of course, label your device as the Parent phone.
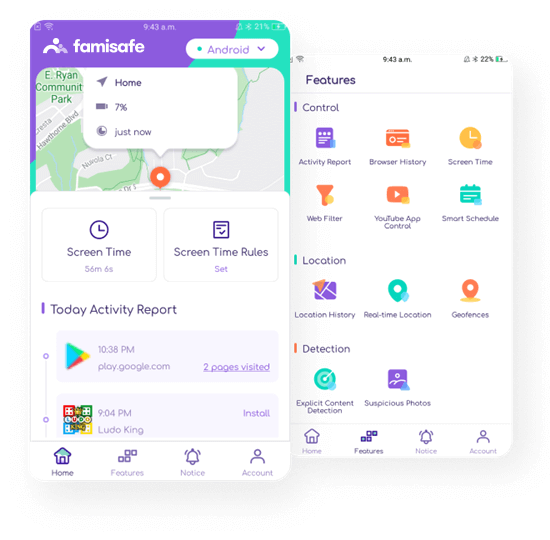
You'll then need to follow the onscreen instructions and accept the following permissions for the app to run properly. This will differ depending on whether you're running an Android or iOS device. Once the installation process has been completed, you'll be able to hand your child's phone back to them to use as normal.
Step 3
To start filtering websites and applying a Chrome filter to your child's phone, simply open the FamiSafe app, and you'll find yourself on your dashboard. On the menu, select the Web Filter option. Here, you'll be able to select which genre of website you want to block, and you'll be able to add individual exceptions to allow through the filter if you wish.
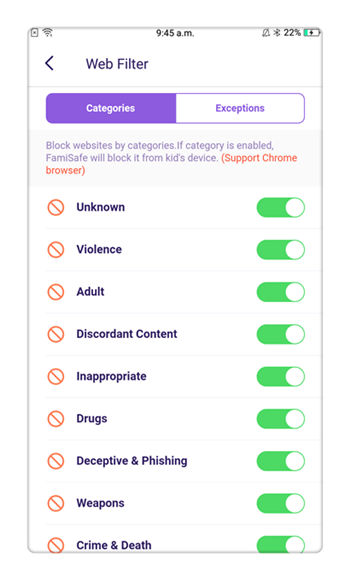
Once the filters have been applied, your child will not be able to access these websites and will instead see the FamiSafe block screen image. If you ever want to remove the website from the block list, you can do so by navigating through the same menus.
Conclusion
As you can see, when it comes to blocking websites and applying a Chrome filter to your Chrome web browser, there are plenty of options out there for you to choose from. It doesn't matter if you're filtering content from a desktop computer or a mobile device, there's a solution out there for you.




Joanne Croft
staff Editor