Wondering how to check iPhone location history? When location tracking is enabled, iPhones store movement data for navigation, activity tracking, and security purposes. That’s why you need to understand how to access this information on your mobile for any reason. Fortunately, Apple provides built-in features that allow users to check their past locations.
These features help track frequently visited places, significant locations, and map activity. Thus, knowing where to find this information ensures better control over data. Since Apple values security, accessing this history requires proper authentication. Today, this guide will explain the available options for viewing location history on an iPhone.

Table of Content
Part 1. How to View Location History on iPhone
As discussed above, accessing past locations with the right tools and settings is simple. Several methods are available for those wondering how to see iPhone location history. Here are the 4 ways below:
The easiest way to view past locations is through the Significant Locations feature. This data is saved securely and requires authentication to access. Users can also check timestamps, addresses, and travel patterns within system settings. Thus, follow the steps below to see iPhone location history:
Step 1. Access your mobile’s settings display, tap Privacy & Security/Privacy, and select Location Services.
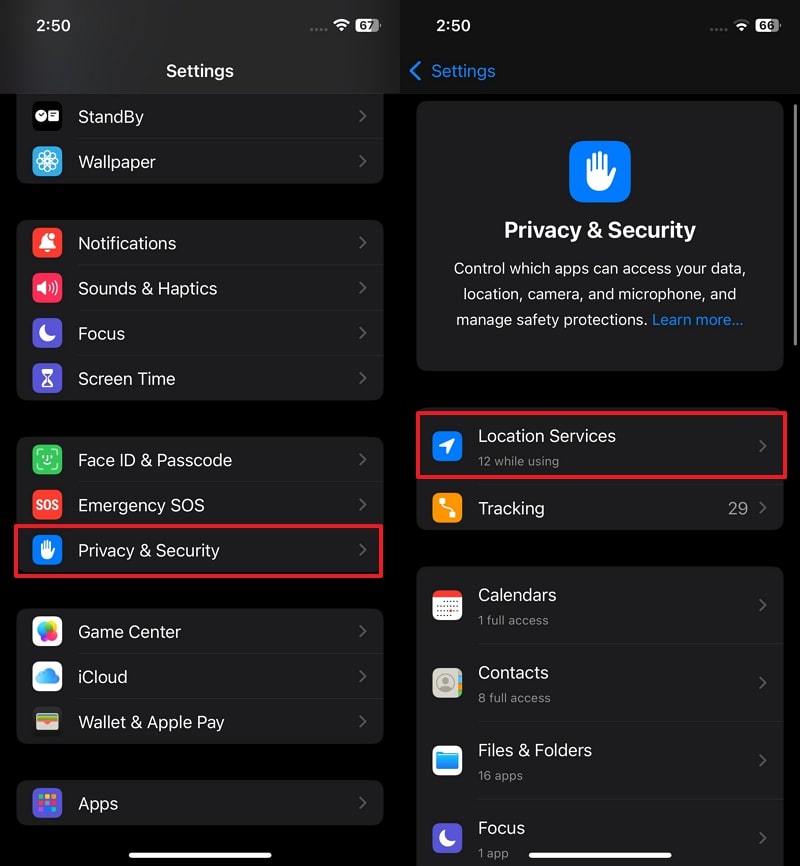
Step 2. Tap System Services and enable the Significant Locations option using Face ID, Touch ID, or your passcode. Afterward, you can see the recently stored locations on your iPhone.
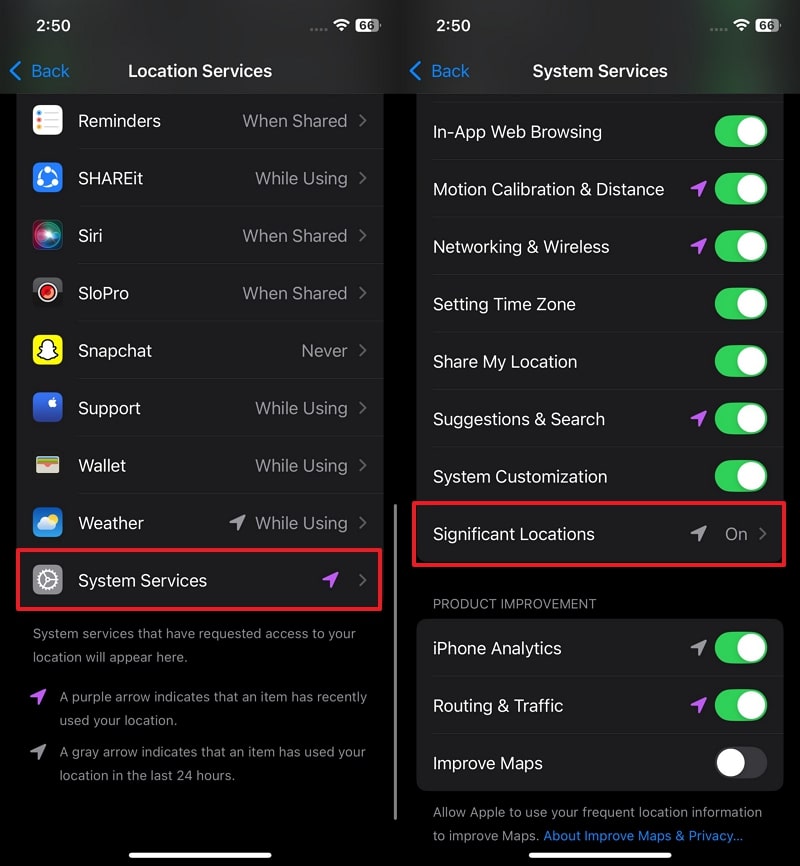
Why Choose Significant Locations:
It allows iPhones and devices connected via iCloud to record important locations to provide useful location-related information in apps such as Maps, Calendar, Photos, and more.
Remember that the Photos app can track your location when you save an image. They can help you remember where photos were taken or trace your travel history by checking location details within the photo settings. You can follow the below instructions to find location history on your iPhone:
Instructions:
Initiate the process by opening the Photos app and then selecting a photo. Now, you need to Swipe Up or tap the Info icon to see that photo's map and location details.
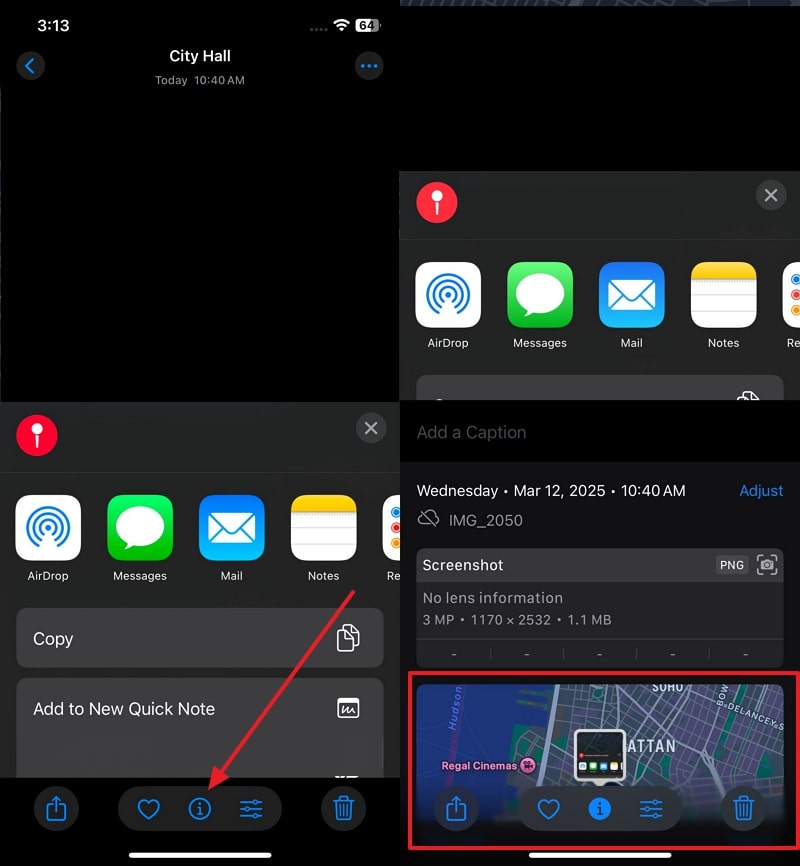
Why Choose Photos:
Photos app records the location where photos are taken, making it easy to find past travel and life footsteps.
If you want to find driving records or location sharing records, then the above built-in features won't meet your needs. You can try Apple Maps. This app allows you to see your location search history easily. Though this method does not always bring long-term history, it is good for short-term data. Follow these steps to get the previous location on iPhone:
Instructions:
Start by opening your phone's Apple Maps and then press the Search Maps bar. After that, you need to select More on the next screen, which will lead you to the Recent tab for location history.
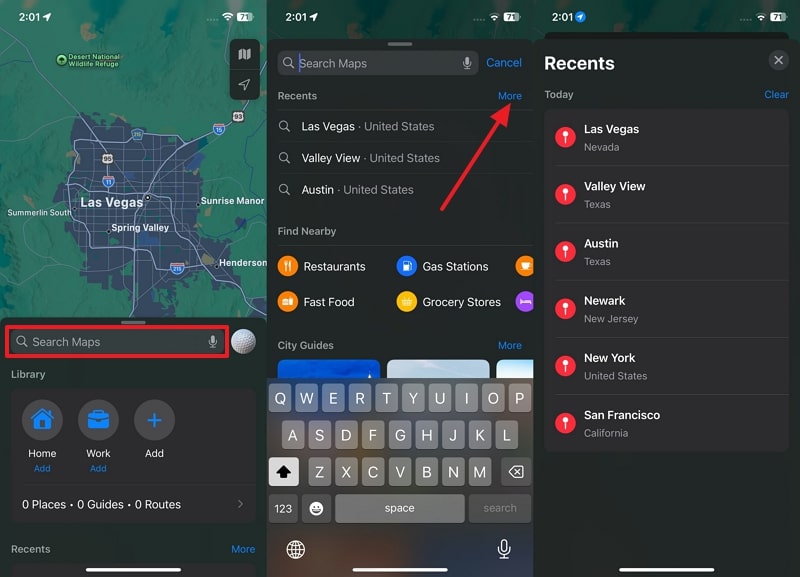
Why Choose Apple Maps:
Apple Maps can help you find the navigation position record in recent days.
Google Maps is another method that you can use to locate your phone’s history. Google Maps keeps track of the places that you visit and the routes you take, so it becomes an efficient way on how to find location history on iPhone. To make sure your history is accurate, you must enable Location History, and below are the instructions to do so:Instructions:
Start by opening Google Maps on your mobile and tap your Account icon to open a menu. Select the Your Timeline option from the menu to show your history.
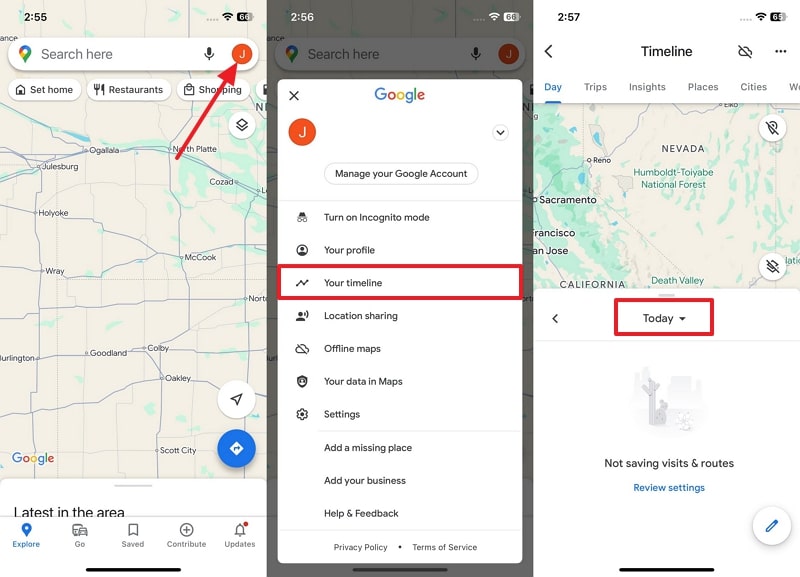
Why Choose Google Maps:
Like Apple Maps, this app can help you find and present the location history in the timeline. So you can check past locations easily.
All the above ways are to view the location history of your iPhone, so can you find someone's location on iPhone? The answer is yes.
Part 2. How to See Your Child’s iPhone Location History Using FamiSafe
Apart from personal use, many parents want to check their child's location history for safety reasons. FamiSafe is a top family locator that provides live tracking and location history. This dedicated app ensures parents stay informed without constantly asking, “Where have you been.” Parents can view a child’s movement timeline by showing recent activity areas. It also offers a detailed history of places visited. Besides, FamiSafe provides instant alerts when kids enter or leave predefined safe zones, like school or home. By the way, its user interface is easy to navigate.
- Set Screen Time & App Rules
- Capture Instant or Scheduled Screenshots
- Web Filter & Safe Search
- Location Tracking & Driving Report
- App Blocker & App Activity Tracker
- YouTube History Monitor & Video Blocker
- Social Media Texts & Porn Images Alerts
- Available on Multiple Platforms
- Track the kid’s real-time location and location history.
- Know details like top speed from driving reports.
- Customizable safe zone and receive Geofencing Alerts.
- Step 1. Connect Both Devices via FamiSafe Locator
- Step 2. Access the Location History Feature
- Step 3. View Your Kid’s Device Location History
Step 1. Connect Both Mobiles via FamiSafe Locator
Install and open FamiSafe, tap Start, and save the Security Code shown. Then, set up the app on the child’s phone by entering the code, enabling access, and pressing Turn On Now to link both devices.
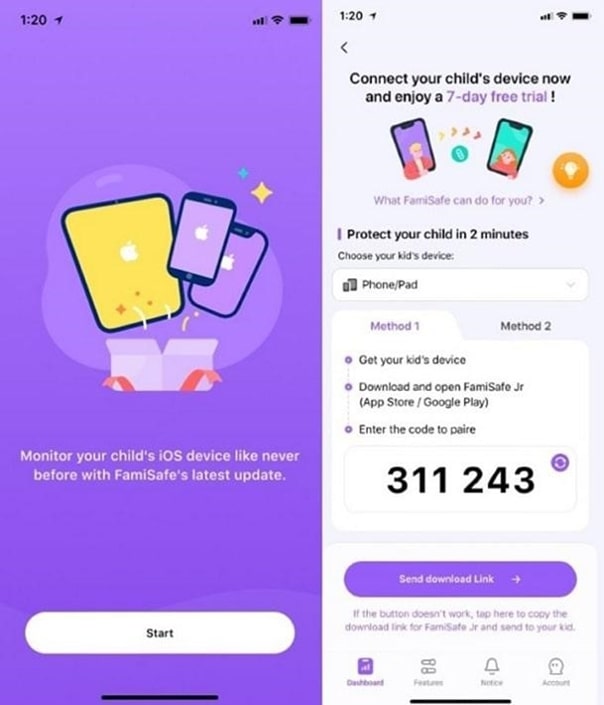
Step 2. Access the Location History Feature
Access the app’s main display and tap Features. Then, select the Location History feature.

Step 3. View Your Kid’s Device Location History
Upon doing so, you can view your child's location history with markers on the map and precise location information.

In this way, you can find your kid's location history easily.
Let’s dive below to compare FamiSafe with other methods that we discussed above:
| Features | Significant Locations | Photos App | Apple Maps | Google Maps Timeline | FamiSafe |
| Location History | ✅ | ✅ | ✅ | ✅ | ✅ |
| Geo-Fencing | ❌ | ❌ | ❌ | ❌ | ✅ |
| Location History Storage | Stores frequently visited places | Tracks location via geotagged photos | Saves search history but not routes | Tracks visited places and routes | Tracks and logs all location data |
| Data Accessibility | Limited to device | Limited to tagged photos | Short-term history only | Accessible from any device with a Google account | Accessible remotely via the app |
After exploring the above comparison table, it is evident that FamiSafe is the best app if you want to track the location history of your kid’s phone.
Part 3. Why Need to View Location History on iPhone
As discussed earlier, reviewing past locations offers many benefits, from tracking movement patterns to ensuring safety. Below, we will discover some key reasons why you should learn how to find location history on your iPhone:
- Personal Travel Tracking: Keeping a record of past locations helps individuals monitor their travel history.
- Proof of Presence: Location records provide evidence of being at a specific place during a certain time.
- Tracking Fitness: Athletes and outdoor enthusiasts can use location history to track their running, cycling, or hiking routes.
- Avoiding Traffic: Past location data allows users to identify routes frequently affected by heavy traffic or roadblocks.
- Locating Parking Spots: Location history can serve as a reference to find the exact spot where the car was left to reduce frustration when searching for the vehicle.
Conclusion
In summary, monitoring location history offers convenience and better control over personal data. As explored, Apple provides various options to check past locations, making it easy for users to review their movements. Users can choose the best way based on their preferences with multiple methods available.
Also, if you want to check iPhone location history of loved ones, you can try FamiSafe. It offers real-time tracking, geofencing, and location history features to help parents ensure their children's safety.
FAQs
Q1. How to see where you’ve been on your iPhone?
Following these steps, you can see your location history while using this mobile.
- Open Apple Maps on your mobile.
- Go to the Recent tab.
In this way, you can check where you have been on your iPhone.
Q2. Is iPhone location history accurate?
The location accuracy is generally accurate, using multiple factors to collect the location. Yet, several factors, such as signal interference, Wi-Fi strength, and power-saving mode, can affect its accuracy.
Q3 Is there any way I can view the location history of my iPhone?
You can check location history through Significant Locations on your mobile’s settings. However, location tracking requires prior activation, and history may not be available if this feature is off. Users can also use Google Timeline to track visited places if enabled.
Q4. How can I see my full location history on my iPhone?
To view the full location history, follow the given steps below:
- Access your phone’s home screen and open Google Maps.
- Next, expand the Profile drop-down, tap Timeline and go to Desired Data.
Q5. Can you see someone's location history on Find My iPhone?
The platform does not show location history and it only displays the current. You use various methods like Significant Locations and Google Timeline to track past locations. Plus, remember that this data is private and only accessible on the owner's device.



