Parental Tips: How to Set Parental Controls on iMac?
A Guide to Set Parental Controls on iMac
ALL TOPICS
- Mac Parental Control
- Windows Parental Control
- https://famisafe.wondershare.com/app-review/
- Other Desktop Parental Control Tips
Jun 10, 2025 Filed to: iOS Parental Control Proven solutions
While allowing your children to use iMac helps to keep them entertained and educated, it risks exposing them to inappropriate or harmful content. To keep this from happening, Apple has put in place a variety of parental controls to help you restrict the type of things your kids can see. It also helps determine the screen times your kids can get. You only need to know how to set the restrictions.
iMac parental controls are great parenting tools because, with them, you don't have to worry about your children accessing potentially dangerous online content in your absence. Sharing your iMac with your kids has never been stress-free, thanks to great features like parental controls and separate accounts that these devices have to offer. If you're looking for information on how to set parental controls on iMac, you are in the right place.
How to set iMac parental controls on your kids' devices?
To successfully set up iMac parental controls, you'll need to start by creating a separate account for your children. Otherwise, any restriction you'll set up on your child's account will affect your own app usage and browsing. Assuming you already have a user account, here are the steps.
1. From the iMac Dock, choose System Preferences.
2. Select Users & Groups.
3. Click on the lock at your screen's bottom left.
4. Fill in your user name and password and click on Unlock.
5. Click on the + sign at your screen's bottom left.
6. Choose Standard under the type of account.
7. Fill in the full name of the kid who will be operating the new account.
8. Create and verify the account's password. If you feel you can forget it, include a password hint.
9. Tap the Create User button to create a new account.
10. Repeat steps 5-9 for your other kids' accounts.
After creating accounts for your kids, you are now ready to set parental controls. Steps to set parental controls on iMac depends on the macOS version you are using. For macOS Catalina, you'll need to activate Screen Time to set restrictions. Here's how to do that.
1. In the System Preferences section, tap Screen Time and ensure the administrator account is selected. Look at the top left to see that.
2. Go to Options at the bottom left.
3. Tap Turn On at the top right.
Using Screen Time, you're now set to establish different iMac parental controls on your device. Now, Screen Time stands for parental controls. It doesn't restrict your device's usage. It only helps you set your preferred restrictions.
Setting restrictions across all your devices
Wondering how to set parental controls on iMac? You can set restrictions on all your devices using Screen Time. Making changes on a single device causes a corresponding effect on the rest of your devices. Here's how to accomplish this.
1. From System Preferences, tap Screen Time. The administrator account should be selected.
2. Go to Options at the bottom left.
3. Check the box that is adjacent to Share across devices.
Adding a Passcode to Screen Time
It's very important to immediately add a passcode to the account to prevent your kids from changing the restrictions you set, such as content locks and time limits.
1. In System Preferences, tap Screen Time.
2. Switch to the kid's account on the left.
3. Choose Options at the bottom left.
4. Check the box beside Use Screen Time Passcode.
5. Fill the code in the four boxes and re-enter it.
Downtime Scheduling
Is your little one watching Netflix all night and getting up late for school? Do you prefer your kid to be off the screen during the day so you can have time together outdoors? Well, setting downtime is your answer. This is among the most important iMac parental controls you can set up. Downtime means you can keep your child from accessing certain apps at certain times. Here is how to set up this parental control.
1. In System Preferences, tap Screen Time.
2. Switch to the kid's account on the left.
3. On the left side, choose Downtime.
4. Tap Turn On to activate the feature.
5. Choose Custom or Every Day, according to your preferred schedule.
Custom allows you to set the time of each day or turn off schedule for some days.
Checking the Block at Downtime box completely blocks the child from using iMac during Downtime.
Setting App Limits
If you want your kids to spend less time on certain apps or categories of apps, then this feature will be your best friend.
1. In System Preferences, tap Screen Time.
2. Toggle the kid's account on the left.
3. On the left, tap App Limits.
4. Tap Turn On to activate the feature.
5. To add an app category, tap +.
6. Check the box beside the app category of your choice.
7. Click on the expand icon to view the affected apps.
8. Use the radio buttons to set the limit. You can use Every Day or Custom options.
9. To set other app categories, repeat steps 5 and 6.
10. After finishing your settings, tap Done.
For some reason, you may want to do away with the set app limits. Here's what to do.
1. Toggle the kid's account in Screen Time.
2. On the left side, choose App limits.
3. Uncheck the box beside the app category you would like removed.
4. Tap Turn Off to remove app tracking from your devices.
Setting Always Allowed Content
This setting makes certain apps or processes available on iMac all the time for your kids, irrespective of the other restrictions. For example, you can leave apps for important communication. Here is how to set this feature.
1. In System Preferences, tap Screen Time.
2. Toggle the kid's account.
3. On the left, choose Always Allowed.
4. Check the box beside each of the apps or processes you would want to be available all the time.
Content and Privacy Setting
This feature allows you to control the types of content your kids will access. With the content and privacy setting, you can restrict adult websites, explicit words in music and movies, and search results. You can also choose to keep your child from playing online games.
1. In System Preferences, tap Screen Time.
2. Toggle the kid's account.
3. On the left side, choose Content & Privacy.
4. Activate the feature by tapping Turn On.
Setting parental controls for earlier versions.
If you are using macOS Mojave or an older version, you can use the built-in Parental Controls panel. To begin, click on System Preferences before selecting Parental Controls. If you haven't created a kid's account, iMac will prompt you to do so. Click on the child account and set the desired limits.
While the older versions' options are quite similar to the ones in macOS Catalina, the interface is less intuitive. Nevertheless, they will allow you to block certain content and set daily time limits, among other things.
Use apps to set parental controls
The in-built parental controls on your iMac may not be sufficient to keep your children safe from adult websites, cyber-bullying, and online scammers. That's why you may find some apps useful. Here are some of the applications you can make use of to set parental controls on your iMac.
1. FamiSafe - the most comprehensive parental control app for Mac
Why FamiSafe is the most comprehensive parental control app for Mac? Because its feature covers almost every aspect of parents' needs. Let's take a look at the features supported.
- Cross-platform: FamiSafe now supports up to 5 different operating systems, which include Android, iOS, Fire OS, Windows, and macOS.
- Activity Report: Except for iOS devices, parents can track the device usage details and find out which apps have been used and the time spent on it.
- Online Content Filtering: FamiSafe has more than 7 inbuilt websites categories that cover violence, drug, pornography, gambling, and more. By enabling these categories, parents can block content that is not proper for their kids easily.
- Screen Time Tracking and Restriction: Learn how much time has been spent on the target device. Set up a screen restriction or block the device remotely on one tap.
- Smart Schedule: Set up flexible schedules for different occasions. You can block games when it is study time or block social media when it is family time.
- Location Tracking & Geo-fencing
- App Blocker
- Web Filtering
- Screen Time Control
- Smart Parental Control Setting
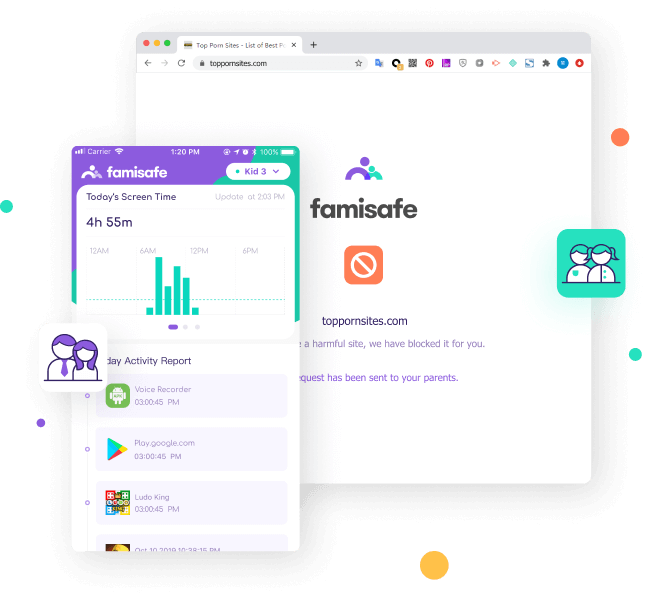
2. DansGuardian
This is an advanced open-source application that filters content by URL and phrase matching. DansGuardian can block old and new sites that people add to the Web every day.
The app matches its list of keywords with categories of content like porn, drugs, and offensive phrases, thereby blocking such sites. It allows you to make exceptions.
3. Norton Family Premier
With this app, you can easily supervise your kids' online activities and teach them how to use the Web safely. It alerts you when the child attempts to access or accesses suspicious content while using iMac. Then, you can block such sites. Norton Family Premier also allows you to set time limits for your children.
Can I use the above parental control methods for all macOS?
Not really. Apple keeps updating its operating systems and there are always new things with each updates. The parental control section of different macOS varies. You can check the most complete Mac parental control guide to find out more information.
When you set iMac parental controls, it makes parenting easy and worry-free. The good thing is that the computer comes with built-in features that help keep your children safe. Regardless of the version of macOS you are using, it is relatively easy to set restrictions on your devices. While knowing how to set parental controls on iMac is one of the greatest achievements you can boast of in this digital world, it is not enough. You can always choose other apps to help you keep your kids safe and teach them the best way to browse or use electronic devices.













Moly Swift
staff Editor