Almost all gaming platforms and consoles have parenting controls to protect children in the toxic online environment. Likewise, being one of the most famous gaming consoles attracting kids and teens alike, Nintendo Switch also has a dedicated parental controls app. This dedicated parental control app allows parents to manage kids' online activities and analyze their gaming patterns.
With the help of this guide, you can explore details about Nintendo Switch Parental Control and how you can easily configure it. Additionally, you will learn how you can use its various features to manage your children's gaming activities. We will also share an additional parental controls app that works for games and all kinds of online activities.

Table of Content
Part 1. What Is the Nintendo Switch Parental Controls App?
Nintendo Switch Parental Controls is a dedicated app that allows parents to monitor and manage their children's activities on the Switch console. Using it, you can ensure your child plays games safely while staying within your set time limits. With a simple interface and advanced features, this app allows parents to always maintain control. It is also available on all phones and easily connects with Switches for gaming content management and the console's functionalities.
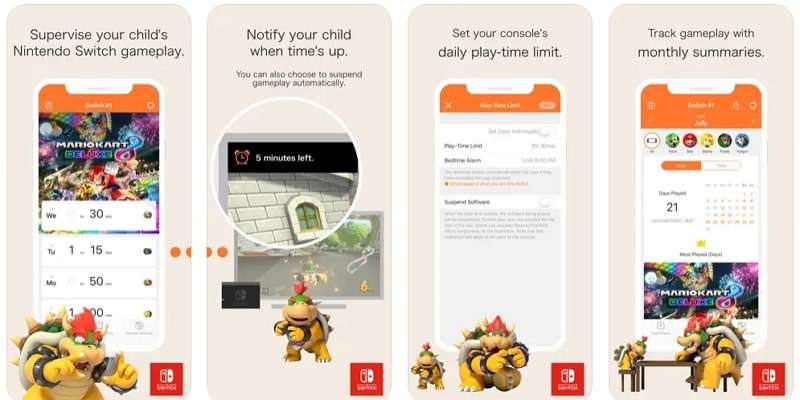
Especially when the gaming industry is booming with new releases, it is possible that children may unintentionally access inappropriate content. Therefore, this parental control app solves these problems by providing smart restrictions that parents can employ from anywhere remotely. In short, it allows parents to manage screen time, block certain content, and ensure kids engage in a healthy gaming experience.
- Set daily playtime limits and monitor the total time spent on gaming.
- Block access to games based on kids age ratings and prevent exposure to unsuitable content.
- Receive detailed monthly activity logs that show what your child has been playing and for how long.
- Supports automatic game shutdowns when the allocated screen time exceeds.
- Supports you to add custom limitations.
- Android: Version 8.0 or above
- iOS: Version 15 or above
Part 2. How to Configure Parental Control App for Nintendo Switch?
Now that you understand the features of the Nintendo Switch Parental Control app, it's time to set it up. You can easily configure the app on any of your devices by following the detailed steps outlined below:
Step 1. To start the setup process, you need to turn on your console and press the A button thrice. This will bring out the Home menu from which you need to select the System Settings option.
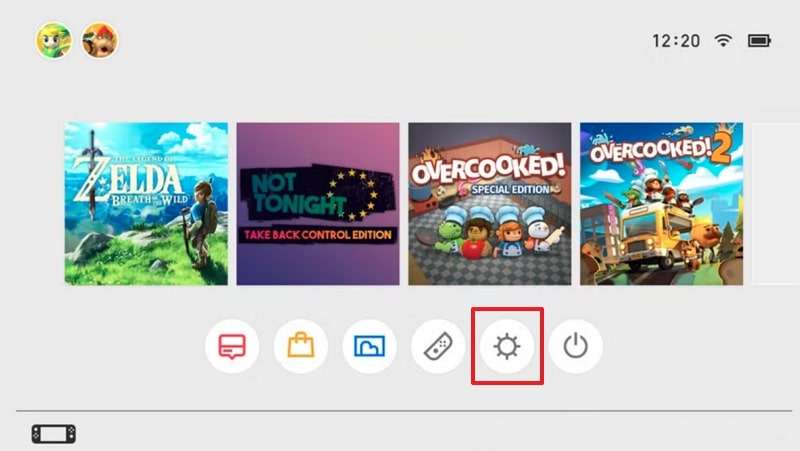
Step 2. When the settings menu appears, go to the Parental Controls option from the left menu. Now, select the Parental Control Settings button to set it up for monitoring purposes.
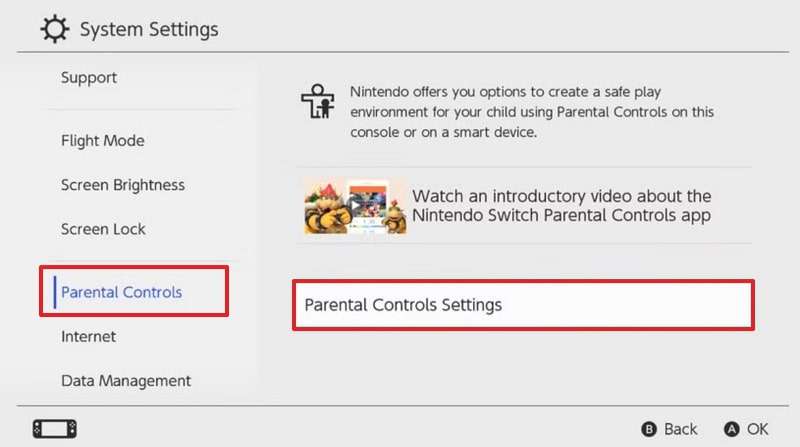
Step 3. On the next screen, you will be asked to install this app on your device. Once you are done installing the app on your phone, select the I Have the App Installed. What's Next? option.
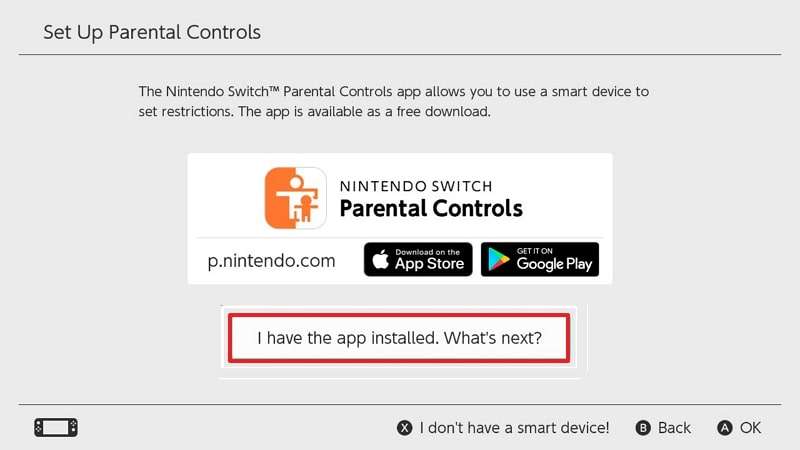
Step 4. After installing the app on your phone, launch it and log in with your Nintendo account. As soon as you log in, you will see a code on your screen that you have to copy.

Step 5. Now, move on to your console and select the Enter Registration Code button. Next, enter the code displayed on your phone into the console to create a connection.
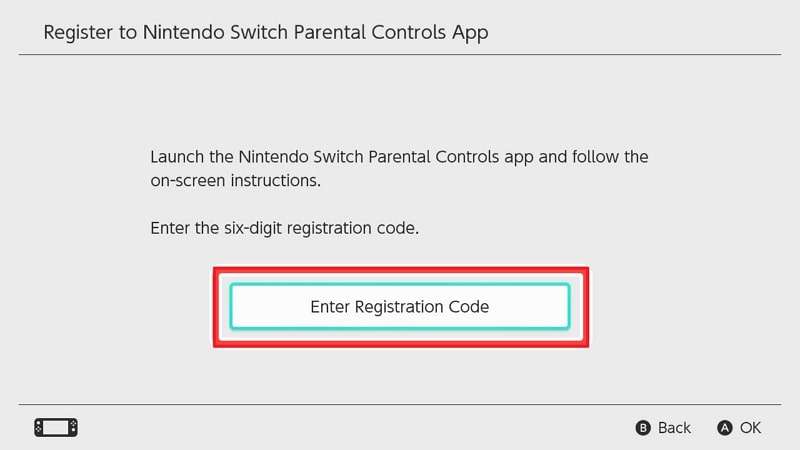
Step 6. When your Switch builds the connection, it automatically detects and displays the account on the screen. Upon confirming the account, select the Register button to allow it parental access.
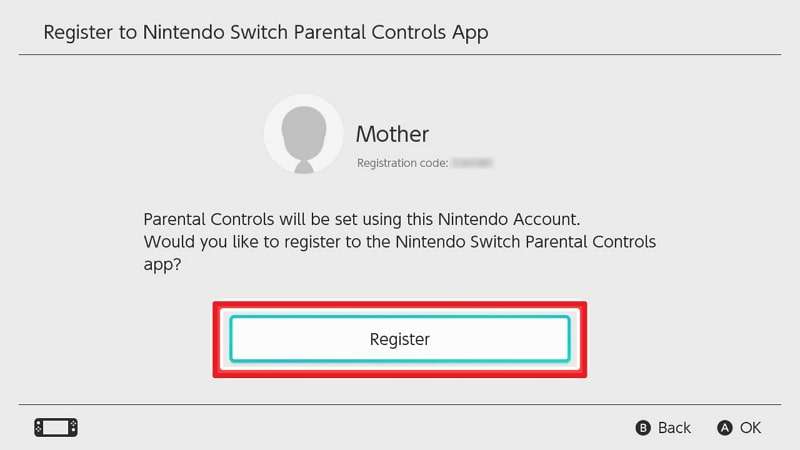
Step 7. You will see a pop-up on your mobile phone confirming the connection. To immediately control the console, tap the Select Play Time button on the screen. Alternatively, you can access this feature in the app's Settings section.
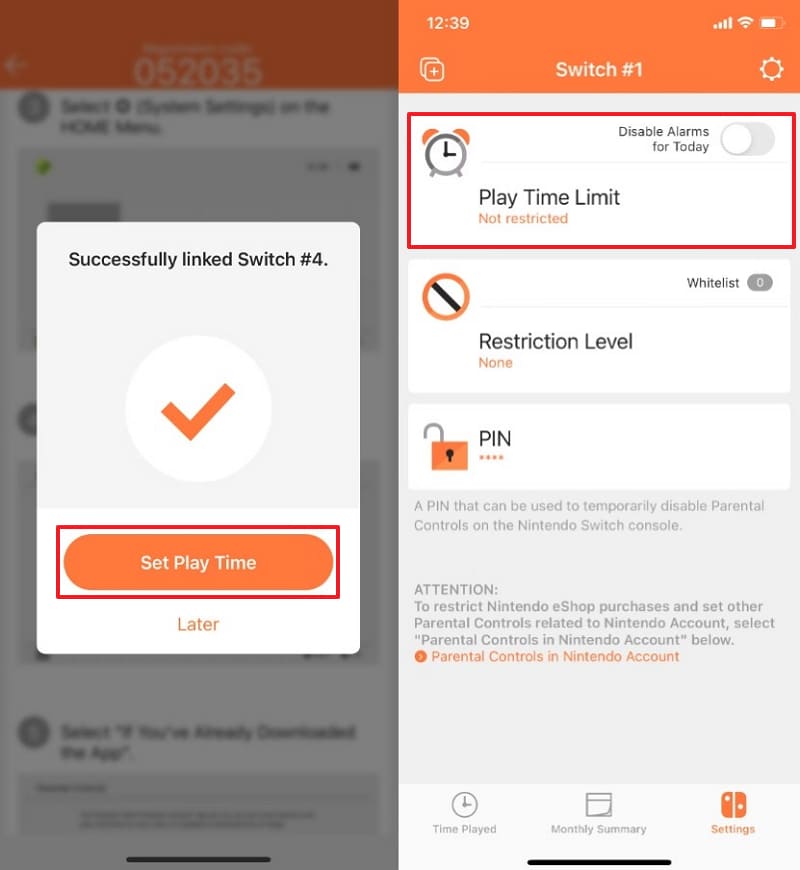
Step 8. On the Play Time Limit screen, select the maximum time to allocate for playing the games. Alternatively, you can toggle on the Set Days Individually to add custom limits for each day of the week. Finally, press the Save button at the top of the screen and apply the parental monitoring changes.

Part 3. How to Monitor and Control Kid's Screen Time on Your Kids Smartphone?
While the Nintendo Switch Parental Controls app manages console usage, parents often face challenges managing smartphone screen time. That's why parents have to use additional tools that provide comprehensive control features. This is where Wondershare FamiSafe comes in with its advanced features to manage children’s online activities comprehensively. The app’s Screen time functionality lets parents put limits on kids' mobile usage and revoke access after the selected time.
This feature is useful in cultivating good digital habits in the kids by making them follow the designated schedule. For parents whose children take the phone to school, the app allows them to block access to the screen remotely. In addition to that, you can create a whitelist to allow access to certain apps to ensure they can communicate in times of need.
- Activity Report: Offers detailed logs about your children's gameplay times.
- App Rules: Let you instantly block certain apps on your kids' devices.
- Screen Viewer: Get real-time screenshots of the kids’ screens on their devices.
- Explicit Content Detection: Monitor more than 14 media platforms to get notifications in case the app detects something explicit.
Guide to Monitor Kids Screen Time via FamiSafe
After learning the app's key features that help monitor kids' online activities, let's now see how to use it on your mobile. Unlike the parental control app for Nintendo Switch, the following steps explain how FamiSafe is extremely easy to use.
Step 1. Install FamiSafe and Receive the Security Code
On your phone, download the FamiSafe application and launch it to access its features. As you are launching the app for the first time, you need to tap the Start button to provide the necessary permissions. After that, you will see a code you need to copy on the next screen.
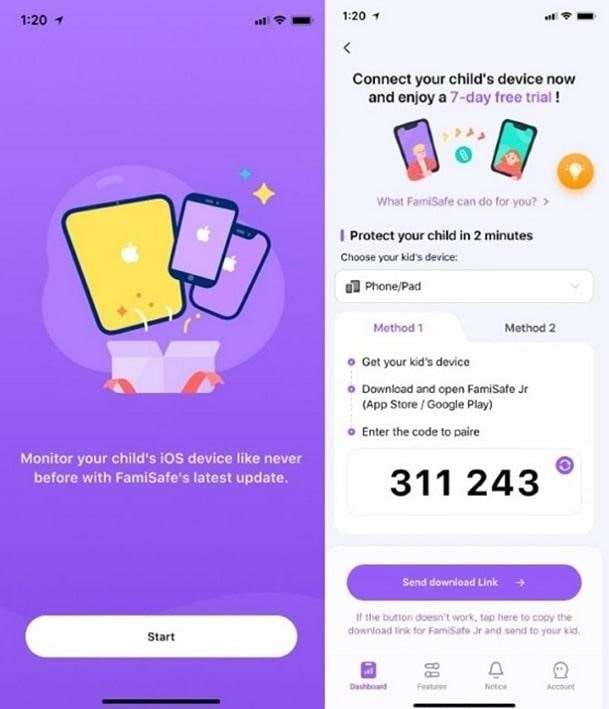
Next, download the app on your kids' mobile phone and enter the code there. After that, tap the Enable Now button to allocate the necessary permissions to the app. Finally, you have to press the Turn On Now button after the connection is established.
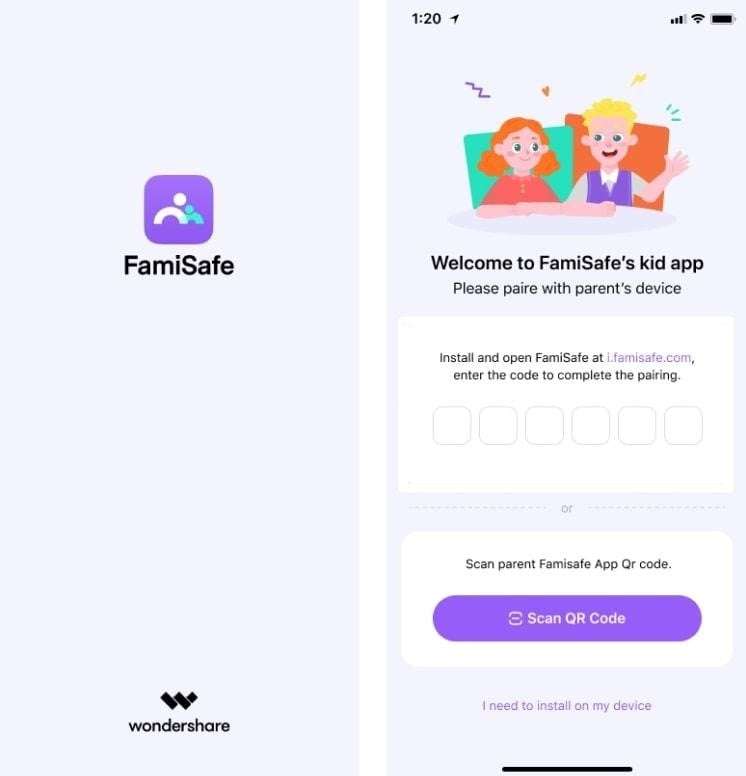
Step 2. Access the Screentime Feature on Your Mobile
Once the connection is built, you will be able to access the main interface with all the features. From the main screen, tap Screentime to enable its restrictions on your kids’ phones. On the next screen, select the Screen Time Limit feature.
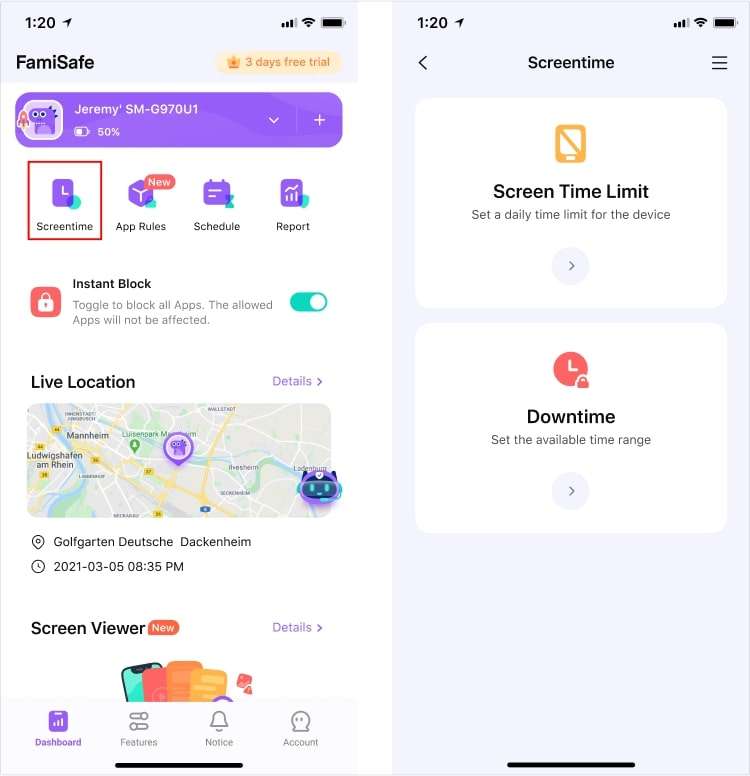
Step 3. Enable the Feature and Customize the Schedule
In this step, you need to toggle on the Enable Screen Time Limit feature and select Custom option. Finally, you can toggle on the days on which you need to enable the restrictions and tap the Save button at the top of the screen.
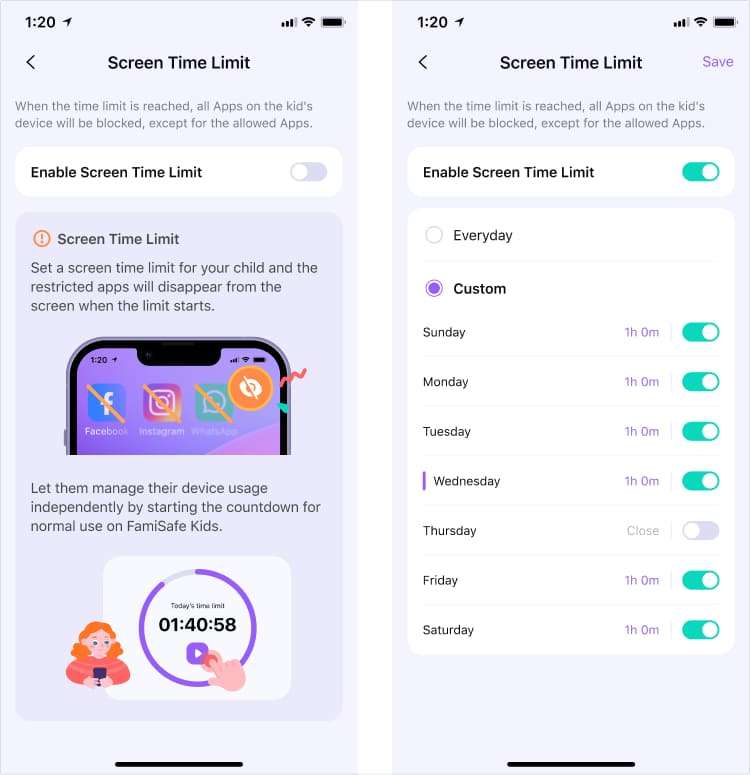
Conclusion
To conclude, like all gaming platforms, the Nintendo Switch Parental Control app lets parents manage their kids' gaming schedules. The app is also useful in forcefully turning off the games when the dedicated time period exceeds. Although it is effective for managing Nintendo Switch family games, parents have to find alternatives that provide comprehensive controls.
That's why tools like FamiSafe are ideal, as they allow you to control smartphone usage and encourage balanced digital habits. Its Screen Time feature especially lets parents limit their kids' mobile phone usage habits. By combining these parental control solutions, you can ensure your child enjoys a safer and healthier digital experience.



