How to Use Android Parental Controls
Android Parental Controls
ALL TOPICS
- Android Parental Control App
- How to Set Android Parenting
- Other Android parenting tips
Sep 11, 2024 Filed to: Android Parental Control Proven solutions
Introduction:
A parent’s first responsibility is to protect their kids from all the risks present in this world. But the advancement of technology has provided an unlimited access to all the unfortunate events happening in the world. As a result, even the small kids are exposed to greater threats online. In such cases, you will need parental Control software that will allow you to put a limit on your kid’s online activities and the data they access on a daily basis. There are many iOS and Android Parental Control app present in the market. Just chose the best one that fits your requirements and restricts the content that your child has access to.
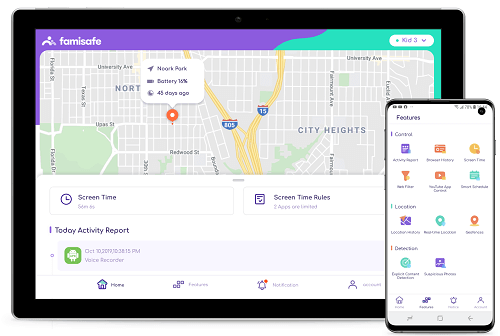
3 Way to set Android Parental Controls
1. Using Android Parental Control App - FamiSafe
The FamiSafe Parental Control is remarkable software that has impeccable qualities. This software will allow the parents to have control over their kid’s phone. It depends on the kid if he/she has a suspicious behavior than the parent could secretly monitor their activities. The monitoring will also help the parent to protect their kid’s from internet risks such as cyberbullying. The features of this Android Parental control software will surely help you to make a decision that which software you want to rely on for your child’s safety.
Main features of the FamiSafe Parental Control are as follows:
- Geofencing: it allows you to set up a safe geographical parameter for your child. Once they get out of that safety zone, you will get a trigger, a notification or an email about their location.
- GPS location: You can also track your child’s current location anywhere, anytime.
- Block apps: if your kid spent most of his/ her time on the phone using social media apps or games. Then, you can also block those apps on their Android Phone.
- Filter Web Content: instead of letting your kid access to all the unnecessary information, make sure that you filter the content your child sees. This app will filter the content of their search and only provide useful information.
- Schedule Restriction Control: with the help of FamiSafe Parental Control, you will be able to program their phone and block their usage of apps in the evening or night time.
How to set up FamiSafe Parental Control on Android
Step 1. Install the FamiSafe app on your android phone from Google Play Store.
Step 2. Now you have to install the application on the parent’s device and the child’s device. You can enter the same account details in both of the devices.
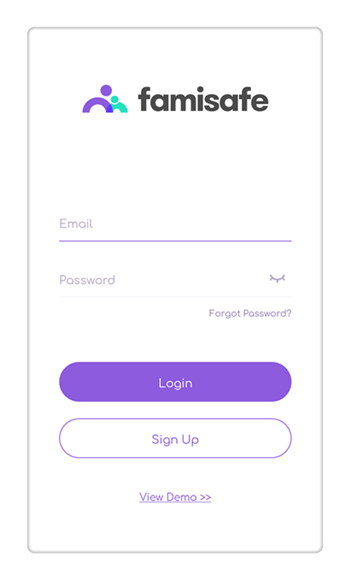
Step 3. In your kid’s phone, log in using your own id and fill your kid’s information such as age and name. also, make sure that you grant all the access on their phone.
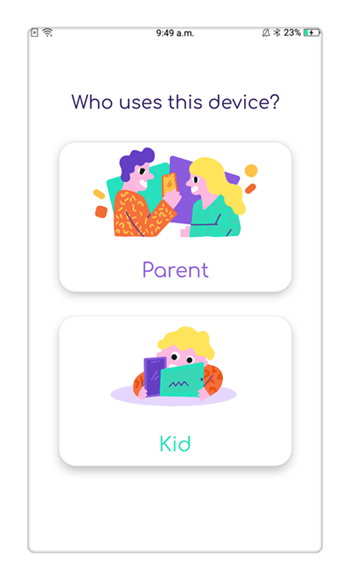
Step 4. Now open your phone and select your identity as apparent. Connect both the devices and monitor your kid’s activities properly from the dashboard.
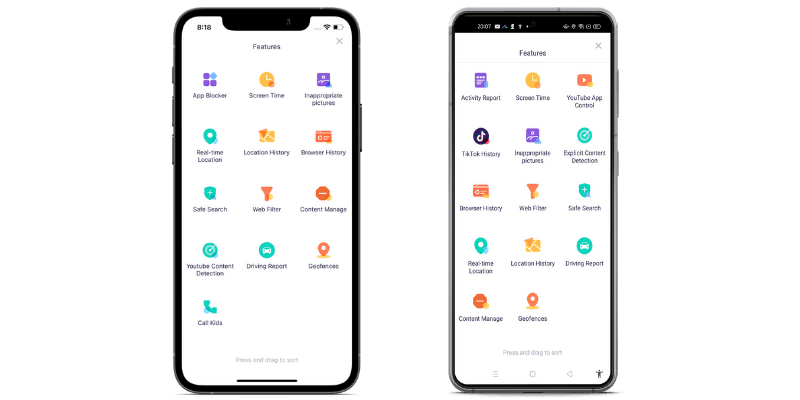
Once set, a particular time or place, the device will be restricted to use all third-party apps.
2. Creating Restricted Profiles:
The restricted profile feature is needed when there is a chance that your child uses your phone without your permission for either games or internet access. In such cases, it is important that the child only has a limited access to your phone. You can also set up the restricted profile on the child’s phone. To create a restricted profile on your device for Android Parental Control, follow the steps below:
Step 1. Go to Settings in the kid’s phone or your phone and select the user option.
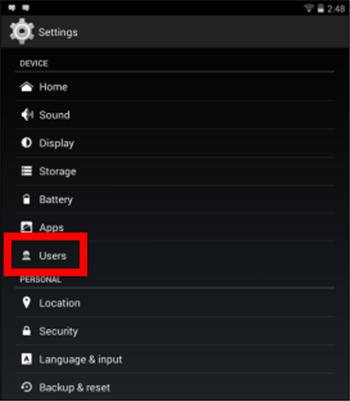
Step 2. In the user menu, choose the add user option to create a new profile.
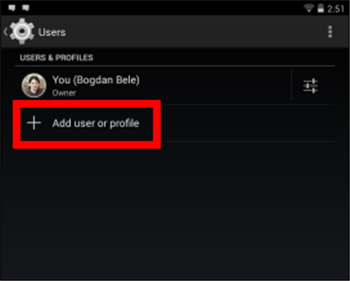
Step 3. When you select the add user option, a window will appear. Choose the restricted profile option. A new profile will be formed marked as not set.
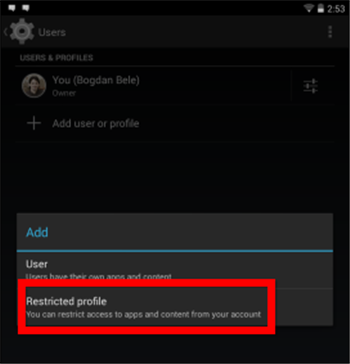
Step 4. Open the profile settings and you will see the list of application. From that screen, you can restrict the apps you want.
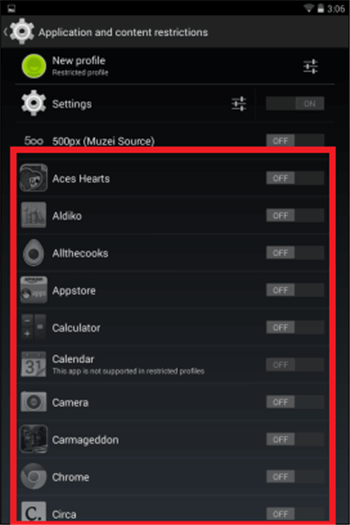
Step 5. Once you have selected all the apps you want to restrict, tap on the profile’s name and you will be asked if you want to set it up now. Tap ok to complete the setup.
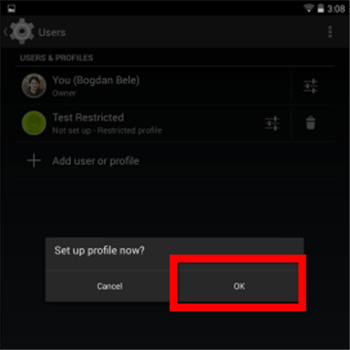
Step 6. The profile will be displayed on the lock screen of the device. Allow your kid to access the phone in restricted mode.
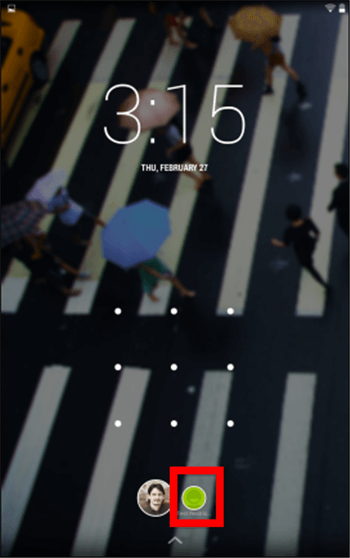
You can also delete the new restricted profile any time you want.
3. Setting up Parental Controls in the Play Store
You can easily restrict the content that is displayed in the target phone on play store. You can restrict the purchase and download option of some selected applications or games, or other content. Follow the step by step guide to set up parental control in the Play Store:
Step 1. Open the Google Play Store on the Target Android Phone.
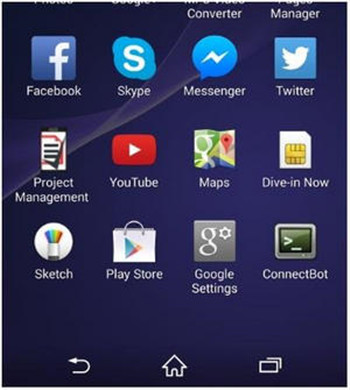
Step 2. In the menu bar, select the setting option. And further, choose Parental Control in the app.
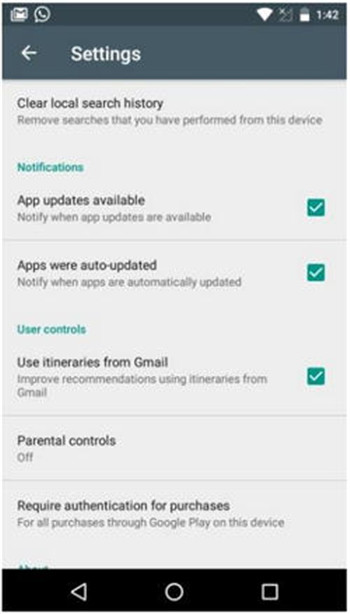
Step 3. When you enable the parental control, you will be prompt to set a PIN code first.
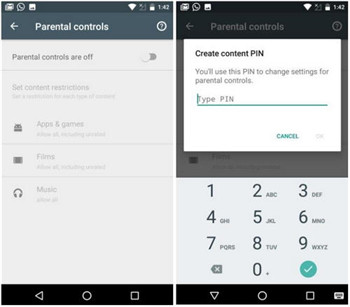
Step 4. You can now choose the filters you want to apply to your kid’s phone. Once you have completed the set up of parental control, then you can turn it on and off according to your will.
Conclusion
Now, we know which software is best for Android parental controls. So, if you are a concerned parent, then choose this software to monitor your kid’s locations, restrict their app usage and web content, and many more. To have an effective control over your kid, choose FamiSafe as the tool to establish restrictions over their activities and secure them from various online threats. Just download the app from Google Play Store and complete the setup and start monitoring your kid. Give this app one chance and you will realize that it is reliable software for your child’s safety.



Thomas Jones
chief Editor