How to Use Chrome Notification Settings to Protect Your Kids?
Use Chrome Notification Settings to Protect Your Kids
ALL TOPICS
- How to Filter a Website?
- Internet Filter Reviews
- Apps to Filter Websites
Jun 10, 2025 Filed to: Parenting Tips Proven solutions
What Do Chrome Notifications Do?
The Internet might be the best thing to have happened to this generation, but without restrictions or controls, it can prove to be otherwise. If your child uses the Internet, they likely come across a lot of unfiltered content. He or she might be exposed to age-inappropriate content, including violence, foul language, or even pornographic images. As a caregiver or a parent, there is only so much you can observe or supervise amidst your busy schedules. The good news is that you are not helpless. Google Chrome notification settings just might be the savior you need. The Chrome notification settings allow you to manage and control what your child sees on the Internet.
Using the Google Chrome notification settings, you can set several parameters to restrict your child's browsing capacity. Many websites have a "push notification" service. It comes on the top left corner of the address bar and seeks your permission to send notifications. The process of enabling or disabling notifications is quite simple as you only need to click on either "allow" or "block."

Why Do You Need Chrome Notification Settings?
It is very common for a child to be curious while browsing the Internet, and their curiosity might lead them to the wrong path. However, browsing is not the only way your child might be exposed to unwanted content. He or she can watch the most harmless age-appropriate content there is and yet come across unsolicited ads or images. These ads or images, which we call "pop-ups," can go from being random product advertisements to pornographic images. Imagine what a few seconds of an image or an ad could do to your child's mind.
Even though Google Chrome, by default, has disabled them from showing up on your screen, some websites will prompt you to "allow pop-ups" in order to view them fully. That is when we often enable them in the spur of the moment without realizing what it might lead to. However, they can easily be turned off by following the steps described later in the article. In addition, parental control applications have become quite popular among parents as a way to track their child's every activity on the device.
The family-link tool offered by Google Chrome allows you to monitor your child's browsing activities, along with imposing any necessary controls. It is an application that you can download on yours and your child's device simultaneously to establish a link.
The application can help you set digital ground rules for your children and do things like:
- Accept your child's purchases and downloads from Google Play.
- Restrict the visibility of content depending on the maturity ratings
- Put screen time limits on your child's devices.
- Manage settings to filter content on YouTube Kids app.
- Manage app permissions on your child's Android device, such as a camera, microphone, location, etc.
How to Turn Chrome Notifications Off
If you wish to get rid of unwanted notifications from a single site or from all of the ones that are enabled, you can simply refer to the Chrome notification settings on any device and apply the desired changes.
However, the process might be slightly different on Android, Windows, and iOS devices, so we have broken it down into simple steps below.
Here's how you can stop notifications from Google Chrome.
1. Stop unwanted notifications in Windows
- Open Google Chrome on your PC
- Click on Settings at the top right side
- Click on Site settings under the "Privacy and security" heading

- Press the notifications button
- Click on "allow" or "block" notifications
You can also allow or block a specific website:
- To allow a site: Click on "Add" next to "Allow." Enter the site URL and click on Add.
- To block a site: Click on "Add" next to "Block." Enter the site URL and click on Add.
Block unnecessary pop-ups:
- Open Google Chrome on your computer.
- On the top right, click on the three vertical dots representing "More." Then click on settings.
- Under the "Privacy and security" heading, click on Site settings.
- Go to Pop-ups and redirects.
- Turn the setting to "Blocked" at the top.
2. Stop Chrome notifications on your Android devices
- Open the Chrome application on your Android device
- Click on Settings on the right end of the address bar
- Click on Site Settings and then Notifications
- Change the settings to "on" or "off" at the top
In order to allow or block a specific website:
- On the same application, go to the website you wish to disable notifications from
- Tap on the right of the address bar and Go further to get more details
- Click on Site Settings and then Notifications
- If you don't see any settings, this website cannot send you any notifications
- If the settings are not there, this website is not allowed to send you notifications.
- Select Block for the websites

Turn unnecessary pop-ups off:
- On the Chrome application, see Settings on the right end of the address bar
- To see Pop-ups, click on Site Settings
- Turn them off

3. Stop Chrome notifications in your iOS devices
Since there are no notifications on iOS, there is a possibility that you might be coming across pop-ups. You can turn them off on your Google Chrome notification settings by following these steps:
- Simply open up the Chrome application on your device
- Go to Settings

- Click on Content Settings
- Click on "Block Pop-ups off"

Voila! Thanks to the simple Chrome notification settings, you have now turned off all the unwanted notifications and pop-ups on your devices.
What Is FamiSafe and What Can It Help?
Modern times have brought modern challenges for the parents too. Even if your children are under your supervision for the most part of the day, having control over what they do or see on their tablets or phones is quite tough. While the Chrome notification settings provide an exceptional way of preventing harmful content from coming your child's way, it is also important to restrict your child's searching capacity on the Internet. However, do you truly want to be the parent who sits under your child's nose the whole time, keeping an eye on what they search or watch? Even if you do, it is practically impossible to do so.
Therefore, parental control applications have become the new norm for modern-day parents to control what their kids see on their devices. When it comes to parental control applications, FamiSafe is an all-rounder. It allows parents to not only control their child's screen time but also detect any inappropriate content and track their child's real-time location. The app is a must-have for parents to fetch crucial details of the target device.
Some of the best features of the application are:
- Blocking inappropriate websites and viewing search history
- Monitoring any suspicious text while searching
As shown below, FamiSafe shows you a list of options that you could turn on or off. You would ensure that no websites related to that particular field can be searched or displayed on your child's device by turning them off.

Moreover, it doesn't come as a surprise that social media applications are as popular among children as they are among adults. More and more kids use them to keep in touch with their friends and often send messages. Therefore the "Monitor Suspicious Text" feature of the FamiSafe application allows you to monitor your child's messages on social media as well as YouTube. You are first required to make a list of offensive words, and if any suspicious words are detected on your child's device, you get an alert immediately.

The Chrome notification settings provide many useful functions if one has the know-how of how to enable or disable them. Even adults often make the mistake of enabling unwanted notifications while browsing, so children are no exception. The Internet isn't exactly a safe place for an immature mind to be in. What children see now has a huge impact on how they grow later, so it is immensely important to control how far they can go and how much they can see on the Internet.
Using this simple guide about the Google Chrome notification settings along with some additional controls, can put your life at ease within a few minutes. Additionally, you can also make these changes on any device you own. Moreover, these pop-ups, ads, and notifications you often come across at multiple sites are not only harmful to your child but also to your computer. They could lead to viruses and malware slowing down your PC or device's overall functioning while being a nuisance as you browse through.


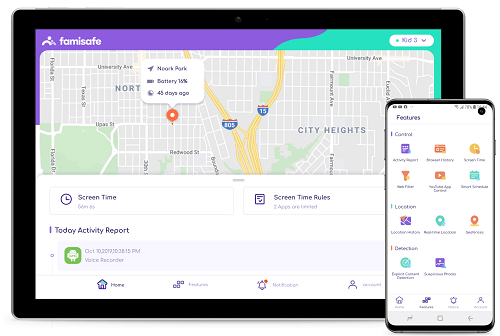


Thomas Jones
chief Editor