How Kids Bypass Age Restriction on YouTube Without Parents Knowing?
How to Bypass Age Restriction on YouTube
ALL TOPICS
- YouTube Parental Control
-
- How to see your YouTube history?
- Put parental controls on YouTube
- Delete TikTok Account without Phone Number
- Ways to block YouTube channels
- Ways to Get Somone's IP Address and Hide IP Address
- A complete guide on YouTube parental control
- Kids safe YouTube alternative
- Top 5 TikTok Alternatives
- Methods to restrict YouTube adult content
- Social Media App Parental Controls
- Parental Control Tips
Jun 10, 2025 Filed to: Block YouTube Proven solutions
You are planning to give your little one a Chromebook, but want to make sure that they won’t use it the wrong way. Don’t worry – you are not the only one. While Chromebook comes with lots of features, it also makes it easier for kids to access unrestricted content. Therefore, by taking the assistance of Chromebook parental controls, you can make sure your kids would only access appropriate content on it. In this guide, we will teach you how to make the most of the parental control Chromebook without much trouble.
How to set up Chromebook Parental Controls?
While Chromebook does not come with advanced parental controls, it can help you meet your basic requirements. Google is currently working on a dedicated parental control for Chromebook. Though, until it is released, we need to follow different approaches to set up Chrome parental controls. Here are some of these options.
1. Setup a Supervised User
To start with, you can simply set up a supervised user for Chromebook. In this way, you can create different accounts for your kids and enable various restrictions. To learn how to enable parental control Chromebook, follow these steps:
- Launch the Chrome settings and create a new user. Under the “Users” tab, you can find a button to add a new user. Simply click on it to continue.
- Provide the basic details of your kid to create their account. Make sure that you are the supervised user of the new account.
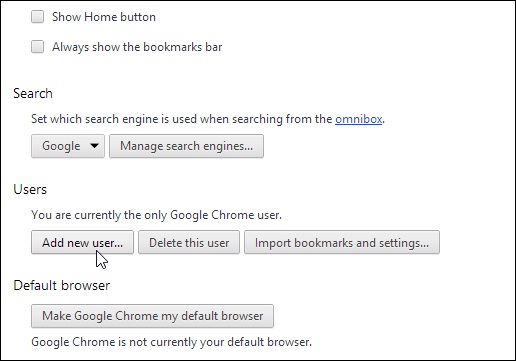
- Once the user is created, you can go to chrome.com/manage to enable Chromebook parental controls.
- Select the account and go to its “Manage Permissions” feature.
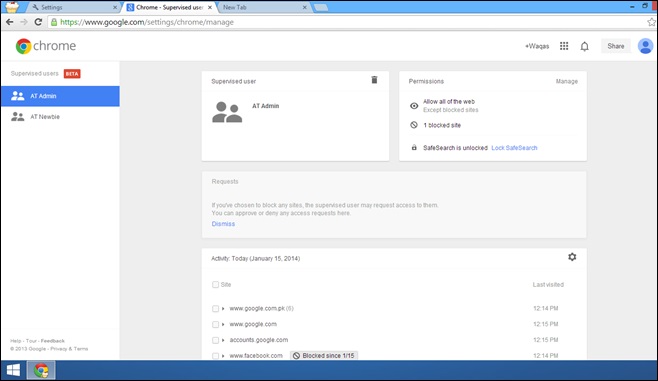
- Here, you can provide the URL of the websites you wish to allow or block. For instance, under the Block section, simply enter the URL of any website and select how you wish to block it.
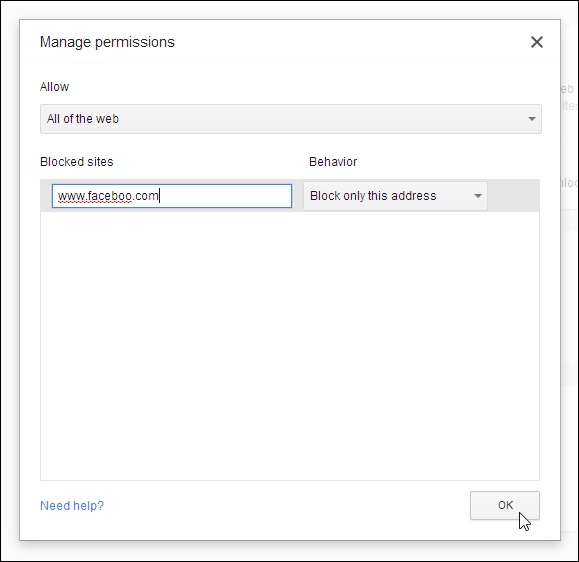
In this way, you can restrict your kids from accessing certain websites with parental control Chromebook.
2. Enable Safe Search
Since you can’t manually add all the websites with inappropriate content, you can also use Chrome’s Safe Search filter as well. It will automatically block all the explicit content from getting displayed in the searched results. To enable this, just launch Chrome and go to its Settings. Under the Search settings, you can find a filter for Safe Search. Simply turn it on.
After enabling these Chromebook parental controls, your kids won’t be able to look for inappropriate content.

3. Turn off Guest Browsing
Chromebook also comes with a feature of guest browsing, which allows users to browse the internet without following any specific guidelines. Therefore, even after setting up restrictions on a certain account, your kids can turn on guest browsing and access the blocked websites.
- To turn off guest browsing, visit Settings > People and click on “Manage other users.”
- From here, you can view different options. Make sure that the “Enable Guest Browsing” feature is turned off.
- Additionally, you should also ensure that the supervised user and other features (like restricted sign-in) are enabled.
- In the end, you can just save these changes and exit the interface.
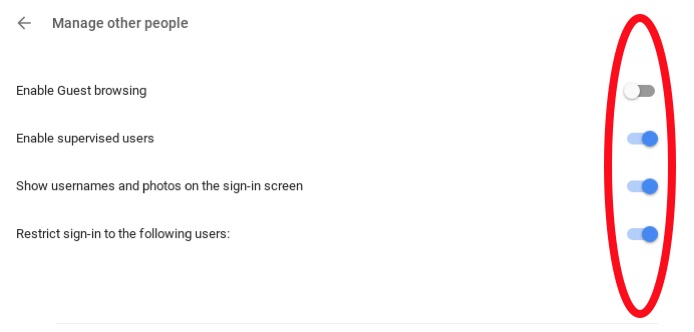
After enabling these Chromebook parental controls, your kids won’t be able to access the guest browsing feature to access blocked websites. Additionally, under the “Restricted sign-in” feature, you can simply restrict the accounts that can log-in to Chromebook. This will further improve the overall security of parental control Chromebook.
Other parental control measures
Besides the above-listed methods, there are some other techniques to use Chromebook parental controls as well. Here are some of these suggestions:
- There are readily available third-party Chromebook filters that you can use for parental control.
- Go to its settings and disable Incognito Window.
- From the settings, you can also block the installation of third-party apps and plug-ins.
- Also, you can change the proxy settings to further strengthen the device security.
- Lastly, you can take the assistance of OpenDNS to set up Chromebook parental controls as well. It is a freely available service that can be used to block websites and inappropriate content from the network.
FamiSafe: Best parental control app for Windows, Mac, Android, iPhone and Kindle Fire
After setting up the desired parental control Chromebook, you would be ensured that your kids won’t access inappropriate content. Though, if they have a smartphone, then they can use it as per their needs. Therefore, you can use a parental control tool to make sure they won’t use their mobiles behind your back. FamiSafe is one of the best parental control and monitoring tools that you can use without facing any unwanted hassle. You can track all the leading iOS and Android devices remotely on the go.
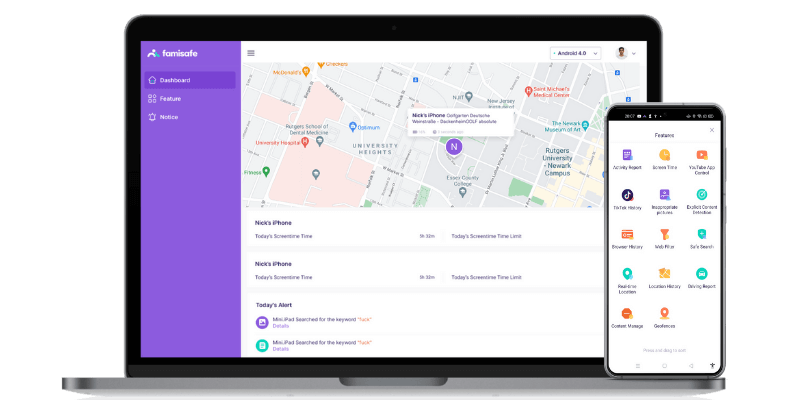
To install the tracking app on an Android device, you would have to access the target phone once. Though, if you wish to monitor an iPhone, then you can simply get things started without even accessing the device once. Afterward, you can access all the vital details related to the target device remotely. You can also monitor multiple devices from your dashboard without any trouble.
- FamiSafe can track the precise real-time location of the target device. This will let you keep a constant eye on your kids, checking whether they are in any trouble or not.
- You can set geofences for the device as well. In this way, you can get instant notifications whenever they leave or enter the house.
- You can even access their past location history to track their routes and habits.
- You can also remotely block any app or website on their device.
- The tool can help you set strict time-based restrictions for the device. You can add, remove, and manage these restrictions remotely.
- Also, you can access a detailed browsing history of the device with top visited websites, timestamps, etc.
- No need to root or jailbreak the target device
FamiSafe And How It Can Help?
FamiSafe is a top app for your kid's safety. It allows you to remotely control screen time, track your kid's real-time location, and detect any inappropriate content on their device. See? A lot more than just screen time limitation.
- Web Filter & SafeSearch
- Screen Time Limit & Schedule
- Location Tracking & Driving Report
- App Blocker & App Activity Tracker
- YouTube & Tik Tok History Monitor; Video Blocker
- Social Media Texts & Porn Images Alerts
- Works on Mac, Windows, Android, iOS, Kindle Fire
With so many features, FamiSafe is certainly a must-have device monitoring tool that every parent should try. Also, you can simply follow our tutorial to enable parental control Chromebook. Google is expected to release a dedicated Chromebook parental controls feature. Till then, you can follow these suggestions and create a nurturing online space for your kids.





Ankhi Bhattacharya
contributor Editor