Imagine you will hand your phone over to a friend but suddenly remember having a secret app on your device that you would rather keep private. Whether it's a budgeting app with financial details or something personal, hiding it will make it more secure. In this situation, it can be stressful if you don’t know how to hide apps on your iPhone.
Therefore, instead of distracting your friends from seeing the app, learn simple ways to secure applications with our guide’s stepwise guidance. Besides, if it's an app on your kid’s phone that you seek to hide from them or your application, we’ll introduce simple and innovative solutions.

Table of Content
Part 1. How to Hide Applications on an iPhone?
When it comes to answering the “How can I hide an app on iPhone?” query, there are 2 simple ways to solve with built-in features. These approaches are mentioned in this section with detailed stepwise guidance for your clarity. The foremost aspect is that both methods require zero additional settings to hide an app.
iPhone features a "Remove App" feature that you can use to keep an application invisible from the home screen. Later, when you search for the app from the search bar, you can easily access it without letting anyone intrude on your privacy. To determine how you can hide it, here are the stepwise instructions:
Instructions:
Start by locating the application you seek to hide, and once you find it, maintain the pressure on it to fetch a dialogue box. There, tap the Remove App option to select the Remove from Home Screen option on another pop-up menu. Once done, the application will be concealed so that you can access it by searching for it from the app library.
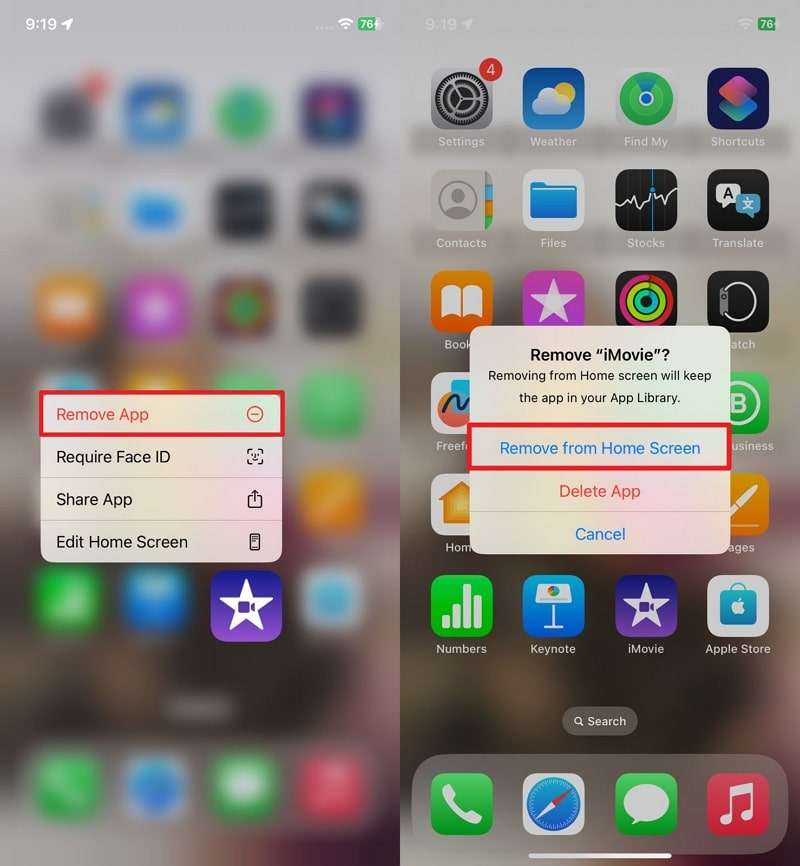
Mostly, others can easily search and access the removed application on your device. Therefore, the most secure and reliable way is to hide with a face ID for an added layer of privacy. Through this way, you’ll need a face ID or password when the ID doesn't work to open the app. Thus, to learn how to hide applications on an iPhone with a face ID, follow the steps mentioned in the section:
Instructions:
On the home screen, long-press the application that you want to hide and tap the Require Face ID option from the pop-up options. Then, pick the Hide and Require Face ID option, after which a bottom pop-up menu will appear. After adding the face ID, press the Hide App button and the application will be removed from the view.
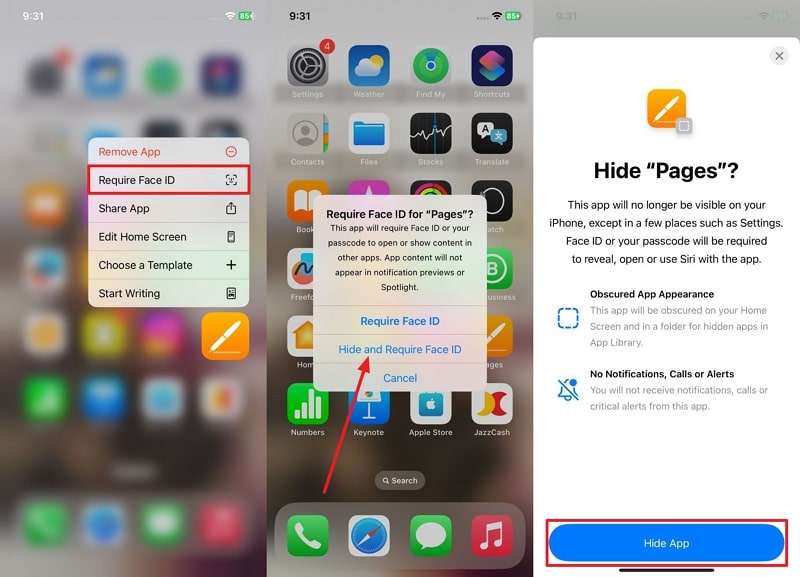
Part 2. How to Hide Apps from Kids on iPhone with FamiSafe App Blocker?
Sometimes, kids become obsessive over an app, leading to adverse effects on their behavior. To cater to this, determining how to hide an app on iOS is the only way. In this situation, use FamiSafe App Block, which allows you to classify the application based on age. Once categorized, parents can easily lock them, after which they will disappear from the home screen.
Besides locking, they can tailor the blocked app list for specific schedules according to days or weeks. In this way, you can restrict the children from using the application for particular occasions while choosing how long it should be blocked. If the kid tries to access the app, parents will be notified immediately to take quick action.
- Set Screen Time & App Rules
- Capture Instant or Scheduled Screenshots
- Web Filter & Safe Search
- Location Tracking & Driving Report
- App Blocker & App Activity Tracker
- YouTube History Monitor & Video Blocker
- Social Media Texts & Porn Images Alerts
- Available on Multiple Platforms
If you want to know how to hide apps on an iPhone without deleting them with FamiSafe App Blocker, here is a detailed yet simple stepwise guide for you:
Step 1. Install the Application on Kid’s and Your Phone
To begin with, launch the app on both your kid’s and your phone and pick the Start button from the main interface. After that, when you access the code screen, copy it as you have to insert it on your kid’s phone.
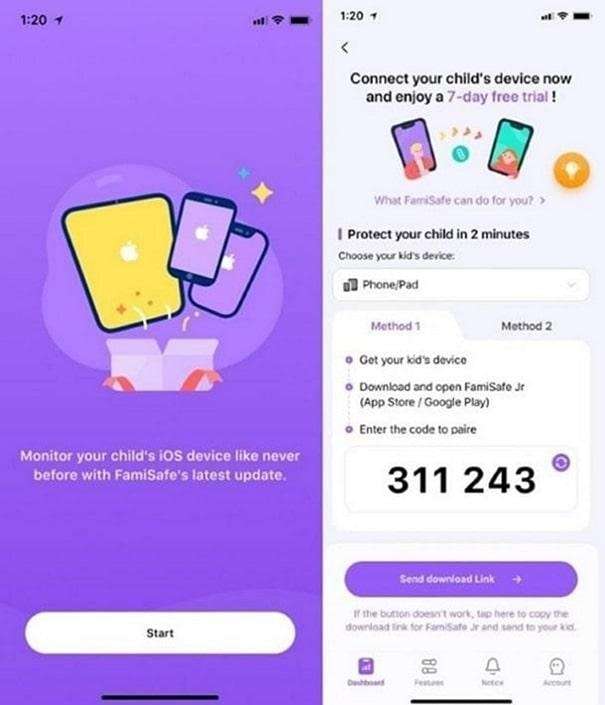
Now, enter the copied code on the target device and hit the Enable/Activate Now button to grant the necessary permissions asked for by the app. After that, establish a link between both devices by picking the Turn On Now button.
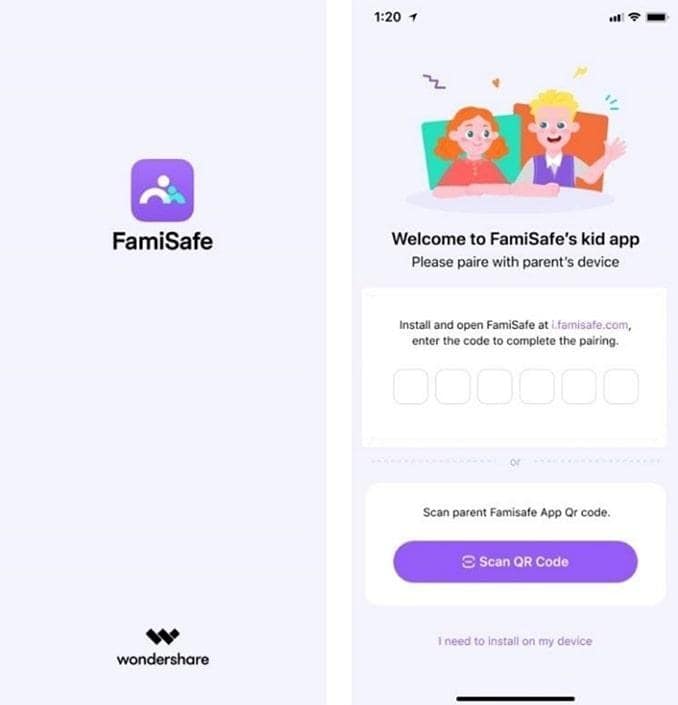
Step 2. Access the App Rules from the Features Tab
When accessing the Features interface, pick the App Rules feature under the Device Activity section to proceed with this task.
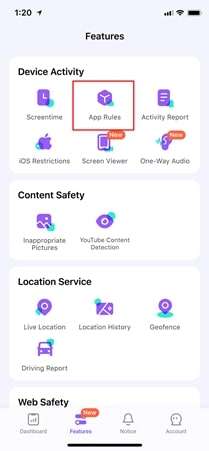
Step 3. Pick the App to Block it Immediately
Once there, you can access all the applications on your kid's phone and pick the app you want to block, such as Roblox. As it's done, choose the Block button from the bottom menu to limit the application usage for your kid.
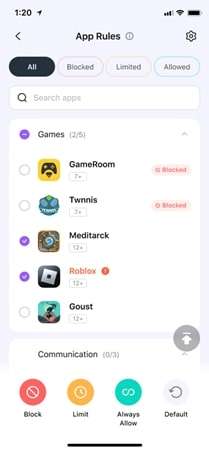
Part 3. How to Unhide an App on an iPhone?
When determining “how to unhide an app on an iPhone,” the process is seamless as iOS doesn’t require additional setups. When you hide an app, they are moved to a hidden folder in the app library that you can easily access after authentication. Now, if you want to uncover the hidden app, here is how you can do it:
Instructions: On your app library, scroll down to the Hidden folder and provide the face ID to fetch the hidden application. Once it is there, long press and pick the Don’t Require Face ID option by un-hiding it after adding face ID again.
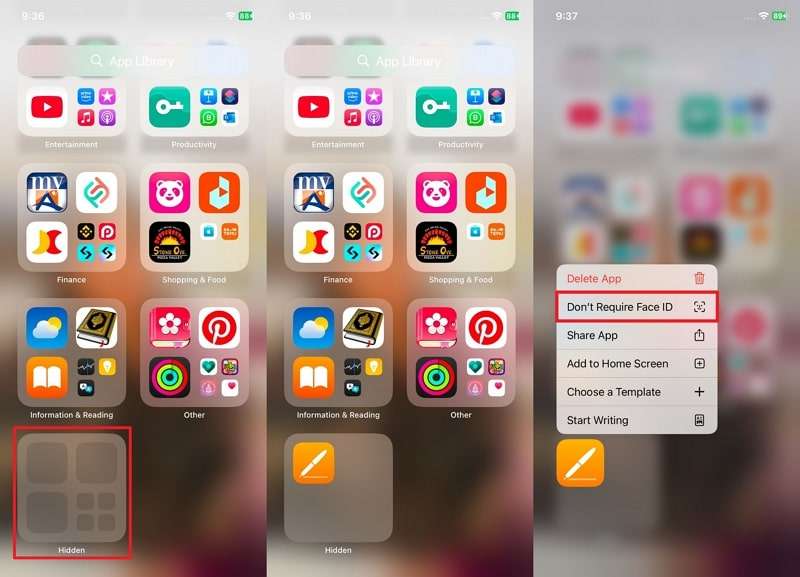
Conclusion
Summing up, many users wonder how to hide apps on iPhones since they don't want anyone to peek at their personal app usage. Therefore, in this guide, we have mentioned 3 simple ways to hide the app using the built-in features and FamiSafe. Among these, we recommend using FamiSafe as it is versatile and allows you to block apps for particular durations.
FAQs
Q1. Can kids hide apps on iPhones?
Yes, kids can also hide the app on their iPhones if they know how to use the Remove App or Require Face ID feature. Through this, they can also maintain their privacy without letting others know about their social media app usage, but it can be harmful in many situations.
Q2. How do kids hide apps on iPhones?
To hide apps on iPhones, kids can use Remove from Home Screen features instead of considering any third-party alternative tool. While doing this, they just have to maintain the pressure on the app and pick the remove from home option to hide it. Besides, they can consider using the hide and require face ID option for an added layer of privacy.
Q3. How to find hidden apps on your iPhone?
When you want to know how to find hidden apps on an iPhone, the process is simple since you must fetch them from the Hidden folder located in the app library. However, you will need kids to insert their face ID to see applications in the hidden folder.




