How to Block Facebook on iPhone
how to block facebook on iphone
ALL TOPICS
- Blocker App
-
- Best free call blocker app for Android
- Block Discord on Phone, Computer and Chromebook
- Best call blocker apps
- Website blocker apps and chrome extension
- Website blocker apps for studying
- Message blocker apps
- A Complete Guide to Block TikTok for Your Kids
- Steps to Block and Unblock TikTok from Network Router
- Game Blocker
- Social Media Blocker
- Lock
Jun 10, 2025 Filed to: Block Apps Proven solutions
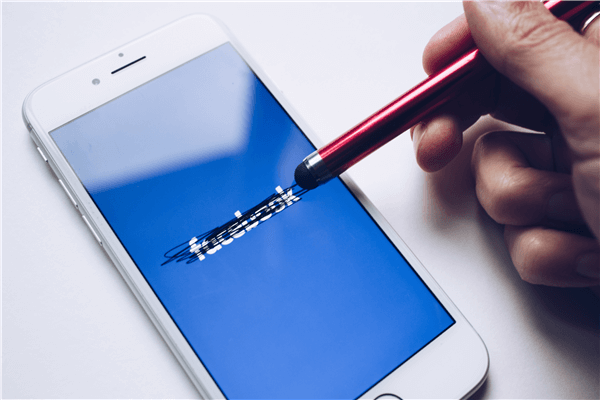
It’s safe to say that Facebook has become such an integral part of our everyday lives, and in some respects, there’s no way of escaping it. With well over a billion users around the world, the social media platform was unprecedented in terms of technological advancements and connecting the world.
The chances are that most people in your life are connected through their social media accounts, but most importantly, so are your children. More and more children are accessing the social media platform every single day, and while there are benefits, some parents are worried.
With addiction to social media platforms like Facebook on the rise and other connected problems like an increase in cyberbullying cases, the dangers of children connecting with potentially malicious strangers, and related and emerging mental health connections, it’s no wonder more parents want to start monitoring and controlling their children’s Facebook usage.
Today, we’re going to focus on exactly how to block Facebook on iPhone, as well as other web pages, whether you’re protecting them from the dangers or simply ensuring they don’t spend too long on the platform, helping them balance their digital diet.
Let’s get straight into it!
How to Block Facebook Page on iPhone with iOS 12 App Limits
Perhaps the most common way children are accessing Facebook is through their own iPhone devices. Of course, the website can be accessed via the official Facebook app, or through their built-in web browsers, such as Safari, or other downloaded web browsers (Firefox, Chrome, etc.).
Thankfully, if you’ve updated to the most recent iOS 12 operating system, you’ll find a built-in parental control feature known as Screen Time. This is Apple’s first edition of the parental control feature, but it’s already making waves as an effective method.
Included, you’ll be able to see exactly how long your child is spending on the Facebook apps, as well as the tools you need to restrict access. Granted, this tool isn’t perfect, and you can’t completely block access. Instead, there’s simply a notification claiming the app has been used up to the limit, and you’ll then have the option to ignore the limit for 15 minutes, or the rest of the day.
Nevertheless, this can be a great way to mindfulness around the subject of digital diet and can help bring awareness to the problems.
Here’s how to use it yourself to learn how to block Facebook on iPhone.
Step #1
Open your child’s iPhone on the main menu and navigate Settings > Screen Time. Now tap the graph that shows how long your child has been on their device.
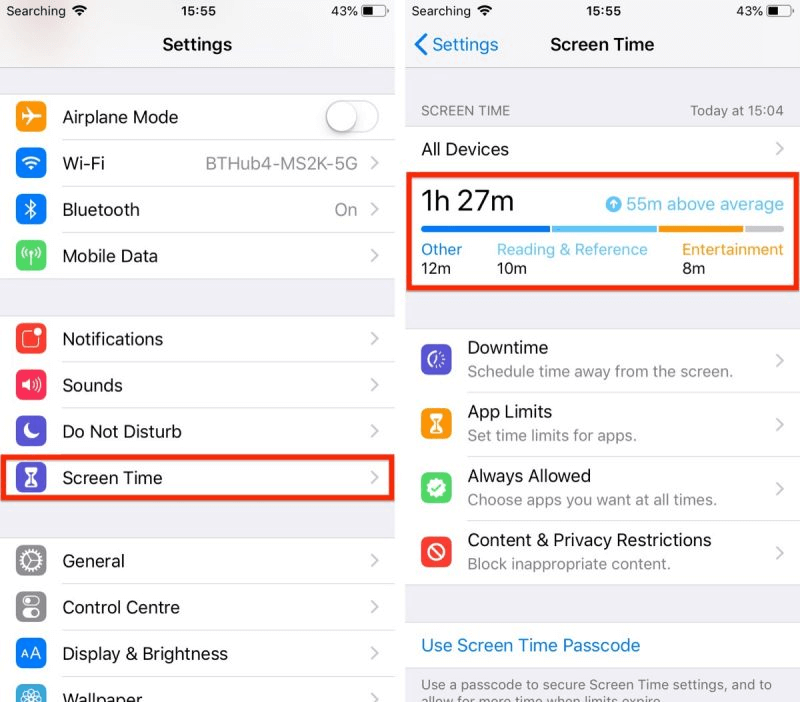
Step #2
Scroll down the list of most used apps and find the Facebook, or any app, that you wish to add a time limit too. Tap the app icon, scroll down and tap the ‘Add Limit’ option.
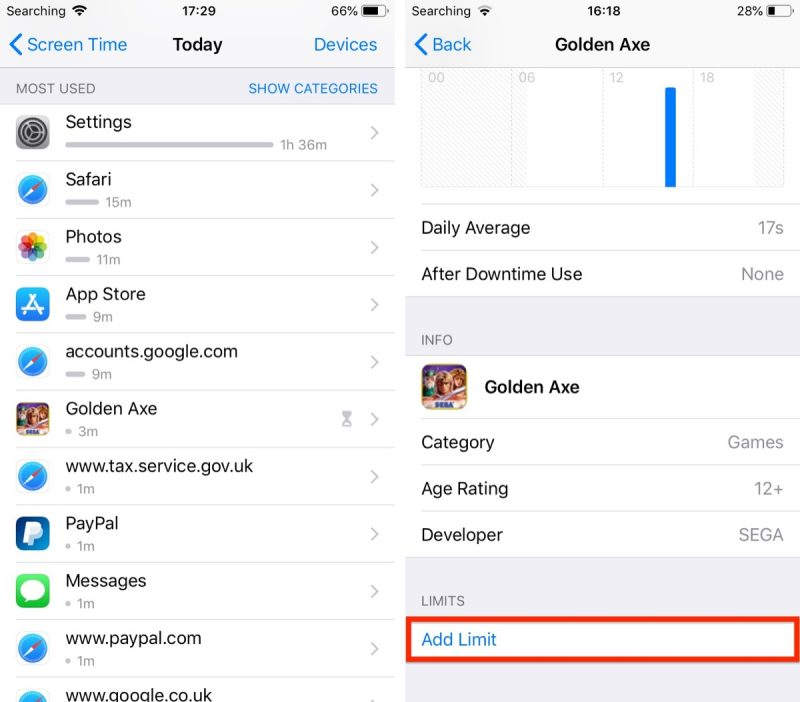
Step #3
You can now use the number wheels to select the time limits and which days of the week you want this app limit to be set for. You can also set up an automatic schedule, so this is repeated from now onwards.
Step #4 - Alternative Optional Method
If you wish you add app limits to a group of apps, this is possible from the App Category block feature. Simply navigate to the Screen Time feature and tap the App Limits option. Now tap ‘Add Limit’ and then the category you want to block; in this case ‘Social Networking,’ and now use the number wheels to set the limit.
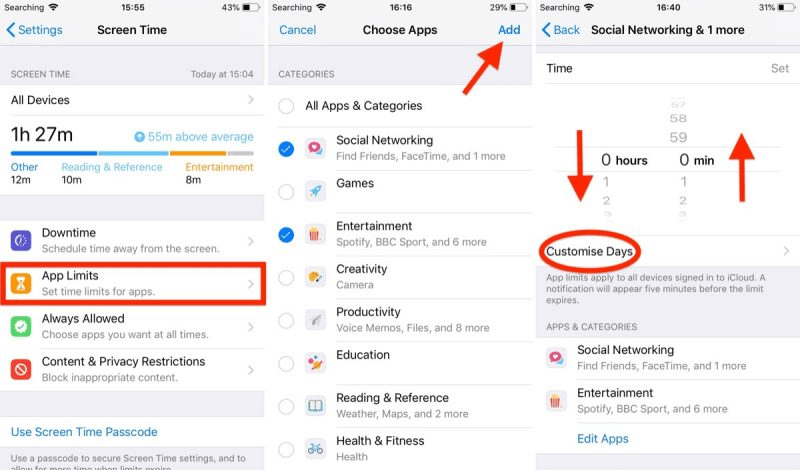
How to Block Facebook Page on Chrome - Chrome Extension
While your child may use Facebook on their device, if you’re adding limits, they might try and spend extra time on the website using their desktop computer or laptop. Fortunately, if you’re using the Google Chrome web browser, it’s still possible to block Facebook page access using a Chrome extension.
To do this, you’ll want to use a free browser extension known as Block Site. This is an easy-to-use extension you can simply install directly to your Chrome browser which allows you to add as many websites as you want to the block list.
You can actively block websites for as long as you want, and then if you’re happy to let your child access the website, you can simply unblock them with a click of a button, and the same back to blocking them again.
What’s more, you can use these extensions to block any other kind of website, whether that’s pornography, gambling websites, or any other kind of website you want to block. Here’s how it works;
Step #1
Open your Chrome web browser and head over to the Store page to find the extensions tap. Search ‘Block Site’ and then click the ‘Add to Chrome’ button.
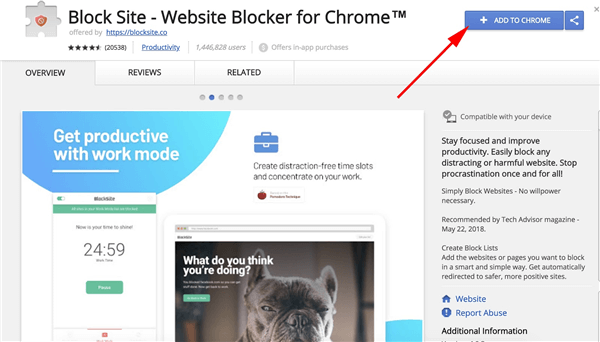
Step #2
Read the terms and conditions and the permissions and click ‘Add Extension’ to confirm the installation.
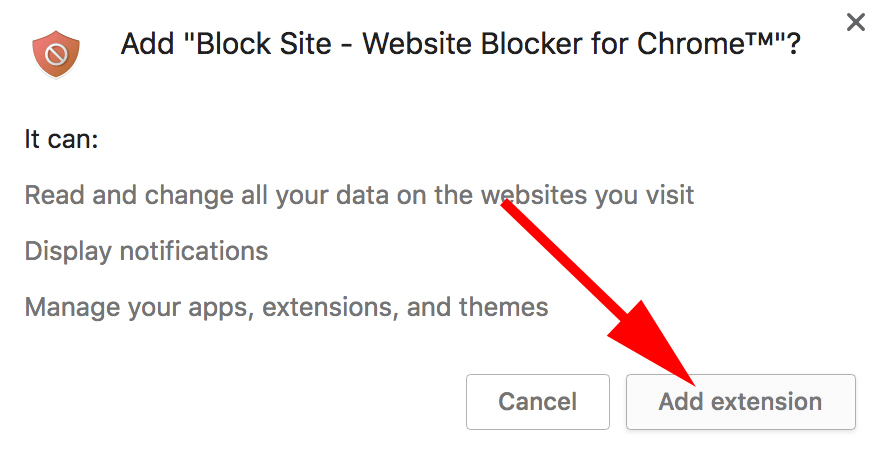
Step #3
The Block Site icon will appear in the top right-hand side of your browser toolbar once it’s installed.
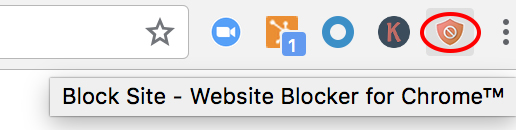
Step #4
Simply head over to the website you want to block by searching for it or typing in the URL, in this case, www.facebook.com. Once on the website, click the Block Site extension and click the big red Block Site button.
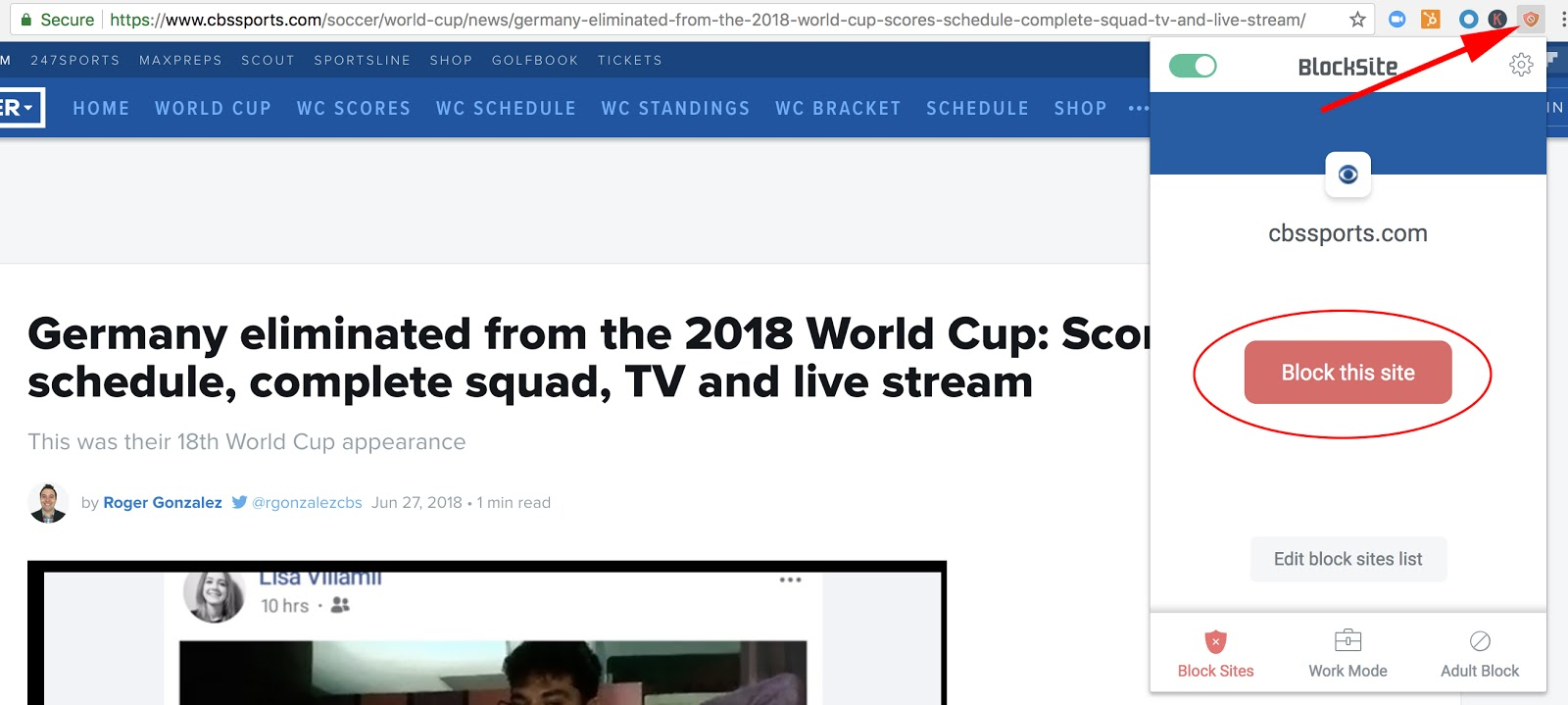
Now the website is blocked, and the browser window will display an error message if it’s attempted to be accessed. To unblock the website again, simply head into the settings of the extension and cancel the block manually.
How to Block Facebook Page on iPhone Using FamiSafe
While the above methods are quick and easy at blocking Facebook on both iPhone and web browsers and desktop computers, it’s important to remember these methods aren’t hugely effective. After all, the blocks can be ignored or simply removed via the settings options.
Instead, you’ll be looking for a powerful solution that gives you full control and no way for your child to find a way around it. Otherwise, what’s the point? This is where FamiSafe comes in.
FamiSafe is a powerful tool designed to help you take back control of your child’s digital diet, especially when it comes to using social media platforms like Facebook, so you can ensure their physical and mental wellbeing.
Full of features and an incredibly user interface, FamiSafe is the only tool you’ll ever need to monitor your child’s iPhone usage. Here’s how to start implementing into your life today;
Setting Up FamiSafe
Step #1
Head over to the FamiSafe website and sign up for an account using your email address and then creating a secure password. Now download the FamiSafe app to both your device and your child’s device from the website.
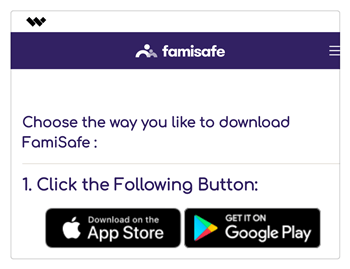
FamiSafe is available for both iPhone and Android devices and can be downloaded directly from your respective app store by searching ‘FamiSafe.’
Step #2
Once the app has downloaded and installed itself, open it and sign into the app on both devices using the account details created in Step #1. Now correctly identify each device using the ‘Parent’ and ‘Child’ tags.
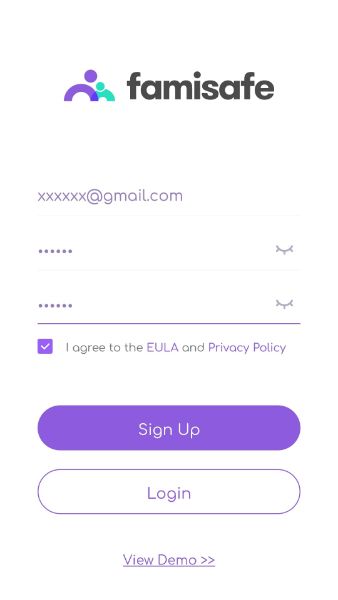
Now follow the onscreen wizard to complete the installation process depending on the operating system you’re using, accept all the permissions, and you’ll be ready to give the phone back and start using FamiSafe.
Method One: Use App Blockers Feature to Limit App Usage and Block Facebook Page
The first method of blocking Facebook is using the FamiSafe App Blocker feature to block Facebook page access indefinitely completely or for a set amount of time during a set number of hours.
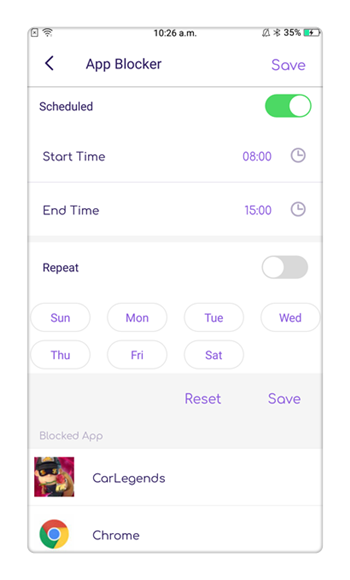
Method Two: Use Web Filter Feature to Block Facebook Page
The second way you can learn how to block Facebook on iPhone is using the FamiSafe Web Filter feature which filters through the content your child is accessing and then blocking certain types as defined by you.
To implement this feature, all you need to do is tap the Web Filter option from your FamiSafe dashboard, and you’ll see a list of website genres you can actively block. Simply select the relevant categories, in this case, ‘Social Networking’ and all platforms, including Facebook content, will be filtered and inaccessible.
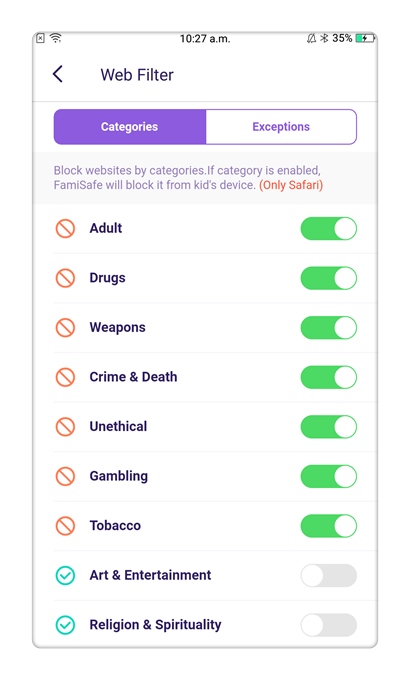
You can also add exceptions for websites and platforms you don’t want to block, or specifically block access to individual websites however you want.
Conclusion
As you can see, there are plenty of ways you can block access to Facebook on your child’s iPhone, and even the web browser on their desktop or laptop computers. With all these tools and techniques, you can easily find the best way to manage your child’s digital diet and help them stay safe and healthy while online, as well as learning how to block Facebook on iPhone.
FamiSafe remains the best way to keep your child safe from the dangers of technology addiction and the threats of the internet, and with a free trial period available from their website right now, there’s no reason you can’t start a healthier, safer life today!




Thomas Jones
chief Editor