How to Apply Parental Control on Google Play Store?
Easy Ways to Set Parental Controls on Google Play Store
ALL TOPICS
- Android Parental Control App
- How to Set Android Parenting
- Other Android parenting tips
Jun 11, 2025 Filed to: Parenting Tips Proven solutions
Google's goal has constantly been integrating the most cutting-edge and creative technology into its ecosystem. A system of digital material filtering called parental control in the Play Store enables parents to limit what their kids may view on Android devices. The technology assists parents in monitoring their kids' internet activities and safeguarding them from improper or hazardous information. Parents must create a Google account for their kids to use the system. Once the account is created, parents may add the applications and material they wish to access to their children's devices. The program may restrict a kid's internet activities, such as how much money they can spend on online purchases or what information they can view. This article shows how to set up parental control on the Play Store.

Table of Content
Part 1: How to Set Parental Control on Google Play Store?
Setting up parental control on Google Play Store can be very beneficial if you want to limit your child's reach to the ever-growing Internet information. For example, depending on your child's maturity level, you can limit what material to download or buy from Google Store. However, only purchases made through Google Play's payment system will get covered by buy approval settings.
Advice: Not all nations have parental controls for every form. You may need to revisit parental controls while traveling.
How to set parental control for family members who manage their accounts
Follow the procedures below to install parental controls in Play Store for your Android device.
Note: You can set parental restrictions for each user if your device supports multiple users. However, you will need the PIN created by the person who put the parental controls to remove or modify them.
Step 1: Select Family from Google Play App
Launch the Google Play application and tap the profile icon in the upper right corner.

Select Parental controls from the Settings menu, then select Family.

Step 2: Activate Parental Controls and Create a PIN
Set the parental controls to on.

Create a PIN that your youngster doesn't know to safeguard the parental restrictions.

Step 3: Filter Content Category
Choose the content category you wish to filter. Select a filtering or access restriction method.

That's it. You successfully set parental controls on Google Play Store.
How to set parental control for family member accounts managed with Family Link
Parental controls function on Android devices when your kid has a Google Account logged in. The parental control settings for a kid must be set up or modified by a parent in the family group using their Google Account password.
You can also set up Parental Block on Google for your kid if you manage their Google Account via Family Link. Let us see how.
Step 1: Launch the Family Link mobile application and choose a kid.
Step 2: Toggle between Controls, Content Restrictions, and Google Play.
Step 3: To filter a specific category of material, tap it.
Step 4: Select a filtering or access restriction method.
By clicking on your child's name, you can also manage their account on g.co/YourFamily.(If you want to use Family Link from your PCs or laptops to control your kids' phones ,check this guide: How Do I Use Family Link on My Computer or Laptop?)
Part 2: How to Block Google Play Store App?
FamiSafe is a parental control software on Play Store that does not need you to root or jailbreak the device. It will help prevent your children from being exposed to harmful online material that can come in any form, like:
- Even seemingly harmless websites could include malicious material, share your browser history with other parties like advertising, or steal your personal information.
- The internet is also rife with trolls, cyberbullying, and online predation. Nine out of 10 young people admit that there is such a thing as online harassment, and sixty percent of people who use social media have personal experience with bullying.
- In addition, victims of cyberbullying have a 1.9 times increased risk of taking their own lives. Kids, in contrast to adults, see the internet as a source of pleasure and a medium through which they may express themselves.
- They are unaware of its dangers and may provide too much information or become victims of thieves online.
However, if you have the FamiSafe kid control software, you won't have to worry about keeping your kids safe.Watch this video to check how FamiSafe works to block unwanted apps.
Installing and registering a FamiSafe account on the parent's device is the first step in starting with FamiSafe. You may also access the app in guest mode and look around before downloading it.
Creating a FamiSafe account on a parent's mobile device may be done in the following steps.
Step 1: Download FamiSafe and Login
Look for FamiSafe directly on Google Play or the App Store to get FamiSafe onto your device. You may also download FamiSafe by pressing the download buttons below.
- Web Filter & SafeSearch
- Screen Time Limit & Schedule
- Location Tracking & Driving Report
- App Blocker & App Activity Tracker
- YouTube History Monitor & Video Blocker
- Social Media Texts & Porn Images Alerts
- Works on Mac, Windows, Android, iOS, Kindle Fire, Chromebook
Walk through the newly added functions in FamiSafe V6.0.

You may log in to FamiSafe using your Apple, Google, or Facebook account or register a Wondershare ID.
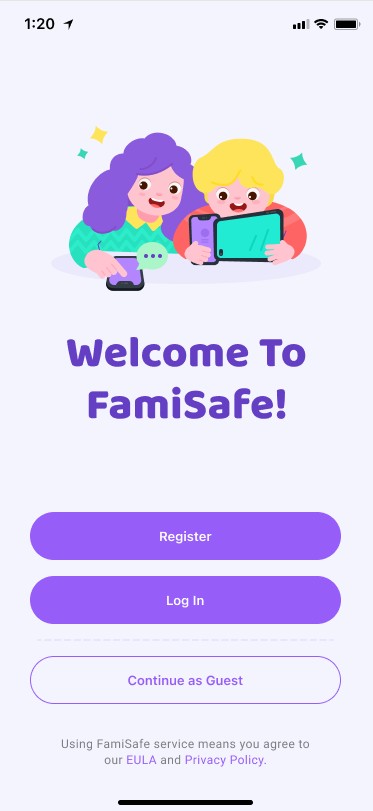
Step 2: Link Phone and Establish Parental Control
Carry on as the parent and link the child's phone using the QR code or pairing code.

After the device has been paired and authorized on the child's end, use the setup wizard to establish total parental control, and you will then be ready to block Google Play Store app.

Step 3: Set Rules for Instant Block
Now, click on the Screen Time option in Parental Control

Tap Details next to ScreenTime Rules, and ensure the Instant Block radio button is active.
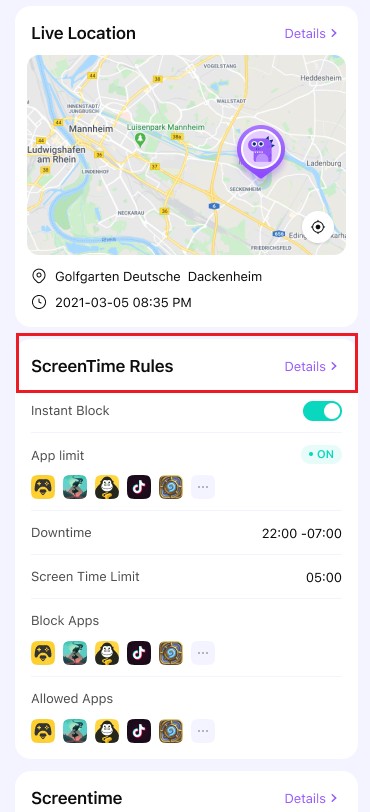
Step 4: Activate Instant Block
Finally, scroll down and choose Instant Block to block access to all apps immediately.
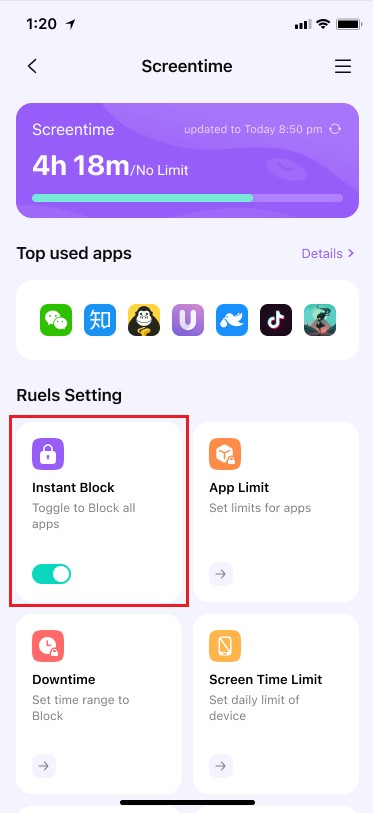
Part 3: Conclusion
Are you concerned as a parent about the safety of your children when they use their smartphones? You're going to like this! The problem of avoiding parental control on the Play Store and its unavailability in certain areas is resolved by the unique program "FamiSafe Parental Control." FamiSafe parental control in the Play Store restricts access to objectionable software and material while giving you remote access to your child's phone's contents. By doing this, parents may give their kids their tablets or cell phones without worrying about them getting into trouble. They may use the app to keep themselves secure when playing games or searching the Google Play store for new ones to download or buy.
- Web Filter & SafeSearch
- Screen Time Limit & Schedule
- Location Tracking & Driving Report
- App Blocker & App Activity Tracker
- YouTube History Monitor & Video Blocker
- Social Media Texts & Porn Images Alerts
- Works on Mac, Windows, Android, iOS, Kindle Fire, Chromebook
FAQs:
1. Can I put an age restriction on the Play Store?
Yes, you can. You may limit what material can be downloaded or bought from Google Play on an Android smartphone depending on maturity level when you enable parental controls.
2. Can the Play Store have parental controls?
Parental controls function on Android devices when your kid has a Google Account logged in. The parental control settings for a kid must be set up or modified by a parent in the family group using their Google Account password.
3. How can I prevent my children from installing applications from Google Play?
Turning on the parental controls in the Google Play Store should be your first step before giving your kid a new Android smartphone. You may limit access to specific applications, movies, TV programs, music, and books, depending on your preferences.




Ankhi Bhattacharya
contributor Editor