How to Put a Parental Block on Google for Inappropriate Site?
ALL TOPICS
- YouTube Parental Control
-
- How to see your YouTube history?
- Put parental controls on YouTube
- Delete TikTok Account without Phone Number
- Ways to block YouTube channels
- Ways to Get Somone's IP Address and Hide IP Address
- A complete guide on YouTube parental control
- Kids safe YouTube alternative
- Top 5 TikTok Alternatives
- Methods to restrict YouTube adult content
- Social Media App Parental Controls
- Parental Control Tips
Jun 11, 2025 Filed to: Parenting Tips Proven solutions
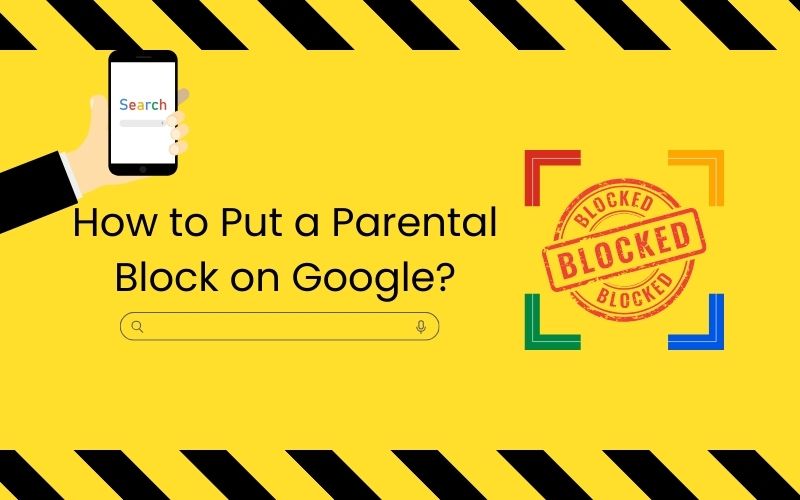
With every single advancement in digital technology, the dangers of cyberbullying and bad content are increasing. This is mainly alarming for parents concerned about their children's online safety.
However, the most commonly used internet browser, Google, offers excellent help in this matter. It has deepened its roots in our lives in many ways. We use Google Chrome to manage our finances online, engage in social media, access entertainment, and navigate tasks for office work.
Today, I will reveal the top 8 effective methods for implementing parental controls on Google. Using these strategies, you will learn how to block inappropriate content on Google.
Table of Content
Part 1. The Importance of Parental Control
In this digitally expanding world, where people rely more on social media interactions rather than real-life experiences, concerns are legitimate. Hence, we can not provide our kids and teenagers with unfiltered internet access and leave them to the mercy of others.
Here comes the crucial need to put parental control on all the devices a child accesses. Parental block on Chrome helps parents monitor and restrict their kids' online activities. They can manage screen time to prevent screen addiction. Kid's digital freedom can be ensured by protecting them from cyberbullies. They can also block unauthorized purchases and restrict access to specific websites.
Part 2.Best Ways For Parental Controls on Google
Ensuring a safe online environment for children is a top priority for many parents, and Google offers various tools to help manage and monitor their digital activities effectively.
Google lets parents supervise their child’s account over the age of consent. Until the child reaches the minimum age of complete online freedom, parents can help them manage their Google accounts. For this, they need to connect their Google account with that of the kids. Whatever apps or sites your kid tries to access will first need your permission.
How to Create a Supervised Google Account?
Step 1: Open your kid’s Android device and create a Google account.
Step 2: Go to Settings and tap Google.
Step 3: Click Digital Wellbeing & Parental Controls, then Click Set up Parental Control.
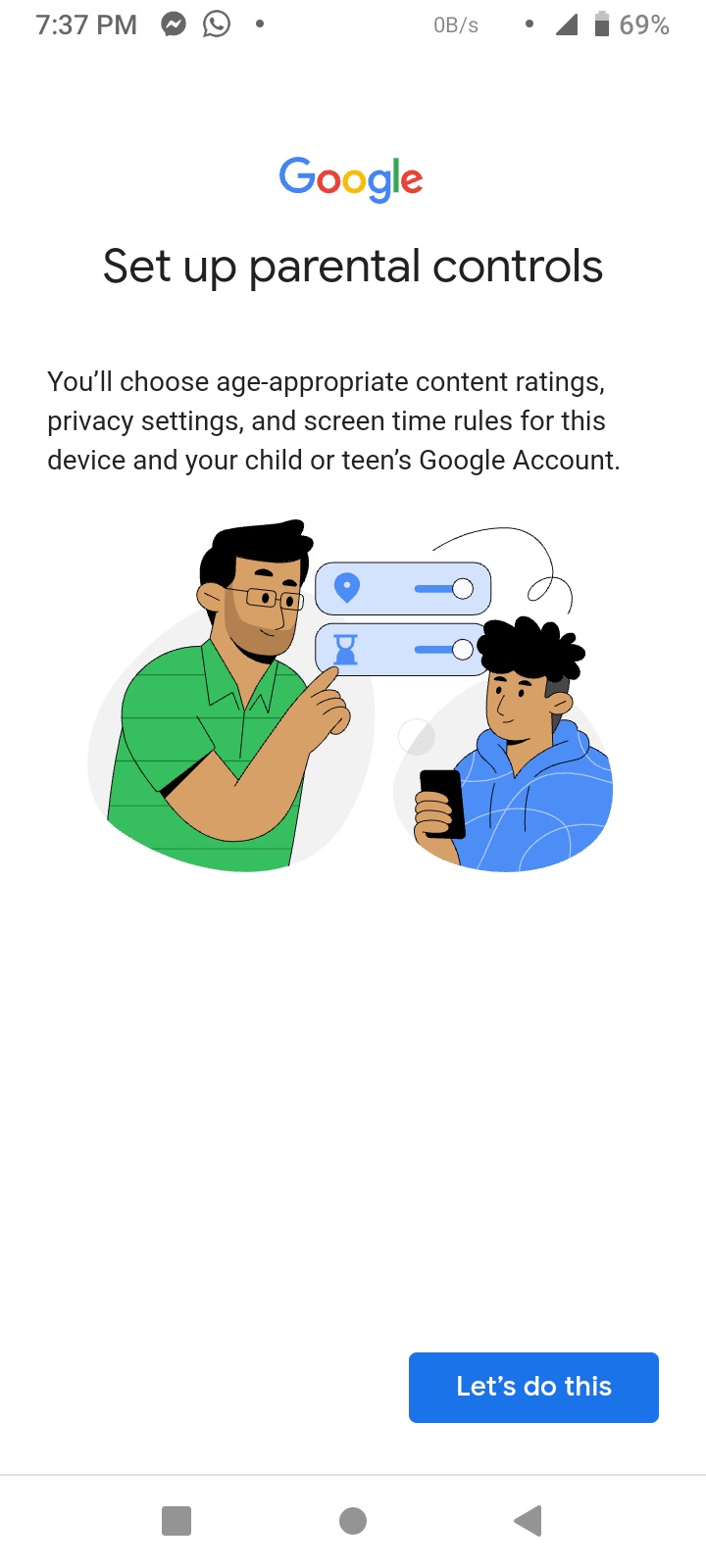
Step 4: Next, Select your kid’s Google account.
Step 5: Sign in to your parent account and link both devices.
Step 6: Open the Google account on your parent device to monitor activity and set restrictions.
Google Family Link is an excellent tool for parental controls on Chrome. It works only with kid’s Android devices and ChromeBooks. Meanwhile, parents can control them using any device.
Key Features and Benefits
- Remote access to the kid's location, screen time, and app usage.
- Google web filtering and Safe Search to filter unwanted content.
- Manage and approve your child’s online purchases and downloads.
Do you know how to put a parental block on Google using Family Link? Let’s discuss it!
Steps to Set up a Family Link?
Step 1: Install Family Link on both devices.
Step 2: Sign in to the Google account on the parent device.
Step 3: Also, create a Google account for your kids on his device.
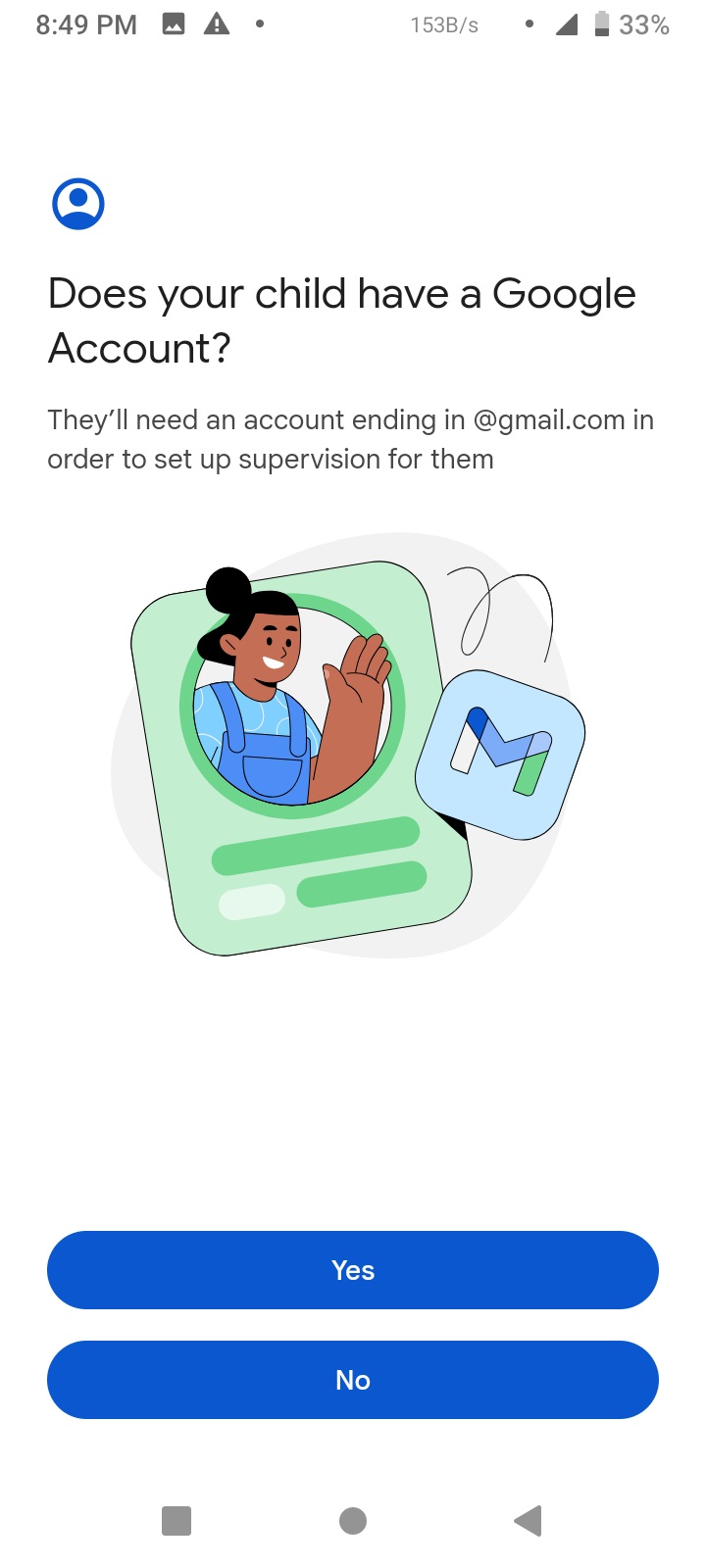
Step 4: Open Settings on your kid’s phone, tap Google, Parental Controls, and then choose your kid’s account.
Step 5: Enter your own account details and wait a few minutes to let the accounts link.
Step 6: Open the Google Family Link app on your own device and set up screen time and app usage for kids.
FamiSafe is one of the most reliable parental control solutions that ensures kid’s digital security. Using it, parents can access browsing history, activity reports, social media usage, calls and messages, live location, driving reports, etc. Hence, it is a one-in-all package that resolves all parental queries regarding how to block inappropriate content on Google.
- Web Filter & SafeSearch
- Screen Time Limit & Schedule
- Location Tracking & Driving Report
- App Blocker & App Activity Tracker
- YouTube History Monitor & Video Blocker
- Social Media Texts & Porn Images Alerts
- Works on Mac, Windows, Android, iOS, Kindle Fire, Chromebook
Key Features:
- Toxic content detection and restriction.
- Call and message tracking.
- One-way audio to know about your kid’s surroundings.
- Social media monitoring.
- Inappropriate picture detection.
- Family locator and geo-fencing.
How to Use FamiSafe?
Step 1: Install the app on the parent device and create an account. You may also log in via Facebook, Google, or Apple ID.
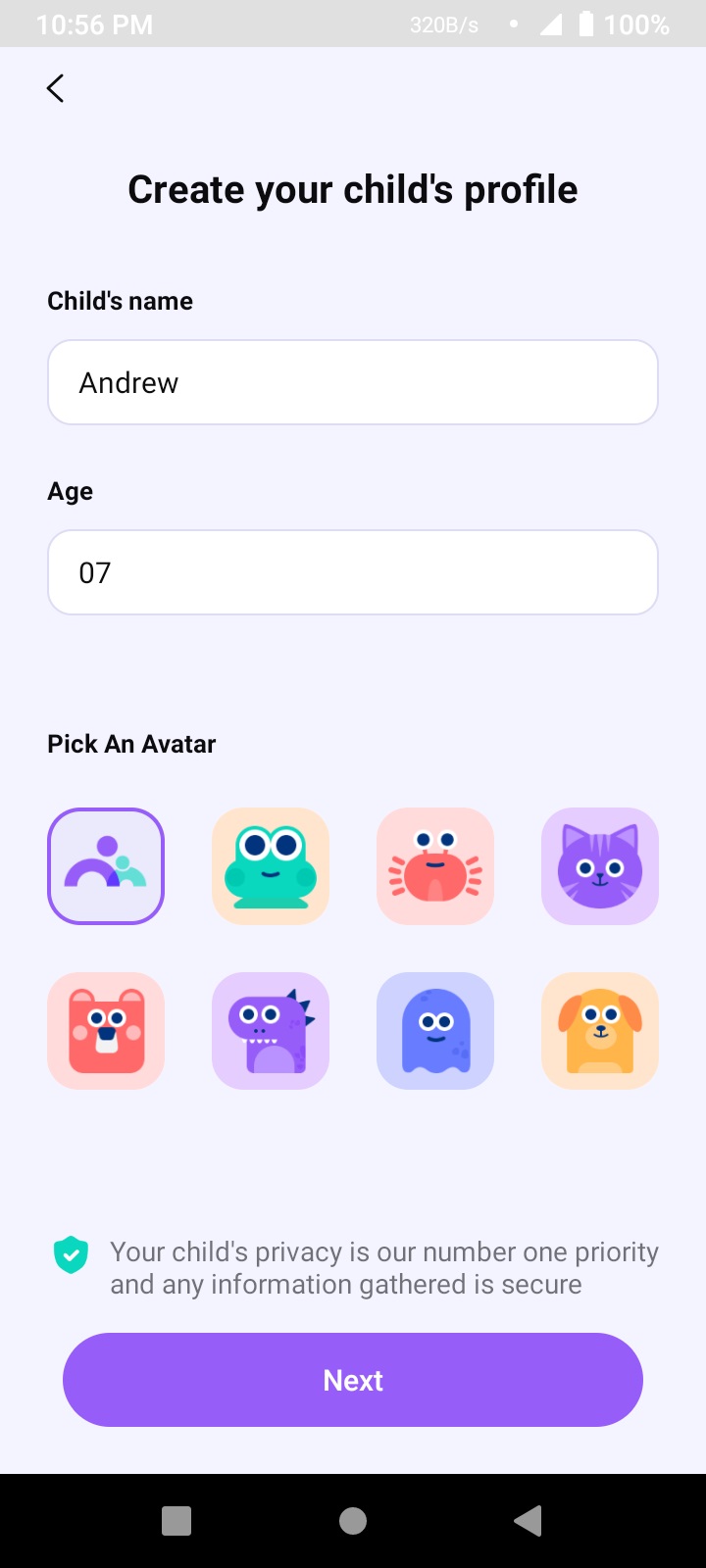
Step 2: Connect your kid’s device with yours via a pairing code or QR code.
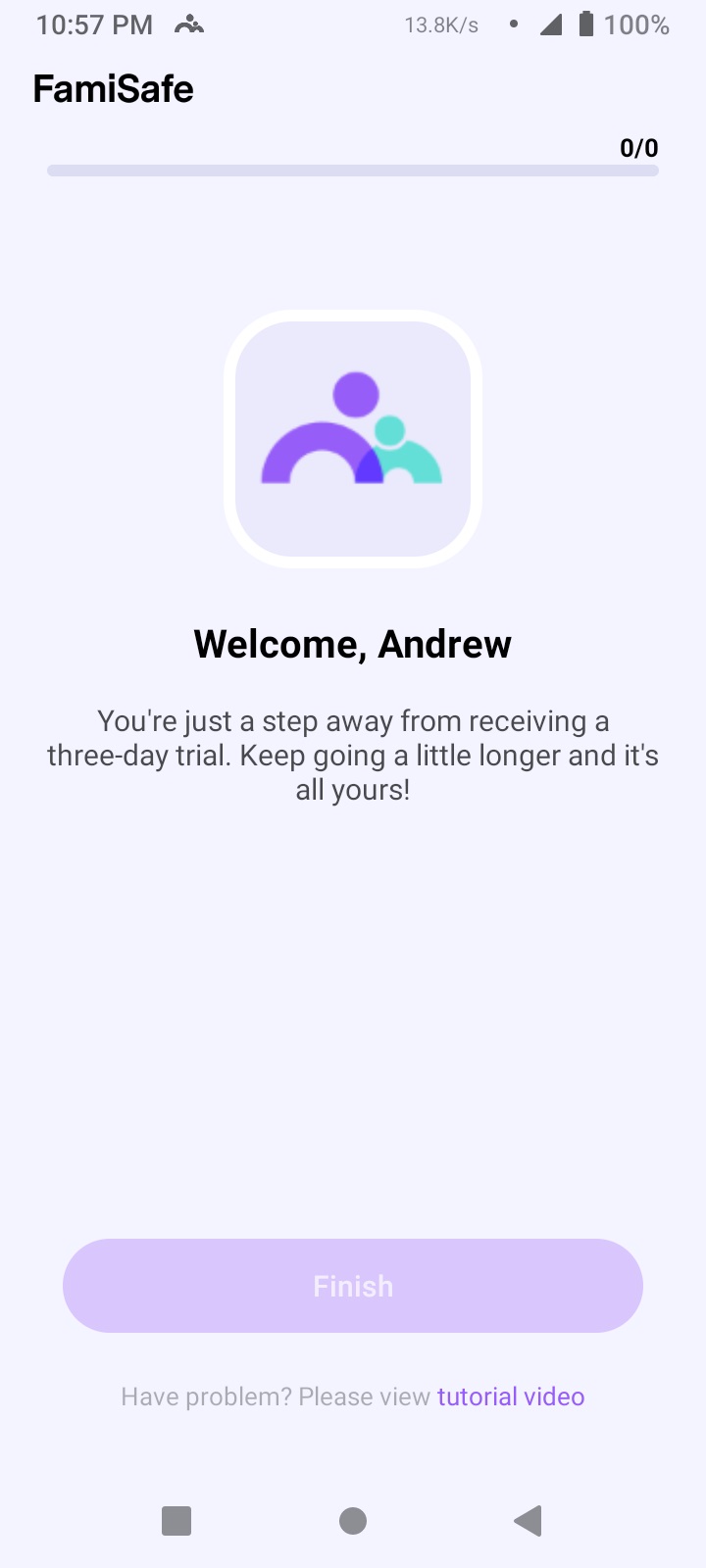
Step 3: The devices will pair up after authorization, letting you set parental controls.
Google supports Safe Search and Search Filters to support safe web browsing. The tools are particularly beneficial for kids' accounts who are struggling to get digital freedom.
Enabling Safe Search on Google.
Parents can enable search filters on their kids' accounts to narrow down their web, news, images, and video results. So, every time your kid searches a topic, filter buttons appear below the search bar.
Configurations and Limitations.
The exact order and type of filters are dynamic. It depends on Google’s perception of the most helpful results for a search query. You may go to Google Search settings to remove or approve certain types of content.
Chrome browser settings are effortless and fruitful in shaping the kid’s online world. Keep on reading to learn how to put a parental block on Chrome.
Step 1: Create your child’s Google profile.
Step 2: Turn on Safe Search: Go to the Google Chrome Settings menu and click Safe Search Filters. Here, choose Hide explicit results.
Step 3: Set up Google Family
Step 4: Enable safe browsing: Launch your Google Chrome and go to its Configuration Settings. Here, click Privacy and Security, and adjust Safe Browsing options to your preferences.
Step 5: Use the Block Site extension to block adult sites and set search restrictions.
Step 6: Manage bookmarks and browsing history.
If you are a parent, you can quickly locate and track your kid’s location using the Family Link App. You just need to turn on specific location-sharing settings on the kid’s phone and track it from your phone.
Enabling location sharing and history.
Step 1:Open the Family Link app on your phone and tap Location.
Step 2: Click Set up location and turn on location sharing.
Ensuring child’s safety through location tracking.
You can track where your child is and what are the most frequent places he/she visits.
Parents can get approval or refusal alerts on their phones for every download or purchase their kids make. However, these settings only apply if payment is made via Google Play’s billing system.
Step 1:Open Google Play Store. Tap the profile icon on the right corner.
Step 2:Click Settings. Go to Family and set up Parental Controls.
Step 3:To stop the kid from removing parental restrictions, create a PIN.
Step 4: Next, Select the content type you consider to be a fit for your child.
You can also choose to restrict or filter access and manage app permissions and purchases.
Google offers screen time management tools to ensure your kid’s digital well-being. They can help you track your kid’s tech use, create healthy habits, and disconnect from the internet anytime you want.
- Go to Chrome Settings on your kid’s phone.
- Navigate Digital Well-being and parental controls for Android 8.1.
- For other Android devices, go to Settings, Google, and Parental Controls.
- A graphical representation of your kid’s phone usage is available here. You can see how much time is being spent on multiple apps.
- You can restrict screen time by logging into the parent account.
Conclusion
Google offers a comprehensive set of tools to watch your own device usage and monitor minors. With its safe search, web filtering, screen time management, location tracking, and Play Store management, parents get free command over every aspect of their kid’s digital journey. In this guide on how to put a parental block on Google, we have mentioned the top 8 practical ways to try.
However, these tools, with all their potential, do not fulfill the needs of advancing parenting. Here comes the role of a premium parental control app, like FamiSafe, that equips you with social media monitoring, driving safety, and much more.
________________
FAQs
Can Family Link Run on iOS Devices?
Only parents can run Family Link on iOS devices to monitor their kids. The application partially supports kids' usage of iOS for parental monitoring. Kids can only install it on Android devices and ChromeBooks.
Can My Children Have Multiple Google Accounts on Their Supervised Smartphones?
Children are only allowed to have an additional workspace for education purposes. They may not have multiple accounts, as if they have many. They would switch to another account to make purchases or downloads that will not require your approval.




Moly Swift
staff Editor