Ways to Block Facebook on Chrome
Block Facebook on Chrome
ALL TOPICS
- Blocker App
-
- Best free call blocker app for Android
- Block Discord on Phone, Computer and Chromebook
- Best call blocker apps
- Website blocker apps and chrome extension
- Website blocker apps for studying
- Message blocker apps
- A Complete Guide to Block TikTok for Your Kids
- Steps to Block and Unblock TikTok from Network Router
- Game Blocker
- Social Media Blocker
- Lock
Jun 10, 2025 Filed to: Block Apps Proven solutions
Part 1: Introduction

"A few days back, I got a notification that my Facebook account is being logged on to a new browser, and I was shocked at the attempt was made by my six-year-old kid from our desktop. He has posted a few family pics that were taken during a picnic and has sent a couple of friend requests from my ID to his friends too. Although, after this incident, I have changed the password and deactivated my account still, I couldn't block him from accessing Facebook in the Chrome browser. Are there any apps that will help me out to block the Facebook site on Chrome?"
Well, of course, why not? There are various applications that can help you block Facebook access on Chrome listed in this article.
Part 2: 5 apps that can block Facebook on Chrome
Here are the top 5 apps that can help you block Facebook on Chrome in a few easy steps:
1: FamiSafe
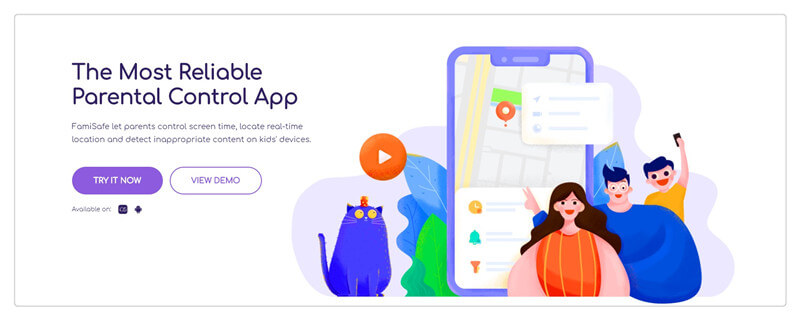
The very first app on our list that can assist you extremely well in blocking your Facebook account on Chrome is FamiSafe. It is a well-known web filtering app that is also an expert in safeguarding your kid from hidden threats both online as well as in real life. It helps in effective monitoring of your kid's daily activities and in reporting you the same in a clear, detailed manner. Interestingly, FamiSafe has a friendly approach towards kids and allows them their free time by not intruding too much on their freedom.
Features
- Get an instant notification if ever your kid crosses the boundary set by you or travels to unknown places with the help of geo-fence feature.
- If your kid is addicted to games or any gambling apps, block them today and encourage them to concentrate on other extra-curricular activities.
Pros
- The 3-day trial version with all feature usage is an ultimate plus of FamiSafe for its new customers.
- The operation can be easily understood, and the set up along with the interactive dashboard is an added advantage.
Cons
- FamiSafe has no cons that any user has come across yet.
Link: https://famisafe.wondershare.com/
2: Barracuda
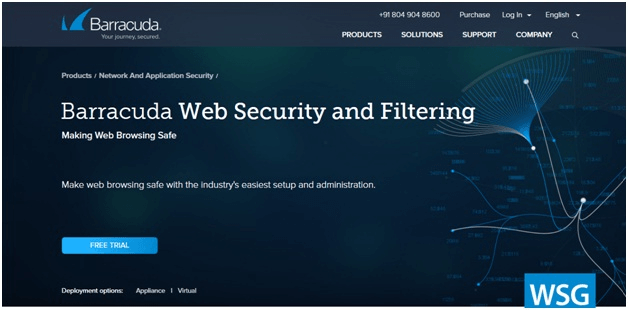
The second app to block Facebook on Chrome is called the Barracuda. It is an effective web security tool, an anti-virus package, and an application that can help enhance daily productivity. Barracuda is a very useful tool for workplace and organizations where serious monitoring of employee activities is required. It has three main incorporations, such as security, management, and simplicity.
Features
- Barracuda has an in-built control for all Web 2.0 sites that blocks and monitors various social networking sites irrespective of chats and messages.
- K-12 environment facilitation is provided by Barracuda with the help of Chromebook security extension to help kids online and offline.
Pros
- The inbound and outbound filtering of email and messages is a unique feature.
- The cloud model of usage is free, and the installation is completed in a fraction of minutes.
Cons
- The spam-catching capability of Barracuda is quite slow and hence needs more development and upgrade.
Link: https://www.barracuda.com/
3: FocusMe
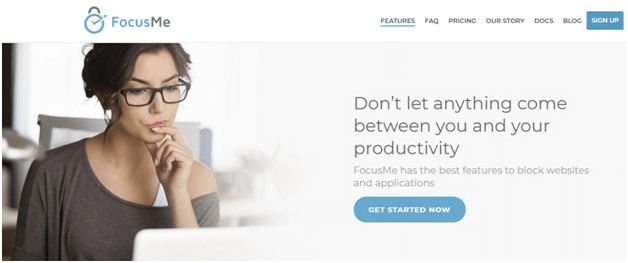
The main issue with young kids is that they aren't completely focused on the things that they should do and get distracted often. To bring a solution to this problem, FocusMe was developed. It is known for its most powerful blocking strategy that blocks websites and applications effectively. FocusMe is a great tool that can even help you if you think you are getting diverted from your scheduled task.
Features
- FocusMe follows a Pomodoro Timer technique that is in-built. Most of you will find it amazing and useful, without a doubt.
- Once the period or timer is set, no matter what bypass or restarting may be done, and the blocking cannot be stopped at any cause.
Pros
- FocusMe offers a money-back guarantee(limited period) in case you aren't satisfied with the results.
- For an Android device, the app is entirely free of cost.
Cons
- The payment plan and method isn't convenient.
Link: https://focusme.com/
4: Cold turkey
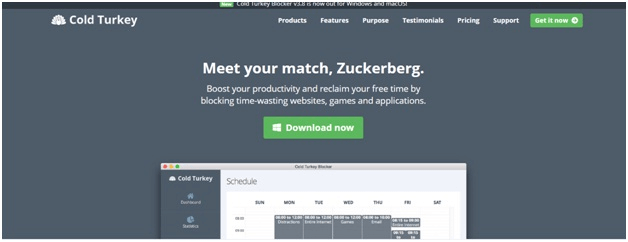
Unlike FamiSafe, Cloud Turkey has a default distraction list for blocking unwanted addicting websites like Facebook, Instagram on Chrome. To allow limited exposure of the Internet to kids, a whitelist of exception access tab is available in Cloud Turkey. Last but not least, you can also block the entire Internet network with the wildcard facility in Cloud Turkey.
Features
- If you are afraid that your kid is tech-savvy enough to change the Settings option, Cloud Turkey allows you to set a password that will be known only by you.
- Another interesting feature is "Frozen Turkey" which freezes and locks your computer screen when activated.
Pros
- It is an absolutely free application for both commercial and personal purposes.
- There are no limits to the number of websites you can add to the block list.
Cons
- Uninstalling Cloud Turkey is tough.
Link: https://getcoldturkey.com/
5: Freedom
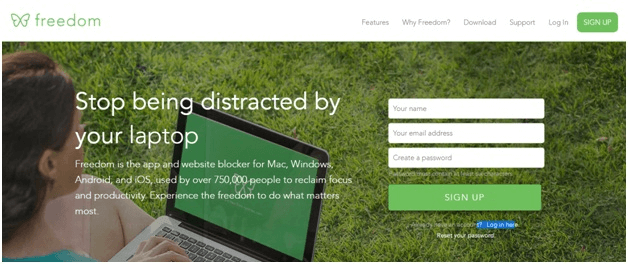
Time wasting applications like Facebook and other sites can be blocked with this all-in-one solution known as "Freedom". Freedom is reliable for all sorts of platforms, like Mac, Windows, and iOS. It helps to control your distractions and allows you to concentrate on your work.
Features
- Keep track of your kid's activities with the help of session history and annotation features.
- You can schedule the blocking in advance, and it will be carried out automatically once the timeline is reached.
Pros
- It has an affordable billing plan based on a monthly basis.
- Not only distracting sites, but the entire Internet access can also be blocked.
Cons
- Freedom needs to better certain changes and features regarding whitelist.
Link: https://freedom.to/
Part 3: How to install FamiSafe and block Facebook
FamiSafe overall is the best app for blocking Facebook on Chrome. But why and what makes it a preferable one over the others? To know the answer to all the questions, keep reading more.
A. Website block feature in FamiSafe
While some applications like Cloud Turkey have only a web filtering feature, FamiSafe is a complete package where web filtering is a one-off feature. As discussed before, FamiSafe acts as a parenting control software that works even in remote places and a harsh environment. The web filter option in FamiSafe is quite different when compared to other applications as category-based blocking of sites is available that blocks sites automatically if the name matches to the blocking criteria. You can simply swipe the criteria that need to be blocked, and FamiSafe does it for you.
Note: Web filter and App block features are not the same and have certain differences in functionalities.
B. Steps on How to install FamiSafe and block Facebook
Now, let's see how FamiSafe blocks Facebook on Chrome.
Step 1: For blocking Facebook on Chrome, first, download and install the FamiSafe application in your device from Google Play or the App Store.
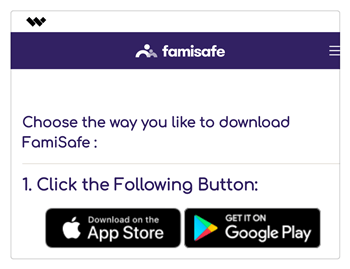
Step 2: In your device, create a new account in FamiSafe by clicking on "Create a new account" and proceed further.
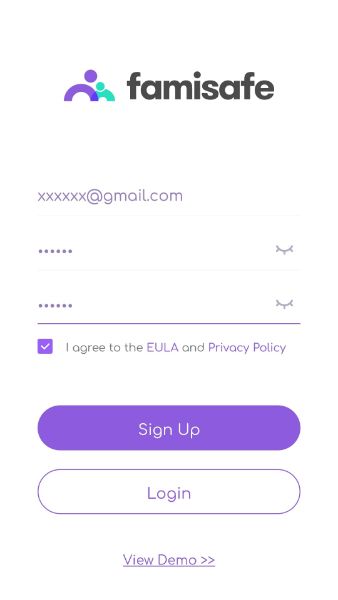
Step 3: Click on "Parental" as identity and allow FamiSafe to access your device.
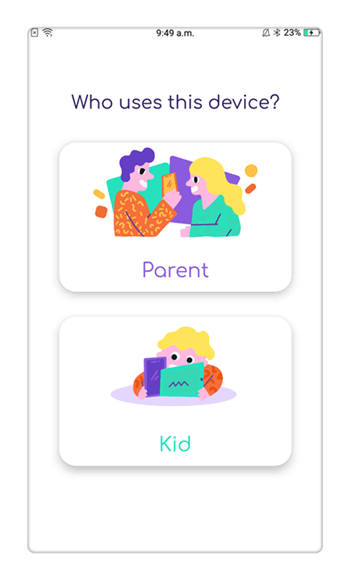
Step 4: Once the setup is complete in your device, download and install FamiSafe in your kid's device. Launch and sign in into your account. Activate "FamiSafe" and provide access to its services.
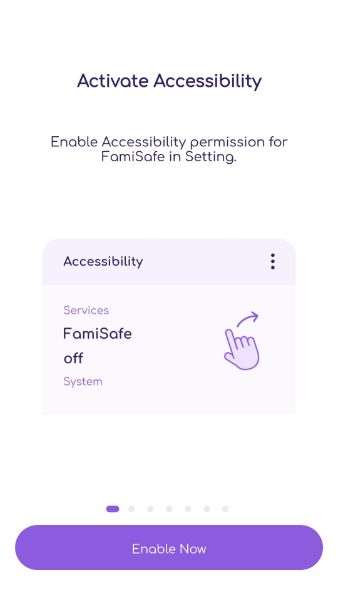
Step 5: If your target device is iOS-based, then you need to download a data management file and complete the setup process.
Step 6: Once the set up in both the devices is complete, login into your account in your device, go to the dashboard option, and you will be directed to the primary window like below interface.
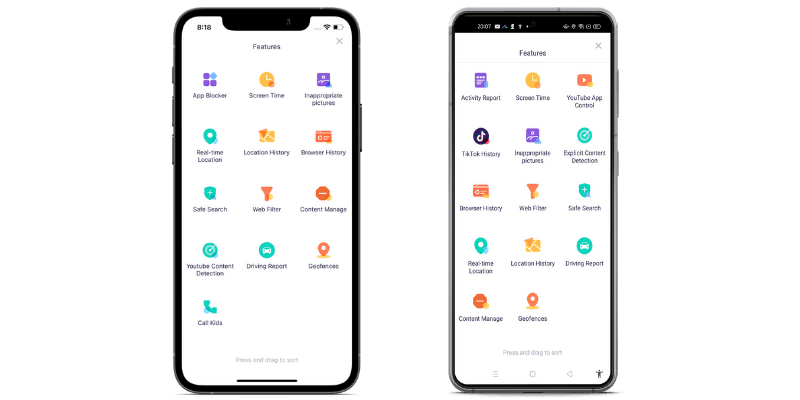
Step 7: Now, from various features available, click on the "Web Filter" icon and proceed further.
Various websites that were accessed by your kid will be displayed in the "Exceptions" part, and categories like education and family will be displayed on the other side.
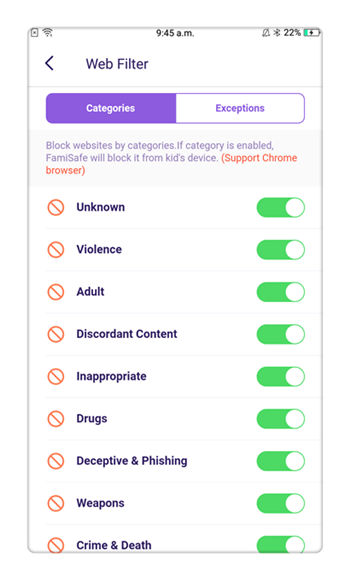
Step 8: In order to add "Facebook" to the block list, click on "Exceptions" and enter the official Facebook site address, https://www.facebook.com/, on the "add website" field.
Then tick the block option and Hit on the "Save" button once added.
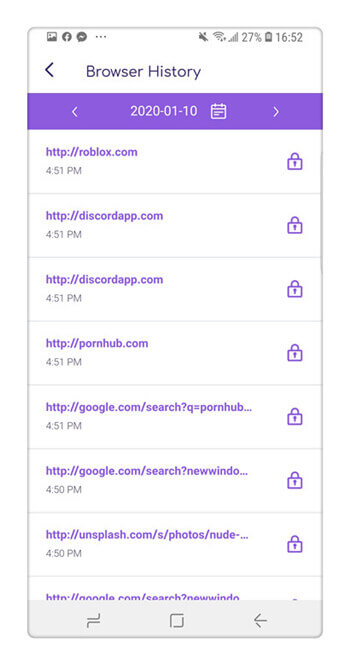
This is how Facebook is blocked on Chrome with the help of FamiSafe, and your kid can no longer access it unless and until you remove it from the list.
Part 4: Conclusion
If you are careful in choosing the right app to block Facebook on Chrome, then we assure you that you and your kid will have a pleasant and meaningful relationship. Of course, scolding and punishing is not the right way to deal with growing kids, so pick and choose one of the Facebook blocking apps on Chrome and do share the same with your friends as well.




Thomas Jones
chief Editor