How to Block a Page on Facebook
how to block a page on facebook
ALL TOPICS
- Blocker App
-
- Best free call blocker app for Android
- Block Discord on Phone, Computer and Chromebook
- Best call blocker apps
- Website blocker apps and chrome extension
- Website blocker apps for studying
- Message blocker apps
- A Complete Guide to Block TikTok for Your Kids
- Steps to Block and Unblock TikTok from Network Router
- Game Blocker
- Social Media Blocker
- Lock
Jun 10, 2025 Filed to: Block Apps Proven solutions
There's no denying how amazing Facebook has been when it comes to connecting us all and allowing us access to an incredible range of resources, information, and content. Whether you follow your favorite celebrities and brands while keeping up with the latest trends, or you simply connect to the people you care about, Facebook has something for everyone.

However, not all the content is content you want to see appearing on your timeline, and sometimes it can be offensive, harmful, or just plain stupid. What's more, this intensifies when your children are using Facebook.
Perhaps there's a page with abusive or aggressive content or the photos, videos, and posts they're uploading are simply not suitable for your child of a certain age, and you don't want them seeing it. If this is the case, as a responsible parent, it's up to you to take action.
Today, we're going to explore the ins and outs of blocking a page on Facebook, as well as website pages on your browser, such as gambling websites, pornography, and other forms of harmful online content. We'll detail everything you need to know on how to block a page on Facebook and web browser, giving you the tools you need to take action.
How to Block a Page on Facebook on Mobile
All images come from the WikiHow page.
With over 95.5% of all Facebook users accessing their profiles through their mobile devices, the chances are you or your loved ones are using Facebook through your mobile browser, or your dedicated Facebook app.
However, the process to block a certain page, or as many pages as you like, remains simple. Here are the steps you need to make it happen. This guide also works for tablet devices on both Android and iOS operating systems.
Step #1
Open your Facebook app from the home screen. If you're not already signed into your account, do so when prompted, so you find yourself on your timeline.
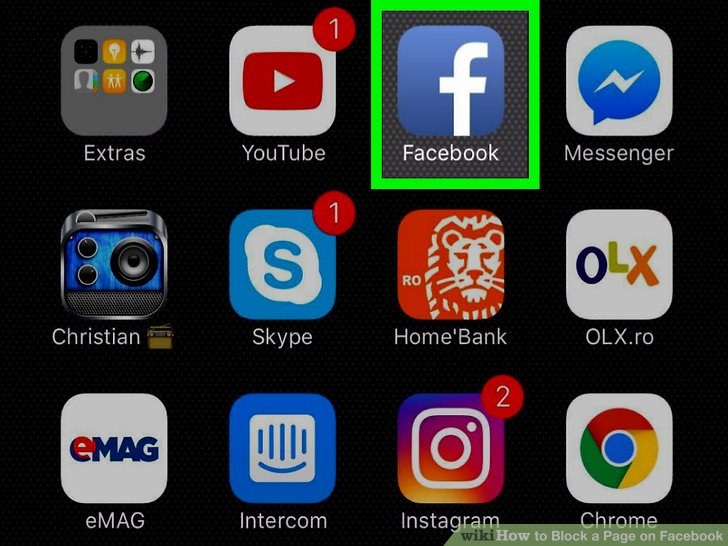
Step #2
Navigate to the page you want to block using the search bar, by searching through your Pages if you follow it already, or by selecting it on your timeline.
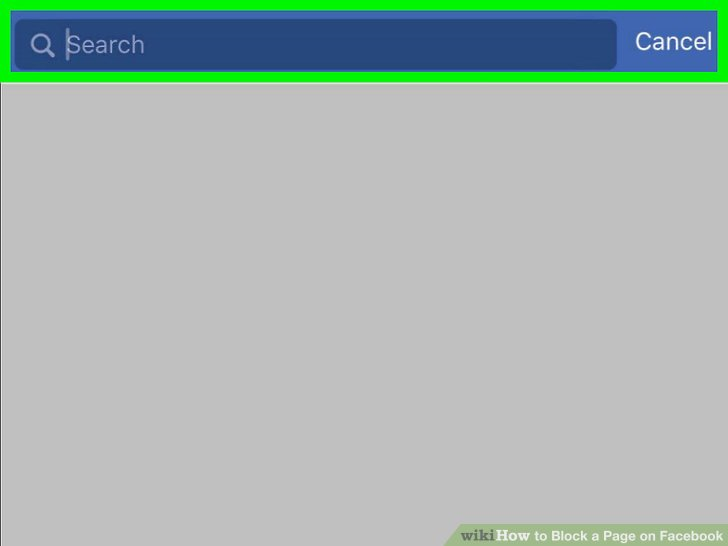
Step #3
Tap the menu button on the top right-hand side of the screen which looks like three dots or dashes, then tap the Report button.
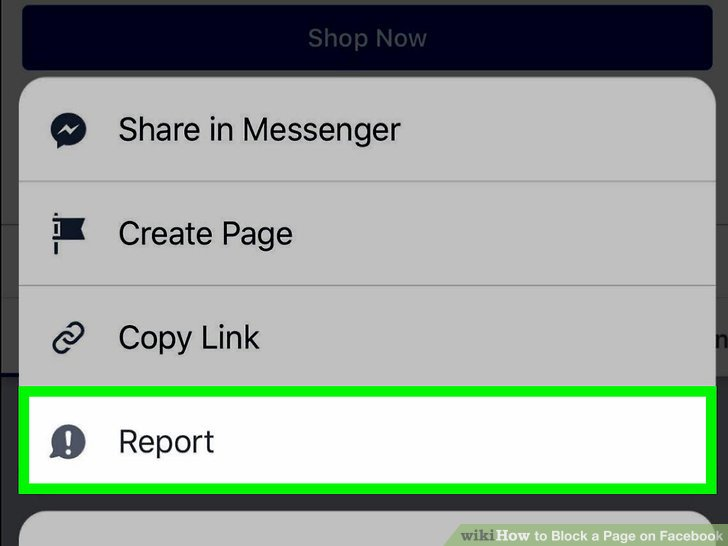
Step #4
Navigate through the options that are best for you. To make things quick, tap 'I just don't like it.' Now tap the 'Block “Page Name” button.
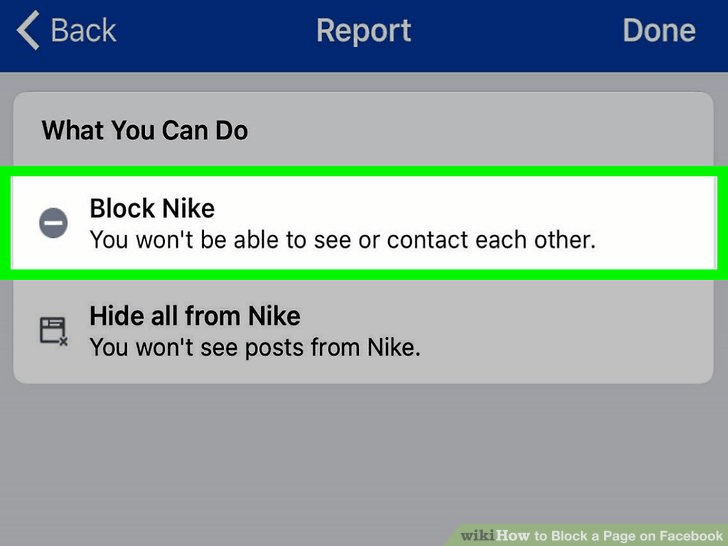
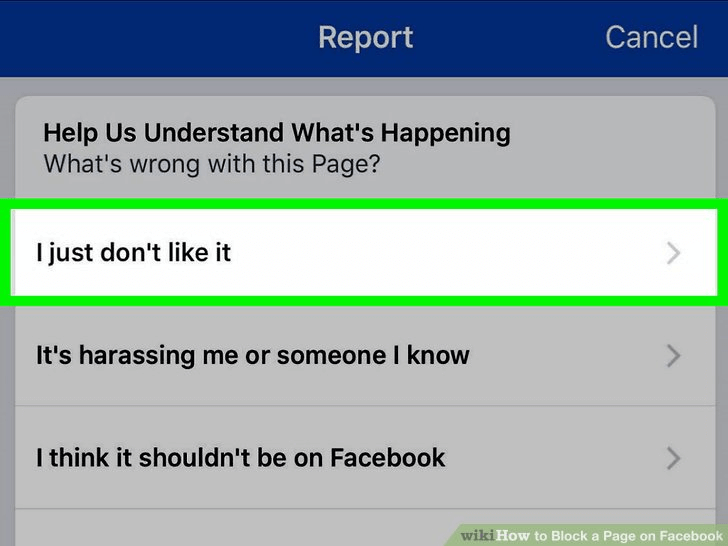
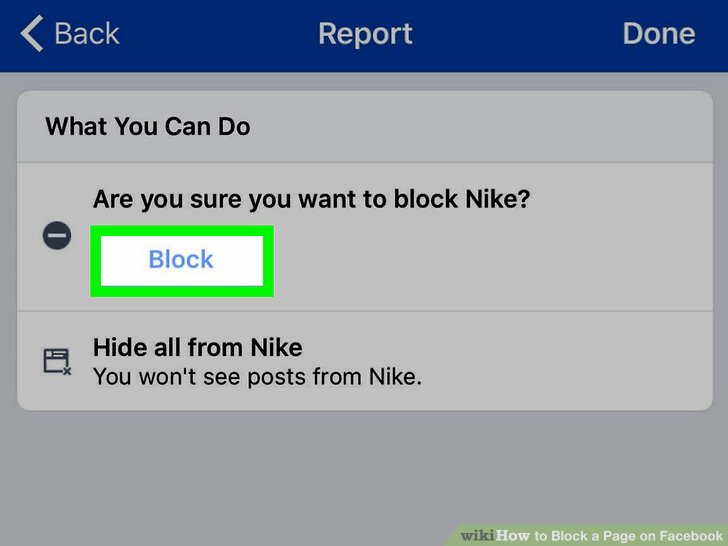
This will hide all the posts you see from the page name, and you won't have access to this content again unless you go into your blocked pages list and unblock the page.
You May Also Like:
How to Block a Page on Facebook on Desktop
If you block a page on your mobile device, it will be blocked across all your devices, including your desktop computer. However, if you don't use Facebook on a mobile device, but instead use a computer, and you want to block a page, the process is slightly different.
Here's how to block a page on Facebook from your desktop computer;
Step #1
Open your preferred web browser (Safari, Firefox, Chrome, Opera, etc.) and go to the Facebook website at www.facebook.com. You'll need to sign in to the account you want to block the page on.
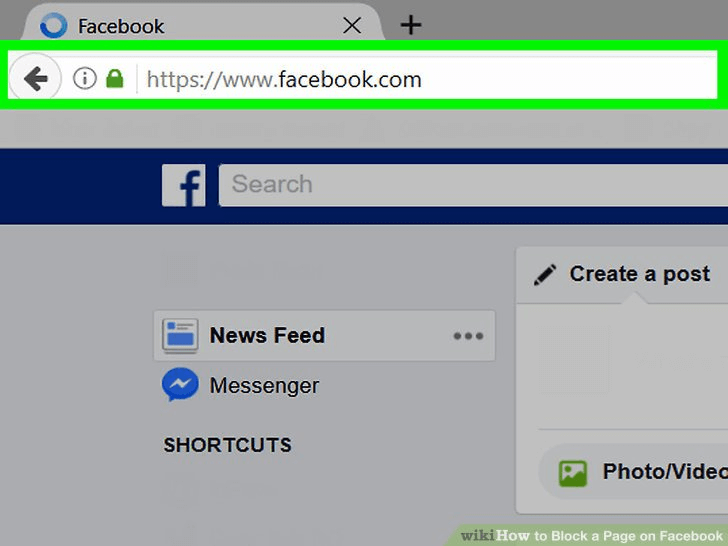
Step #2
Using the search bar, navigate to the page you want to block. On the other hand, you can click any page name from your feed or timeline to go to the page.
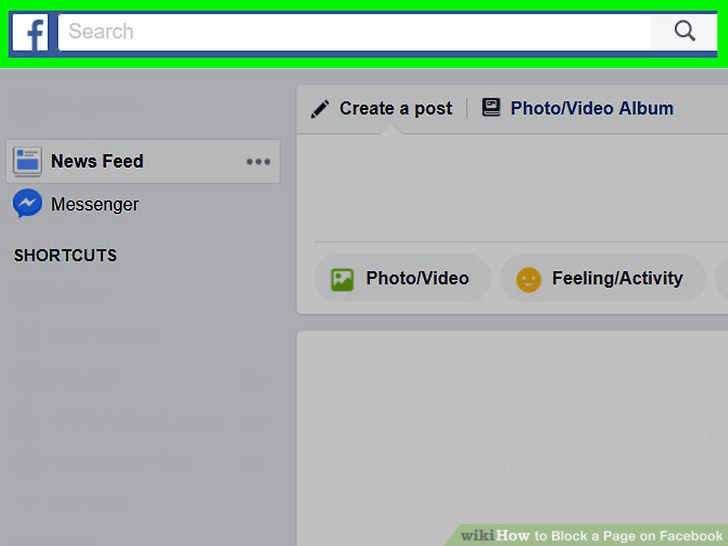
Step #3
Once on the page, click the menu button just underneath the cover photo. This button is located next to the Share button. From the drop-down menu, click the Block Page option.
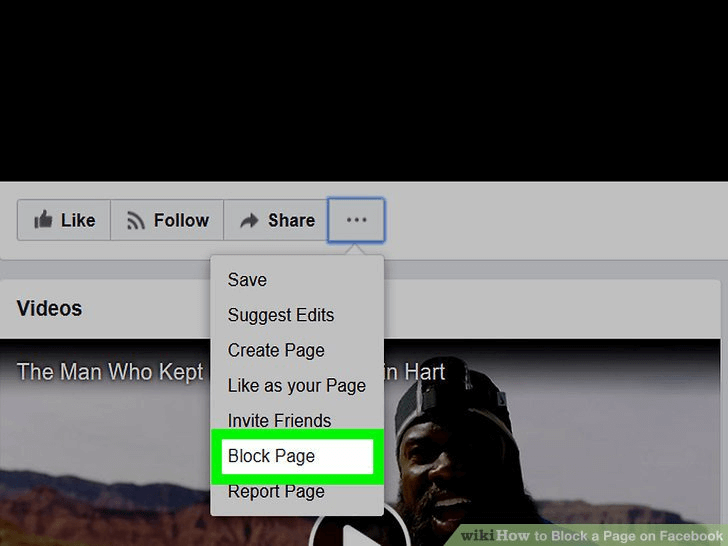
Step #4
Read the confirmation screen and click the Confirm button to actively block the page and their posts from being visible on your Facebook feed.
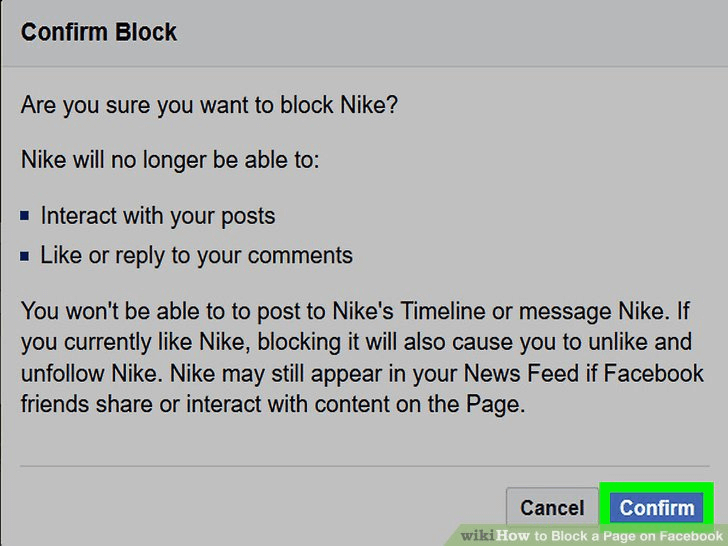
How to Block a Page on Browser via FamiSafe
While there may be some content you don't want to see and go out of your way to block on Facebook, this isn't the only platform where you can find inappropriate and unsuitable content. The internet is full of it.
As we mentioned above, if your child is surfing the internet, it's crazy how easy it is for them to end up on websites that contain age-restricted content like pornography and gambling platforms, as well as talking to strangers or becoming exposed to online users with malicious intent, like hackers.
However, as a parent who cares about their child's well-being, you'll want to know how you can block access to these websites, and how to block a page on Facebook, so they simply can't be visited, especially if your child is browsing the internet from their own mobile device. This is where FamiSafe comes in.
Introducing FamiSafe
FamiSafe is the world's leading parental control software that allows parents to monitor and manage how their children are using their mobile devices. Your child can continue to use their phone as they please, but you'll have the ability to remotely check everything that's going on, and then actively put up measures to stop them from doing certain things.
Some of the features you'll have access to include;
Remote Web Filtering Controls
Using FamiSafe, you'll be able to actively block access to certain websites on your child's phone. This works across all mobile browsers, and a block can be put up as simple as typing in the URL. You can block individual websites or entire genres of sites in one go. You can also add exceptions to the list, and block and unblock these websites whenever you like!
Real-Time Location Tracking & Geofencing
Using the GPS technology built into your child's phone, you'll be able to see the location of your child's device in real-time, no matter where they are in the world. You can also set up virtual geofences that will notify your phone if your child leaves a certain area.
App Monitoring Features with App Block Control
FamiSafe allows you to track exactly which apps your child is installing and uninstalling on their phone and how long they're using each app, including web browsers and social media apps. Think they're spending too long on their phone? Simply block access for as long as you want.
Screen Time Tracking and Control Features
Similar to the feature above, the Screen Time feature allows you to see exactly how long your child is spending on their device in total and allows you to block it manually, or for a certain amount of time using the scheduling feature
A Complete Parental Control Experience Unlike other parental control applications, FamiSafe allows you to control everything that's going on on your child's phone without even needing access to it. The parent side of the app is installed on your own device, and all the features and functions can be controlled remotely through there safely and securely.
How to Block a Page with Website Filtering Feature of FamiSafe
Now, you're probably wondering just how easy it is to set up and uses FamiSafe to block a webpage, and it's just as easy as blocking a page on Facebook. In fact, here's a step-by-step guide to show you just how easy it is;
Step #1 - Install FamiSafe
Head over to the FamiSafe website and create an account using your email address and then creating a password. Now download the FamiSafe app from the website on both your phone and your child's phone (or whoever's phone you're going to control).
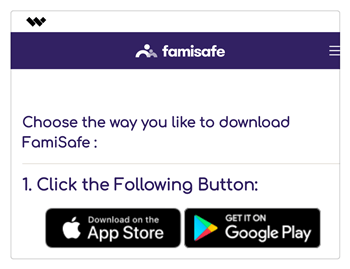
FamiSafe works for both iOS and Android devices. Alternatively, you can download the app directly to your device by searching 'FamiSafe' in your respective app store.
Step #2 - Set Up FamiSafe
Open the FamiSafe app on both phones and log in using the account you made in Step #1. On both screens, you'll have the option to choose the 'Parent' and 'Child' options. Make sure you pick the right one for which phone you're on.
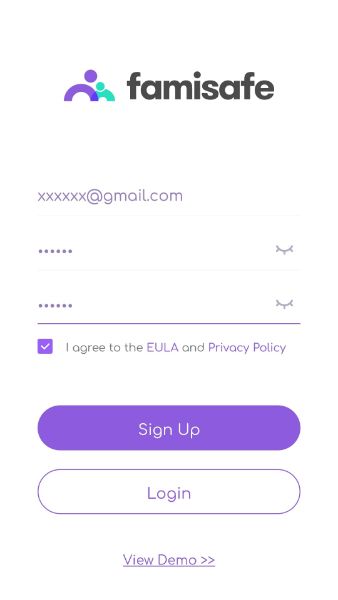
Now, FamiSafe is set up and ready to use, and you can give your child's phone back to them!
Step #3 - Blocking a Website
Open the FamiSafe application on your own phone, and you'll find yourself on the main menu. From here, tap the WebFilter option. Using the first menu, you'll be able to block whole groups of websites by picking the genre of the website you want to block.
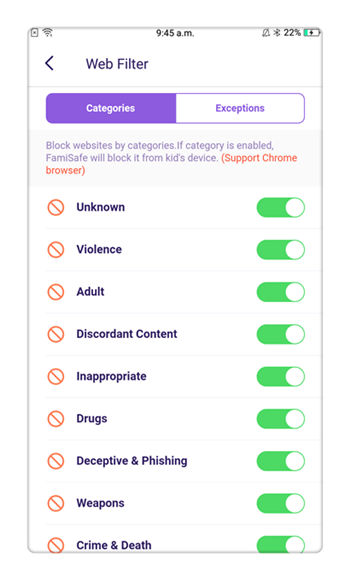
On the other hand, you can type in the URL of the website, such as "www.facebook.com," to block the entire website manually whenever you want. That's all there is to it when it comes to blocking websites and online content using the FamiSafe app.
Conclusion
While the internet is a broad place with lots of amazing things to offer, there's no denying there's some rather questionable content there, especially when it comes to seeing what our children should and shouldn't have access to.
However, knowing how to block certain Facebook pages and certain websites using FamiSafe is a fantastic tool to make sure your child can only access what they should be accessing and doesn't fall into the trap of viewing inappropriate and unsuitable content. Take back control as a responsible parent today!
- Web Filter & SafeSearch
- Screen Time Limit & Schedule
- Location Tracking & Driving Report
- App Blocker & App Activity Tracker
- YouTube & Tik Tok History Monitor; Video Blocker
- Social Media Texts & Porn Images Alerts
- Works on Mac, Windows, Android, iOS, Kindle Fire





Thomas Jones
chief Editor