How To See Twitter History Activity [2025]
ALL TOPICS
- Parent Monitoring Tips
- Monitoring Apps
- Social Media Parental Control
Jun 11, 2025 Filed to: Phone Monitoring Proven solutions
Twitter, or what’s now called X, lets you search through tweets, replies, and interactions. But many don’t know how to check Twitter history or find older posts. That’s why you’re here—to learn how to see Twitter history, whether for personal reasons or just out of curiosity.
And if you are here as a guardian who wants to know how to check their child's Twitter activity, we'll also talk about later using tools like FamiSafe. This guide will help you see your history and data on Twitter. Let's start.

Table of Content
Part 1: What Is Twitter History Activity
The Twitter or X app keeps a record of your past activity on the platform. Your tweets, replies, media, and followings are all part of this. By learning how to check your Twitter history, you can easily revisit posts you’ve interacted with or looked up. Let's say you want to recall an old thread or check what topics you’ve explored. Twitter has ways to help you access your data.

From regular searches to downloading your entire Twitter archive, there are ways to manage your digital footprint. So, if you want to clean up your feed, track your online activity, or remember something you searched for, this should help. It gives you an overview of all your engagements on the platform.
Part 2. How To View Your Twitter History
If you want to look for older tweets, posts, and mentions, use the advanced search of X.com from your browser. It is especially useful if you're looking to filter out irrelevant content or look into specific topics or conversations.
Here's how to look at Twitter history using the Advanced Search online:
Step 1: On the desktop, you can go directly to Twitter's Advanced Search page. Alternatively, perform a regular search using the search bar.

Step 2: Click Advanced search under the Search Filters section. You'll see this on the upper right of the results page. Alternatively, click the More icon in the search bar and choose Advanced search.

Step 3: Set your search filter in the Advanced search pop-up window. You can combine words, accounts, and dates for more accurate results.

1. Words
- Enter the word(s) in this section, including these fields:
- All of these words: Shows tweets that include all the words you entered.
- This exact phrase: Returns tweets with the exact phrase you typed.
- None of these words: Excludes tweets containing certain words.
2. Accounts
- From these accounts: Find tweets from specific X user accounts.
- To these accounts: Shows tweets directed to certain X user accounts.
- Mentioning these accounts: Tweets that mention specific X users.
3. Dates
Narrow down tweets within a certain period.
Step 4: After filling in your desired criteria, click Search. Twitter will then show results matching your conditions.
Part 3. How To View Specific Types of Twitter History
You may want to review your Twitter activity from time to time. Whether it's your past searches or deleted tweets, there are ways to do this.
You can check recently viewed tweets or accounts on Twitter from the search bar. But, this method works only when your search history is still available and hasn't been cleared. This is how to see search history on Twitter:
Step 1: Open the X app or website.
Step 2: Go to the search bar at the top of the Twitter page. Or tap the search icon below the X mobile app.

Step 3: Tap the search bar and the recent searches will appear.

This method works best for quick searches and casual browsing through your history.
You can download your archive from Twitter. Your archive includes all your posts, media, followers, direct messages, and more. It gives you the most relevant record of your activity on X.
Here's how to see deleted search history on Twitter:
Step 1: Go to your X account in two ways:
- Mobile app
Click your profile picture at the upper right side. Tap Settings & Support. Select Settings and privacy on the dropdown list.

- Web-version
Click More from the left, then select Settings and privacy.
Step 2: In the settings, go to Your account.

Step 3: From there, choose Download an archive of your data.

Step 4: Enter your X password for security reasons, then click Confirm.
Step 5: After verification, click Request data. Depending on the amount of data, X can take a day or more to get your archive ready. You'll get an update via email or on the app.
Connecting with others on Twitter or X is simple, like most social media platforms. But, you never know who might be online, and kids can be vulnerable to suspicious people or messages. There’s also the risk of mature content that’s not appropriate for younger viewers. So, if you're concerned about your child's Twitter addiction, keep reading.
Part 4. Using FamiSafe for Comprehensive Twitter Monitoring
- helps parents to stay in the loop and manage their kid's digital habits. It tracks social media usage, screen time, content exposure, and more. You’ll know exactly how long they’re using these apps. And manage what content they’re seeing.
One of FamiSafe’s most valuable features is Explicit Content Detection. This tool monitors up to 14 social media platforms, including X (formerly Twitter). It detects any explicit or harmful content. If it finds anything questionable, you’ll get an alert, and you can review the messages. This helps you stay informed and take action if necessary.
- Web Filter & SafeSearch
- Screen Time Limit & Schedule
- Location Tracking & Driving Report
- App Blocker & App Activity Tracker
- YouTube History Monitor & Video Blocker
- Social Media Texts & Porn Images Alerts
- Works on Mac, Windows, Android, iOS, Kindle Fire, Chromebook
Ready to check your child’s activity on Twitter? Follow these steps:
Step 1: Download and install FamiSafe on two devices.
Step 2: Enter the code to pair your account with your child's device.
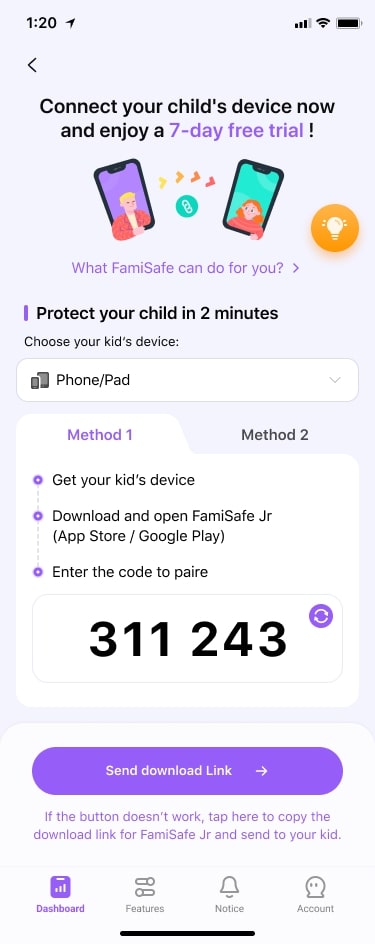
Step 3: Go to the Features section at the bottom of the app. Tap Explicit Content Detection.

Step 4: Open the Connecting tab. Enable monitoring for X (Twitter) and other platforms you want to track.
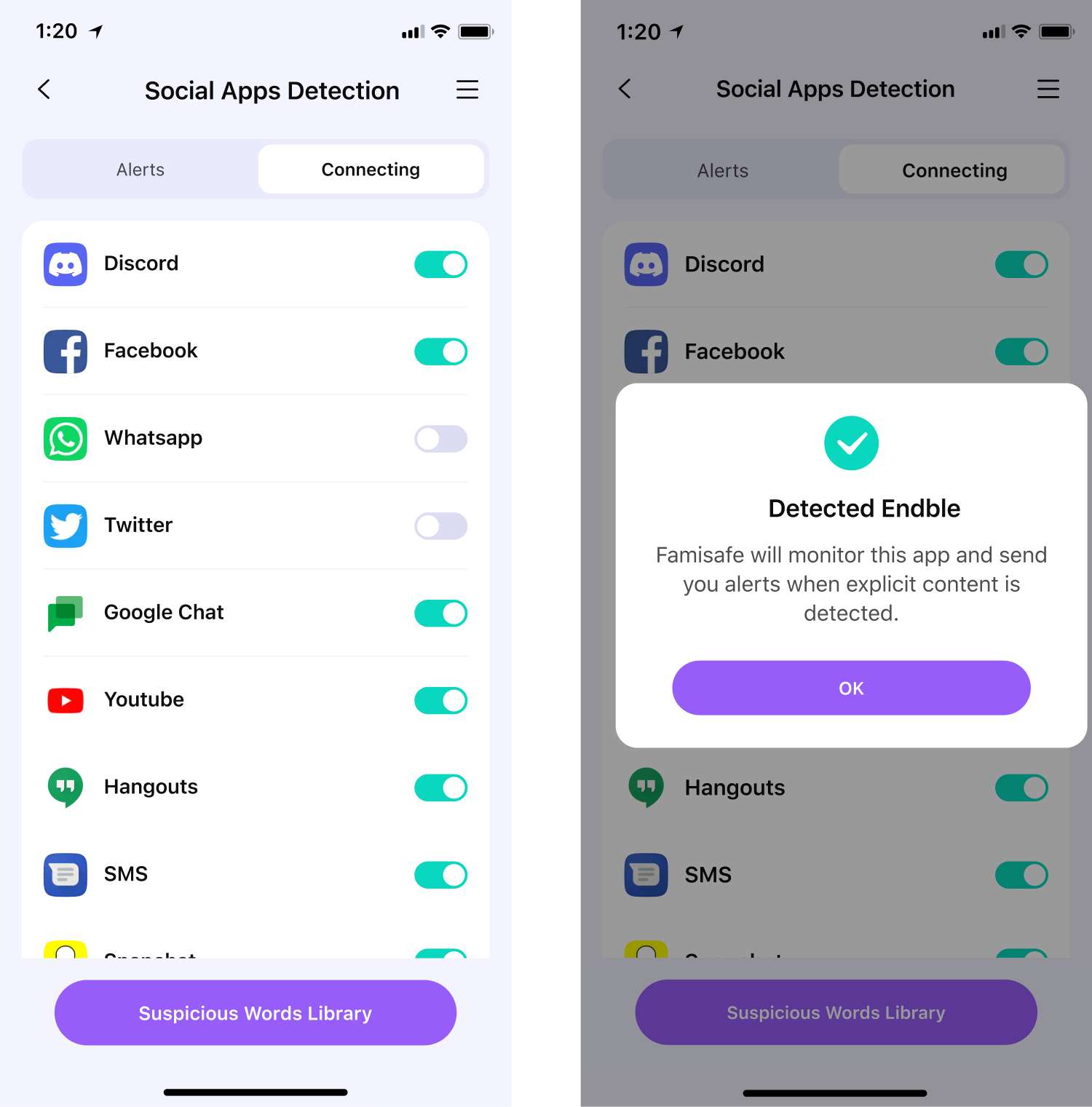
Step 5: Go to the Alerts tab, then add the suspicious words you want the app to detect.
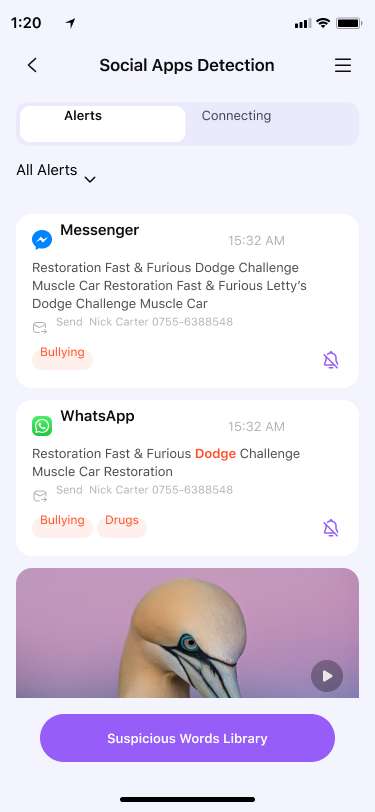
Besides, you can use the Screen Viewer feature to capture an instant/scheduled screen and detect suspicious content at the same time, which enables you seamless monitoring of your kid's online activities.
Conclusion
See? It is easy to learn how to see Twitter history in different ways. Whether you’re trying to find old tweets, past searches, or just want to keep track of your kid’s Twitter messages, you just have to follow the steps above. From simple searches to downloading your archive, it's all manageable.
And if you're a parent, FamiSafe can help you keep an eye on what your child sees on X (Twitter). With these tips, you’ll have a better handle on your Twitter history and online activity.
FAQs
Can I View Someone Else’s Twitter History?
You can check someone else's Twitter history, but it comes with limits. If their Twitter account is public, you can visit their profile and see their posts. But you can't access their direct messages or tweets if their Twitter account is private.
Is There a Way To Export My Twitter History?
Export your Twitter history by requesting a copy of your data. Twitter will send you a link to download it which contains your posts, media, followers, and more.
Can I Delete Specific Tweets From My History?
Find the tweet on your profile page. Click the More icon in the top right corner of the tweet. Select Delete. You can also use the Advanced search Twitter to find tweets from a specific date.




Moly Swift
staff Editor