How to Make Steam Safer for Kids?
How to Make Steam Safer for Your Kids?
ALL TOPICS
- YouTube Parental Control
-
- How to see your YouTube history?
- Put parental controls on YouTube
- Delete TikTok Account without Phone Number
- Ways to block YouTube channels
- Ways to Get Somone's IP Address and Hide IP Address
- A complete guide on YouTube parental control
- Kids safe YouTube alternative
- Top 5 TikTok Alternatives
- Methods to restrict YouTube adult content
- Social Media App Parental Controls
- Parental Control Tips
Jun 10, 2025 Filed to: Parenting Tips Proven solutions
Are your kids into video games? If yes, they are probably using Steam, and you also need to know about it for their safety. Steam is a cloud-based gaming library where you can store, sell, and buy games. Also, you can interact with people that are passionate about games, watch demos of titles that are upcoming, trade items, and do tons of other stuff.

Although Steam has lots of family-friendly and amazing games, you can also find many games that exhibit explicit content and graphic violence, which in the real sense, are not suitable for your kids. Fortunately, you can make the platform safe for your kids as a parent by using Steam parental control and other apps. Read on to find out how!
What Parents Need To Know About Steam
There was a time when Steam announced that no matter how extreme a title is, they will sell it. So, you see that even if it is a dreamland for gaming enthusiasts, it can be a nightmare for parents who want their kids to be safe always. There are some dangers this platform poses to kids, and some of them include:
1. Exposure to scammers people can easily explore the Steam trading system. So, if your kid is one of the unsuspecting gamers, he/she can receive an unfair deal or can be scammed easily. Take note that being scammed can have emotional impacts on your kids. They may feel depressed, embarrassed, anxious, anger, lose trust in others, and much more.

2. Exposure to violence Steam kids have a high chance of coming across games that show violence. When your kids are exposed to such games, they may start to imitate violence, feel insecure, increase their violent behavior, and also feel angry and aggressive. It can also sear the conscience of your kids.
3. Kids can be exposed to pornography - There are games on the Steam platform where you can create a pornographic movie, and an example is Porno Studio Tycoon. Games like this can harm kids. It can increase their risk of addiction, result in sexual violence, and it can also shape negative behavior and attitudes towards the opposite sex.
4. Exposure to swearing Steam is a public platform where you can have other gamers around the world in a forum. With this, there is a higher chance of other users abusing, threatening, harassing, or swearing on the profile wall of your kid. Such cyberbullying can lead to suicidal ideation, loneliness, vulnerability, illness, and much more.
Try FamiSafe, Protect kids' cyberlife.
How Do I Set Parental Controls On Steam?
Steam parental control is known as Family View. To use this feature, you will need to enable it and set up a 4-digit pin. The features included in the parental control setup are:
Library content it has two options, which are only games I choose and all games. Here you can decide to block your kids from accessing all the games or some selected games that are not appropriate for them.
Online content and features this includes options like the steam store and community-generated content. It also features friends, chat and groups, and my online profile, screenshots, and achievements. So, you can decide on what you want your kids to have access to out of the options in the family view.
To set up the Steam parental control follows the steps below:
Step 1 - Log in your child's steam account
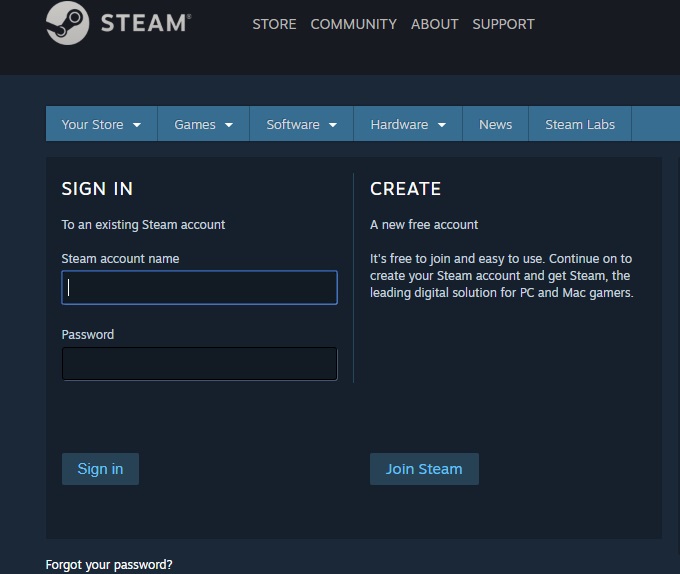
Step 2 - When you have successfully logged in, check the upper left corner and click on Steam. A drop down will show some options, click on Settings.
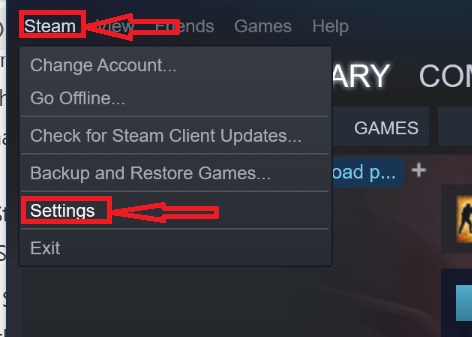
Step 3 - When the window opens, click on Family that is between account and in-game.
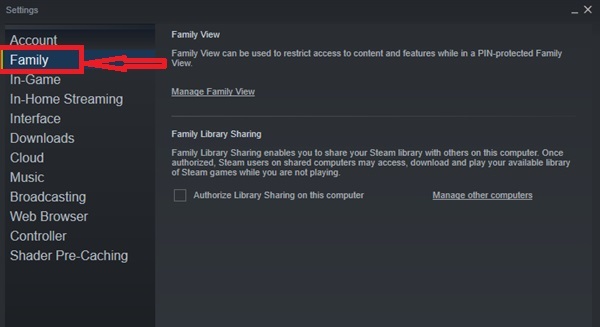
Step 4 - After clicking Family, you will see two categories Family View and Family Library Sharing. Look under the Family View and click on the Manage Family View option.
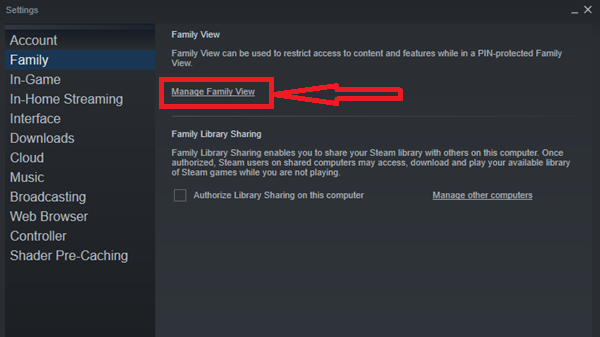
Step 5 - When the Family View wizard opens, you will see the library content and online content and features category with different options under them. Here, select the features and content you want the kids to access when the account is in a pin-protected family view. When you are done, click on Next.
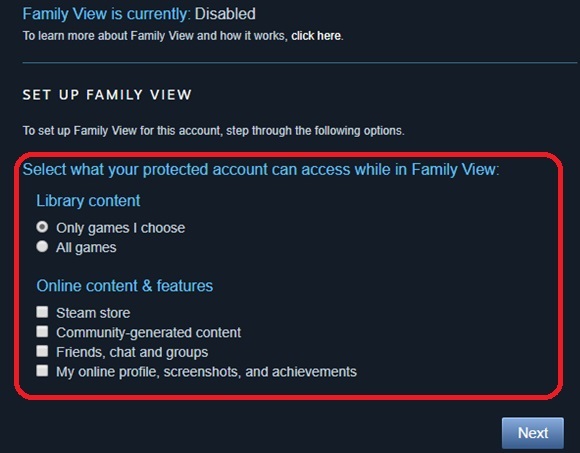
Step 6 - the next thing you will see is a Set Recovery Options page. Type in your recovery email address that will help you recover your pin in case it is forgotten or lost and select Next when you are done.
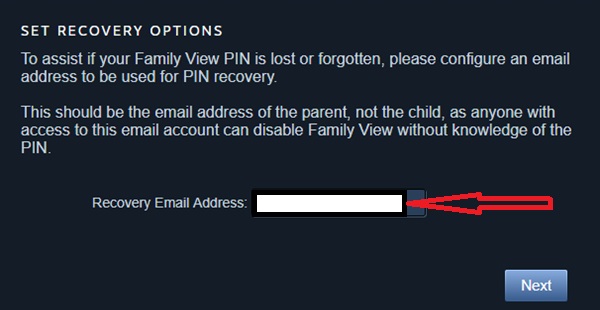
Step 7 - you will be requested to set up a Family View Pin. Enter the 4-digit pin you want to use and select next.
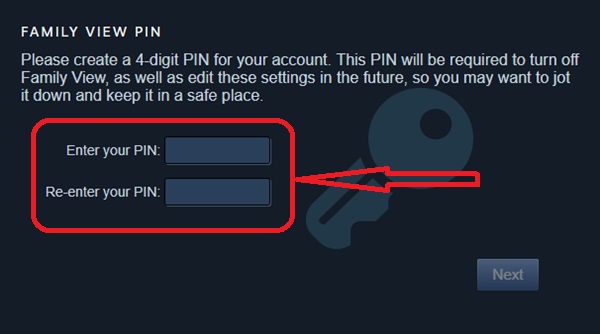
When you are done with the seven steps, you have successfully set up the Steam parental control.
Can Kids Get Rid Of Family View on Steam?
Today, kids are smarter and more knowledgeable because they have access to technology and greater information. So, if you are not very careful as parents, they can get rid of the Steam parental control. There are two ways they can do that.
If they know the pin they can disable the family view. Even if they know the pin and have access to your recovery email, they can change the pin, making it difficult for you to reset the pin if you want to as a parent. It means the kid will be in control and can do what he/she likes. So, you shouldn't tell your kid the pin if you know he or she is the type that always wants to outsmart you as parents.
If you are all sharing one Windows account your kids will have the same privilege to the folder as you if you share the same windows account with them. They can easily run the .exe file of any game on the steam account as an administrator. You can fix this by creating an additional local account for your kids.
What Can FamiSafe Do For Kids?
FamiSafe is one of many parental control apps available to help your kids get access to age-appropriate applications and content only. It is available for Android, and iOS devices. It stands out from other parental control apps because it is a one-in-all app that detects everything from explicit content and risky keywords on social media to porn images. Some of the features of FamiSafe that can help you have more reliable parental control:
- Web Filtering
- Location Tracking & Geo-fencing
- App Blocker & App Activity Report
- Screen Time Limit & Schedule
- Explicit Content & Suspicious Photos Detection
1. App block & Usage - you can use this feature to block the Steam chat app and prevent your kids from having access to it.
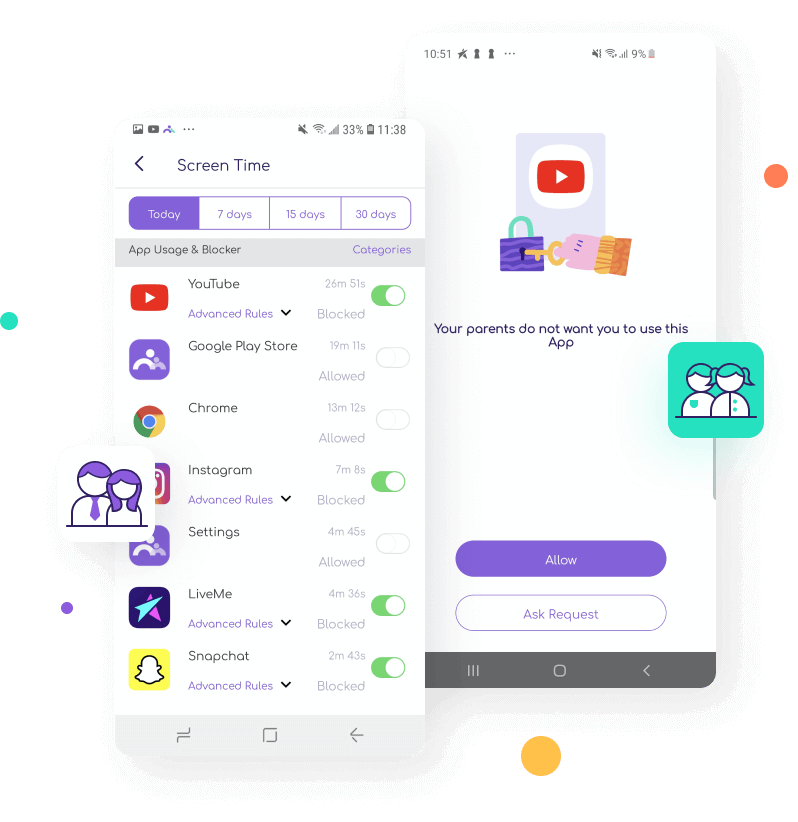
2. Activity Report - if you are always wondering how much time your kids spend on Steam-related apps when they are logged in, the FamiSafe can help you. It will tell you how long your kids stayed on the platform.
3. Screen time control - you can set the number of minutes or hours you want your kid to use on Steam-related apps through the screen time control feature on FamiSafe.
4. Browser History and Web Filter - you can use the app to view the browsing history of your kids, including the deleted ones. Also, you can block unwanted websites. For example, if you don't want your kids to visit the Steam website, you can prevent it or add it to the blacklist on FamiSafe.
As parents who want to be sure that their kids do not run into scammers, pornography, swearing, violence, and other inappropriate content on Steam, you should utilize Steam parental control. However, you can explore the features of FamiSafe if you want an app that does almost all parent control tasks for you without stress.


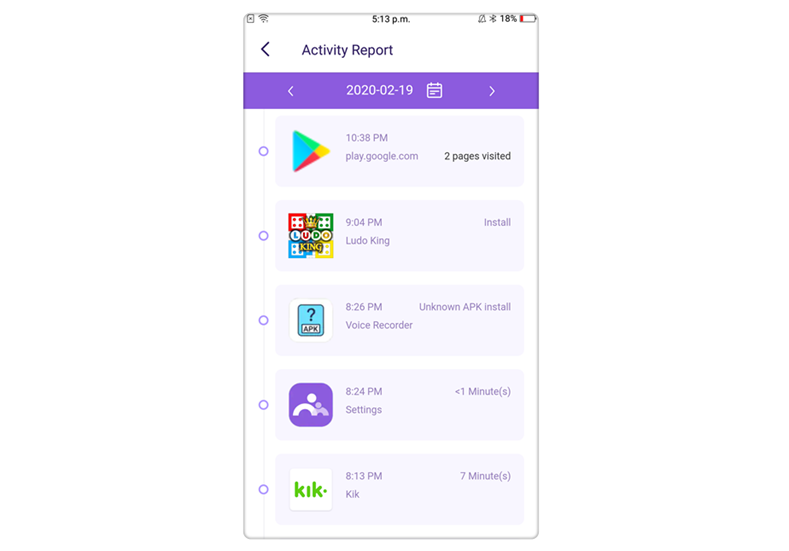
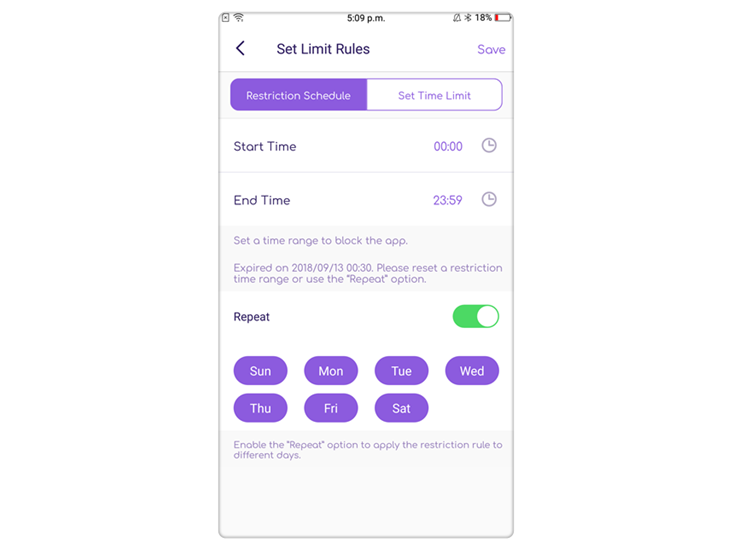
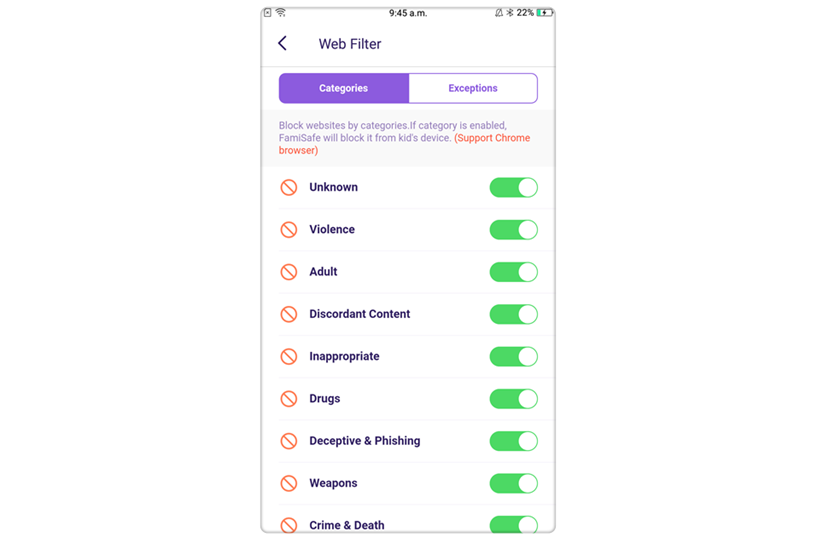


Moly Swift
staff Editor