How to Block Facebook Page on Chrome
Methods to Block Facebook on Chrome
ALL TOPICS
- Blocker App
-
- Best free call blocker app for Android
- Block Discord on Phone, Computer and Chromebook
- Best call blocker apps
- Website blocker apps and chrome extension
- Website blocker apps for studying
- Message blocker apps
- A Complete Guide to Block TikTok for Your Kids
- Steps to Block and Unblock TikTok from Network Router
- Game Blocker
- Social Media Blocker
- Lock
Jun 10, 2025 Filed to: Block Apps Proven solutions
Part 1: Introduction
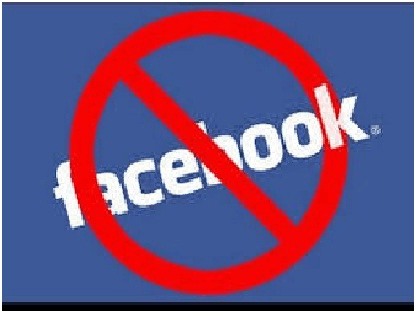
What are these social media networks used for? Why are kids very much interested in them? Social media networks play a vital role in the present kid's generation's daily life. Newsfeed, events, fashion, new friends, and many more things are scattered in applications like Facebook, Instagram, and WhatsApp. These social media networks were created as a source of information to be shared all over the world. They help in getting connected with new people or getting in contact with our friends. But these networks also have much-unwanted information and many fake profiles which can be harmful to kids. Now even if you end up restricting the Facebook apps, your kid can still access it through an official browser like Chrome, etc. In such a condition, you, as a parent, must know how to block Facebook in Chrome?
You will be glad to know that there are three different methods to block Facebook from a desktop on Chrome. Let us get to know them one by one, shall we?
Part 2: Method 1: How to block Facebook on Chrome via Chrome extensions?
Nowadays, mostly every operation is possible in Chrome with the help of Extensions. You can open multiple tabs, search engines, and a lot more in Chrome. Likewise, you can also block any social media sites like Facebook on Chrome with the help of Extensions, and this is what we shall talk about in this part.
A. Guide to block Facebook on Chrome via chrome extensions
Here is a step-by-step guide on how you can block Facebook on Chrome with the help of Chrome extensions.
Step 1: As the first step, you must launch the Google Chrome browser.
Step 2: Then, to add an extension, go to the "Block site" extension page.
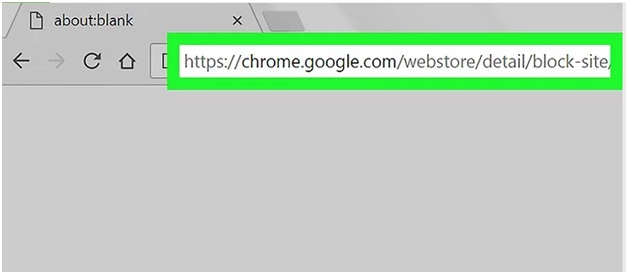
Step 3: On the left corner of the page, you will be able to see the "Add to Chrome" option. Simply hit the button.
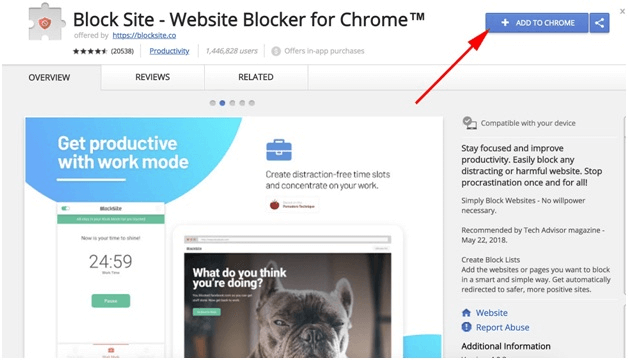
Step 4: Now, to install it and to add it as an extension, click on the icon from the pop-up window.
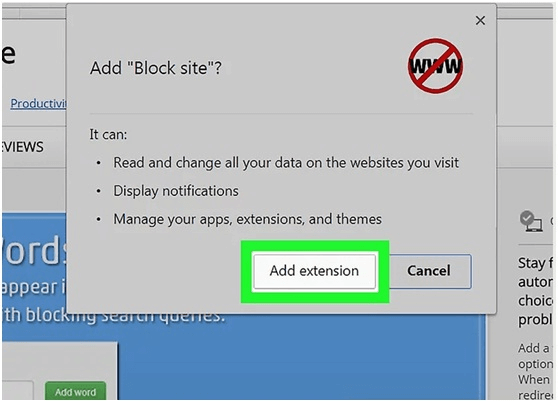
Step 5: Proceed to refresh the Chrome once, and the icon of the Block site will appear on the right-side corner of the page.
Step 6: Now, click on the icon from the menu bar that will lead to the drop-down box.
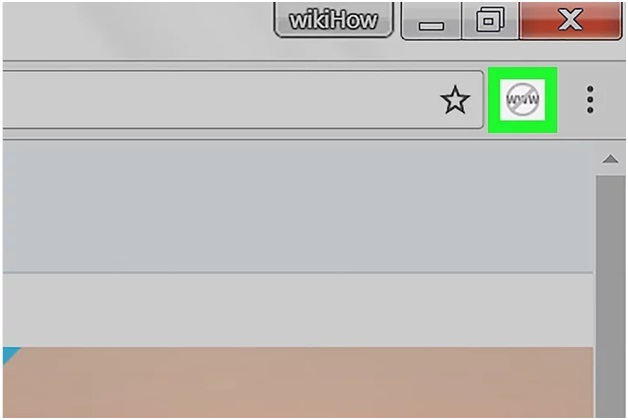
Step 7: From the drop-down, hit the "options" button, and you will be directed to the settings page of the block site.
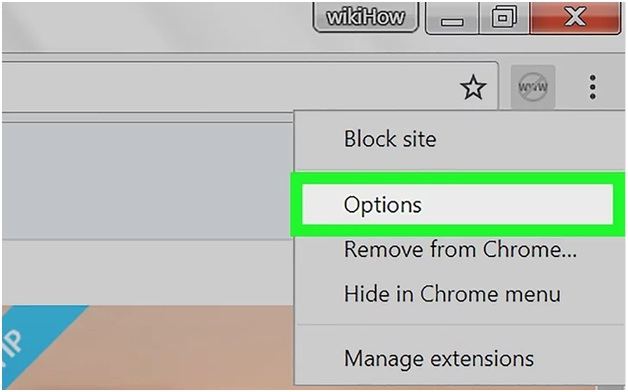
Step 8: In the available "app page block" field, enter https://www.facebook.com/-official site address of Facebook. Once entered, click on the "Add page" that will add Facebook to its block list.

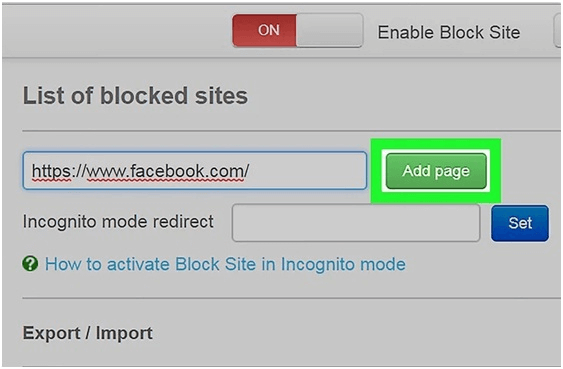
Step 9: If you want your kid to be redirected to any other site like "Google.com" when they attempt to open Facebook, you can enter that site in the "Redirect" zone, and they will be redirected when they try to access Facebook.
Step 10: Lastly, if you are done with adding block site, click on the icon from the bottom.
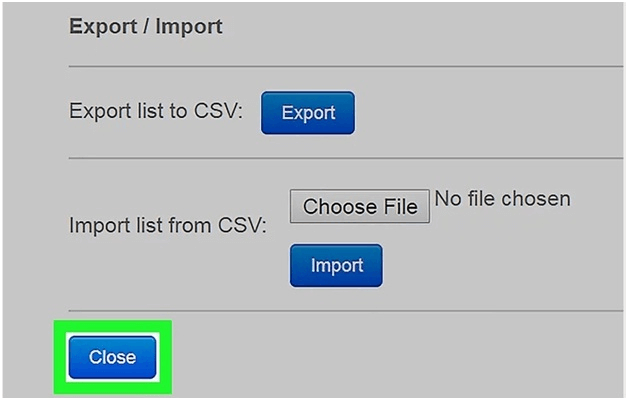
This is how extensions in Chrome blocks Facebook. Facebook will remain blocked until and unless you unblock it from the list.
Part 3: Method 2: How to block Facebook on Chrome via computer or network setting?
Yes, Google Chrome, in itself, has the ability to block Facebook. Chrome can block certain sites as per your wish, and you can find this option on the network settings on your computer.
If you do not know how then you should go through our step by step process below to block Facebook on Chrome via network setting:
Note: No installation or extensions are to be added in this method, but a good Internet connection is a must with the default Chrome browser.
Step 1: Firstly, launch the Google Chrome browser on your desktop or computer.
Step 2: Then, click on the icon from Chrome Menu, and you will be able to see "Settings" in it. Hit on the option.
Step 3: Now, from the bottom, choose the "Advanced" button.
Step 4: You can change the proxy settings in the Network category by clicking on "Change Proxy settings".
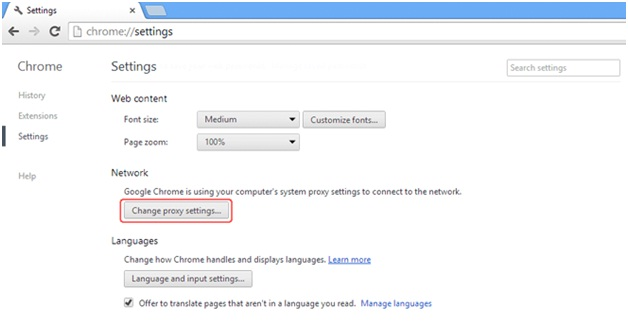
Step 5: In the Internet properties tool menu, you will see various options as General, Content, and Connections displayed. Click on the "Security" tab, choose the "Restricted sites" option, and then hit the "Sites" button.
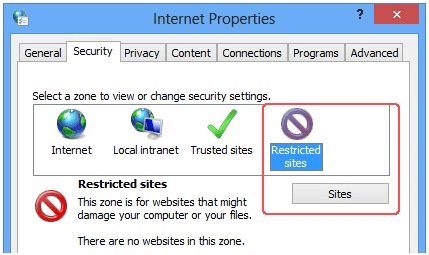
Step 6: As you need to block the Facebook website, enter facebook.com in the zone and click on "Add". There you go, the website will now be blocked.
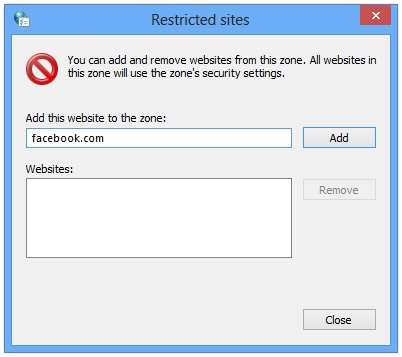
This is how Facebook can be blocked on Chrome with the aid of a network setting on the Google Chrome browser itself.
Part 4: Method 3: How to block Facebook on Chrome via FamiSafe
In the last two parts, we have seen how to block Facebook on Chrome with the help of chrome extensions and settings options.
In the final part, we shall learn how to block Facebook access on Chrome with the help of a third-party application or software called FamiSafe.
A. Introduction to FamiSafe features
The FamiSafe platform or product was introduced as a parental control tool by one of the most respected technology brands called Wondershare to help parents make their parenting task easier. FamiSafe has numerous features that can help your kids to be safer while on the Internet or in their routine life. More importantly, your kids are prioritized and given freedom whenever needed.
Some of the features of FamiSafe will be discussed here.
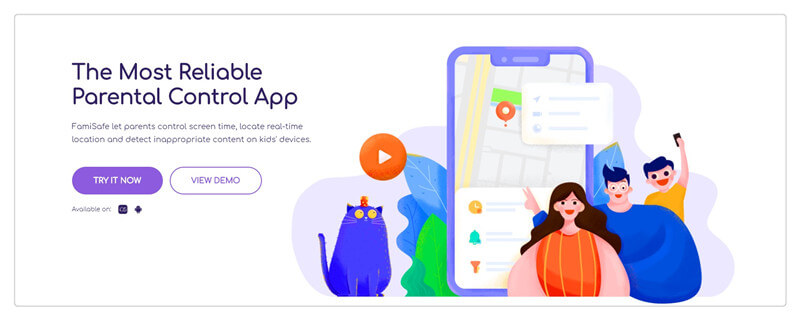
- You can track your kid's live location with the aid of a Real-time location tracking feature of FamiSafe. Tracking and monitoring can be done from your remote location.
- Worried whether your kid would go to any restricted places or unknown regions? Well, then try the Geo-fencing feature of FamiSafe that will alert you when your kid tries to cross his/her allowed boundary.
- Is your kid addicted to Clash of Clans and PubG? Then you should use the App Blocker feature and block those apps during their study time and unblock them when needed.
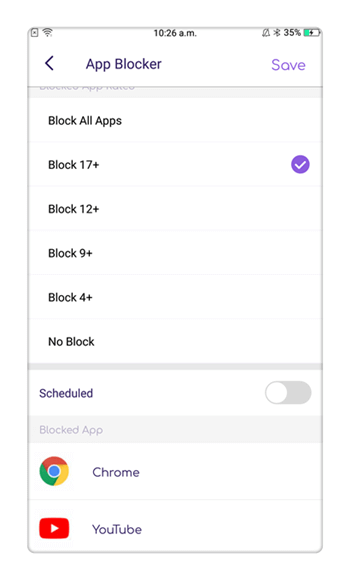
- Your kids can have a relaxed sleep and concentrated study time with the help of a screen time limit for your kid's phone.
- If you never want your kid to escape tuitions and school hours, the smart schedule option will be highly useful to you.
- Your kid can be kept away from porn sites, gambling, and illegal access with the help of a web filter feature.
B. How to use the FamiSafe web content feature to block Facebook?
FamiSafe makes your Facebook blocking simpler than any other method. To block Facebook and other websites, FamiSafe has an in-built feature called "Web Content Filter" that helps in blocking sites that are marked in the list.
Now, to make our work easier, there is a category-based blocking of sites too. So, if your kid tries to open any site that comes under blocking criteria like illegal or adult content, the website will be automatically blocked.
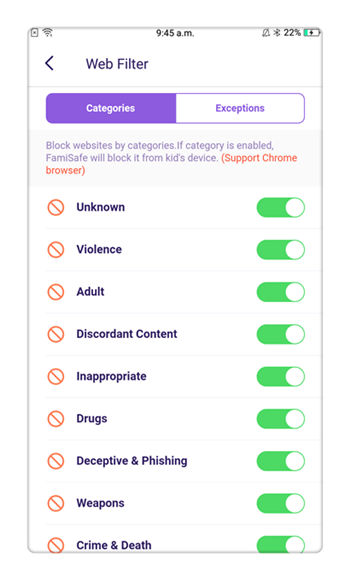
C. How to block Facebook with Famisafe
Blocking Facebook on Chrome with FamiSafe is really simple and easy.
You just have to follow the steps under to do so.
Step 1: Download and launch the Famisafe application.
At first, download the FamiSafe application from Google Play or from the App Store and install it in both the target device as well as in yours. Thereafter, launch the application in your device.
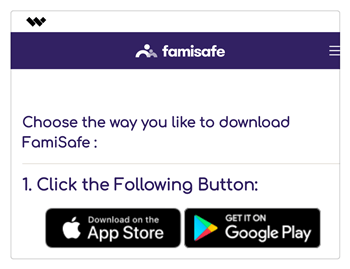
Step 2: Create an account
Now, by choosing "Parent" identity, register an account in FamiSafe. Create your own username and password, grant permissions, and accessibility.
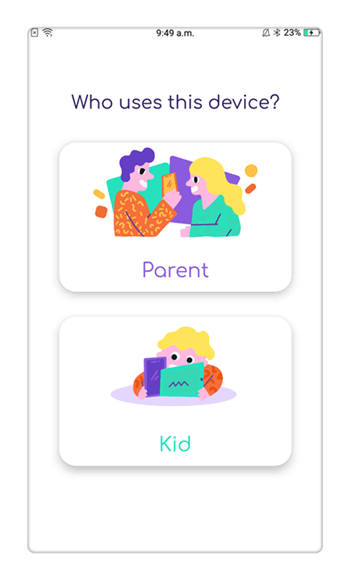
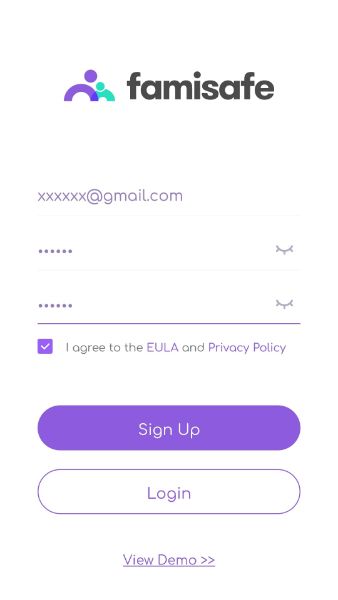
Step 3: In a kid's device, provide access
Pick up the target or your kid's device, log in with details, and provide permissions and accessibility. Additionally, enable location-based tracking.
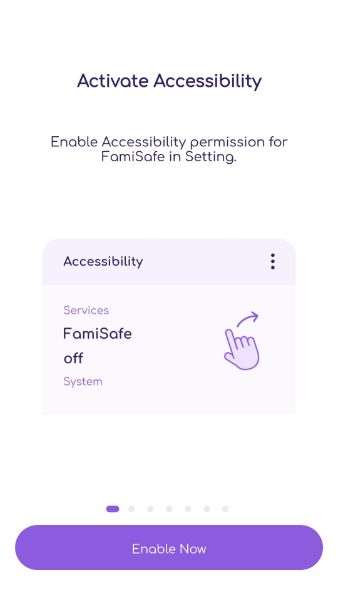
Step 4: In the dashboard, go to "Web filter."
FamiSafe follows the dashboard pattern for the interface. After connecting with the kid's device, you can get a dashboard or primary window like below.
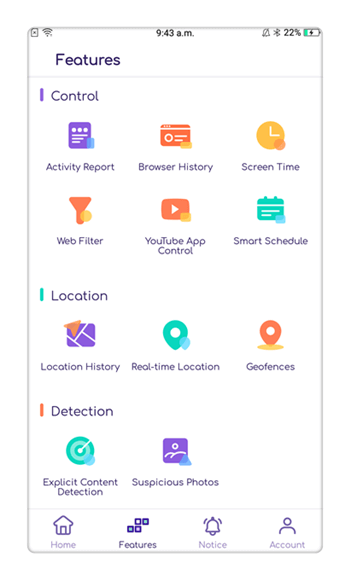
From the visible options, choose "Web filter".
Step 5: Go to "Exceptions"
In the first part, you can block websites by categories like entertainment, career, and education.
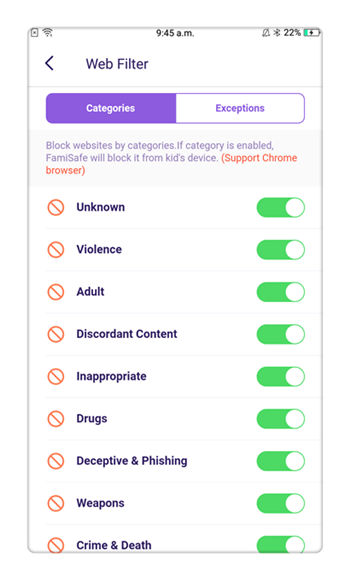
If you move to the exceptions part, you can see the web history of all sites accessed by your kid.
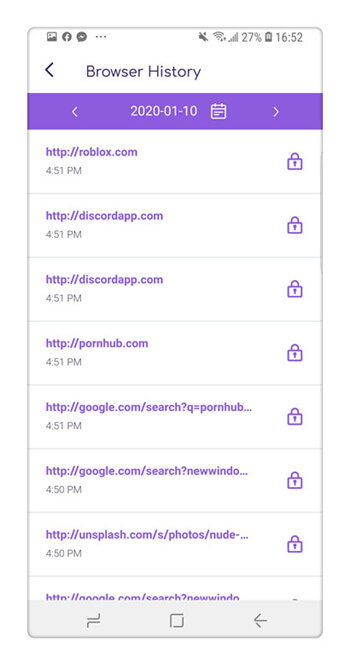
Hit on the "Add Exception" button, and you will see a similar window like below wherein the "Add website" tab will appear. Enter "Facebook.com" and click on the block button. Finally, hit the "Save" option.
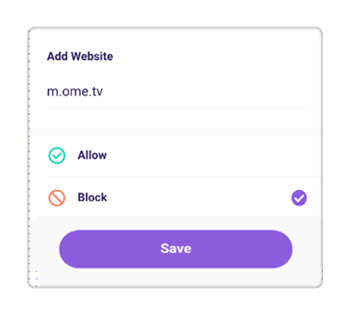
So, the next time, when your kid tries to enter Facebook in Chrome, he will be blocked from entering the site. This is how your kid can be protected from Facebook on Chrome with the help of FamiSafe.
Part 5: Conclusion
Social media isn't harmful when used for a good cause as a mode of technology for communication and information purposes. Make sure that you introduce your kids to social media at an age when they can handle it properly. But, in case they are already hooked up to Facebook, this article will definitely be useful for you to block your kid from Facebook on Chrome. So, try these techniques and do share them with your friends and family.




Thomas Jones
chief Editor