How to lock apps on iPhone: A complete guide
How to lock apps on iphone
ALL TOPICS
- Blocker App
-
- Best free call blocker app for Android
- Block Discord on Phone, Computer and Chromebook
- Best call blocker apps
- Website blocker apps and chrome extension
- Website blocker apps for studying
- Message blocker apps
- A Complete Guide to Block TikTok for Your Kids
- Steps to Block and Unblock TikTok from Network Router
- Game Blocker
- Social Media Blocker
- Lock
Jun 10, 2025 Filed to: Block Apps Proven solutions
Part 1: How to lock first-party apps on iPhone with iOS 12 or newer
Do you have any idea about the first-party apps? It is the app created by Apple, and it is a default app on your iPhone. You can achieve the iPhone app lock feature using the built-in settings on your iOS device. It is enough if you follow the below guidelines to lock the Apple apps in your smartphone.
For iOS 12 or above
Step 1: In your iPhone, tap the ‘Settings’ option, and choose ‘Screen Time’ from the displayed list.

Step 2: In the ‘Screen Time’ window you have to select ‘Content and privacy Restriction’ option. Now, make necessary changes to lock the inappropriate apps on your iPhone. You must enable this option to restrict the first-party apps and deactivate it on your iPhone.

Step 3: From the ‘Content and Privacy Restriction’ window you must choose ‘Allowed Apps’ option. In the ‘Allowed apps’ screen, you can disable the unnecessary default apps to protect your kids from inappropriate games, chat apps, etc.

In the above screenshot, you can disable some apps like ‘Safari, Face Time, AirDrop, CarPlay’ etc. You can lock the apps by tapping the green toggle buttons at the right corner of each application. For iPhone iOS 12, you can deactivate the unnecessary apps with this method.
For iOS 11 and below
In iOS 11, there is no ‘Screen Time’ option, and hence you need to follow a different step to establish the app lock for iPhone.
Step 1: For iOS 11, you must go to the ‘Settings -> General’ option.

Step 2: In the ‘General’ window, enable the ‘Restriction’ option by entering the password. Here, you have to enter the password twice to confirm the restriction process in your iPhone.

In the above screenshot, tap the toggle button to lock the desired app in your iPhone quickly. It is easy to establish app lock for iPhone iOS 11 using the ‘Restriction’ settings.
Step 3: Next, under the ‘Restriction’ menu there is a wide range of privacy options like ‘Allow content, Allow changes’. You can tap the necessary menu to work on the related options. In the case of ‘Allow content’, you can make use of this option to allow safe, and authorized web content to enter into your iPhone. Using the ‘Allow changes’ feature, you can prevent your kid from modifying the privacy settings.

The above screenshot gives you a better understanding of the ‘Restriction’ option on your iPhone iOS 11.
Part 2: How to lock apps on iPhone using guided access
The ‘Guided access’ refers to restrict access to a specific app or page. You can lock the screen to a particular app, and prevent the navigation to other windows or home screen. You can make use of that specific app within the time limit. This scenario of guided access is useful when you want to make a presentation for a business meeting. You can also set the kid’s access confined to particular games or apps on your iPhone.
An elaborate guide on how to lock apps on iPhone using the guided access feature
Step 1: You have to tap the ‘Settings’ option on your iPhone, and then navigate to the ‘General -> Accessibility’.

Step 2: Next, turn on the toggle button of ‘Guided Access’ from the ‘Accessibility’ menu, which leads to another window of ‘Passcode Settings’. Here, choose ‘Set Guided Access Passcode’.

You have to enter the passcode twice and confirm it. The ‘Touch ID’ feature seems to be optional, if your kid is more likely to guess the passcode, then enable this option to enforce more security to this ‘Guided Access’ functionality.
Now, the iPhone is ready to make use of the ‘Guided Access’ feature.
Open the app, and press the ‘Home button’ three times to trigger the ‘Guided Access’ feature. Then, draw a circle to limit the screen area, and finally, tap the ‘Start’ button.
To end the guided access session, you have to tap the ‘Side button’ three times and select the ‘End’ button. Now, you must enter the Passcode to finish the ‘Guided access session’.
Part 3: How to lock apps on the iPhone with a third-party app
- Web Filtering
- Location Tracking & Geo-fencing
- App Blocker & App Activity Report
- Screen Time Limit & Schedule
- Explicit Content & Suspicious Photos Detection
The FamiSafe parental control app from Wondershare is one of the best monitoring apps worldwide. You can make use of this app to achieve many mind-blowing tasks like
- Blocking apps
- Tracking Locations
- Web content filtering
- Set Screen Time
- Design Smart Schedule
- Avoid cyberbullying
- Explicit content detection
- Activity reports
A guide for using FamiSafe app to block inappropriate apps in your kid’s gadget as follows
Step 1: You should download the FamiSafe app at the App Store, and create a FamiSafe account.
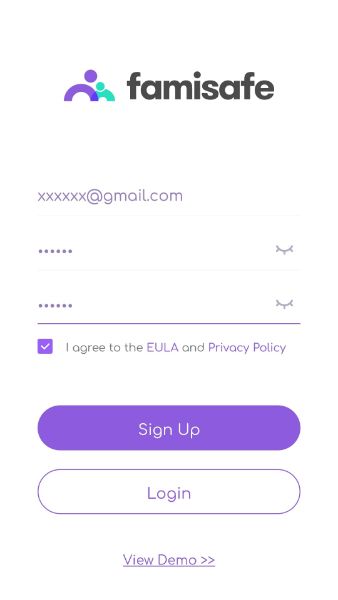
Step 2: Install the app on your device as well as in your kid’s gadget. In your child’s device, enter the details of the FamiSafe account, and reveal the identity as ‘Kid’ by entering the name and age. Then, you must download the Mobile Device management file to carry out the settings in pace with the parental control app.
In your gadget, enter your details and check out the identity as ‘Parent’. Now, you can establish a connection with your kid’s smartphone. It is high time for you to trigger the FamiSafe icon to initiate the monitoring process.
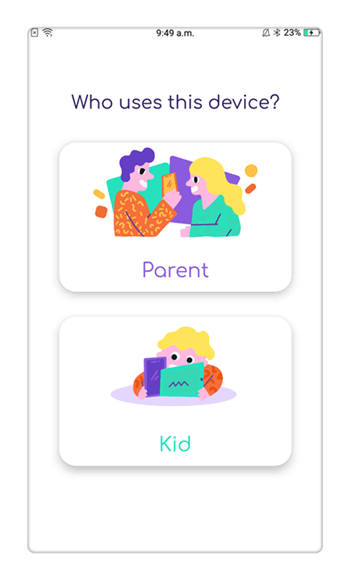
Step 3: From the home screen of FamiSafe choose ‘App Blocker’ option. Then, block the apps according to your requirements. You can select the inappropriate apps, and block it using the feature of Famisafe.
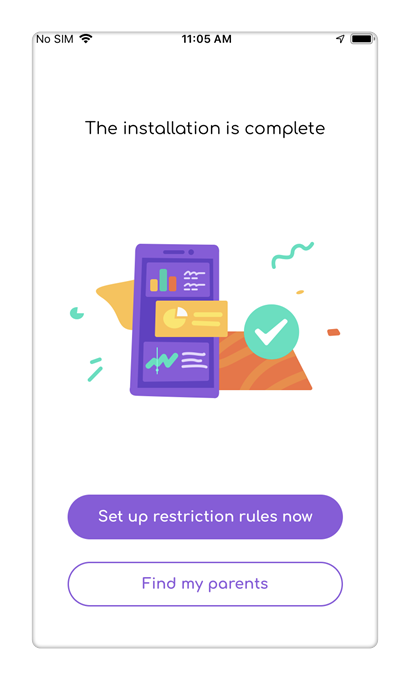
Part 4: What can parents get from iPhone app lock?
With the help of iPhone app lock, the parents can ensure a safe online environment for kids. You can disable the inappropriate, and addictive apps from the kid’s device using the iPhone app lock. By locking the apps, you can control the gadget usage of kids remotely.
The iPhone app lock is alone not sufficient to develop a full-fledged secure online environment for children. You need an additional source to establish a secure wall amidst the online monsters. The kids and teens are the main victims for many apps and games. It is high time for the parents to install parental control app to establish a complete control on the kid’s device.
Part 5: Conclusion
Therefore, the FamiSafe is the perfect app for the parents to protect their children from unknown threats on the cyberspace. The demons on the internet platform can rise any time, and it is the sole responsibility of the parents to make necessary security settings. The FamiSafe parental control app is the right tool to manage all sorts of internet issues like adult content, porn images, addictive apps, inappropriate websites, cyber bullying etc. Using FamiSafe parental control app, you can ensure your child is safe at the online platform. Monitor your kid round the clock, and reach out them when they are in need immediately.




Joanne Croft
staff Editor