How To Check Hulu Viewing History [Solved]
ALL TOPICS
- Parent Monitoring Tips
- Monitoring Apps
- Social Media Parental Control
Jun 11, 2025 Filed to: Activity Monitor Proven solutions

Ever wondered what shows and movies you've binged on Hulu? Or perhaps you're trying to find a specific title you watched a while ago. Tracking your Hulu viewing history is a simple process that can help you rediscover old favorites, get personalized recommendations, or even keep an eye on your kids' viewing habits. Let's dive into how to see Hulu watch history on various devices.
Table of Content
Part 1: Understanding Hulu's Viewing History
Hulu keeps track of your viewing history, providing a detailed record of everything you've watched on the platform. Understanding your Hulu viewing history can be a great way to get recommendations for new content, relive old favorites, or even track your binge-watching habits. So, how to see my viewing history on Hulu? Let’s find out.
Part 2: How to Check Your Hulu Watch History
Whether you're using a computer, tablet, or smartphone, we'll cover all the different methods you can use to view your watch history. With just a few clicks, you can see a list of everything you've watched on Hulu, including the date and time you watched it.
If you’re using Hulu on a web browser, here’s how to check Hulu watch history.
Step 1. Navigate to the Hulu Homepage
You’ll be directed to the Home page upon logging into your Hulu account.
Step 2. Go to the "Continue Watching" Section
This collection contains all the shows and movies you’ve recently watched. Hulu automatically adds titles here based on your previous viewing history.
Step 3. Hover Over a Thumbnail
Hover over a specific show or movie thumbnail in the Continue Watching section. This will reveal more information about the title, including the option to continue from where you left off.
Step 4. Navigate to the “Details Page”
Here, you can see specific details about the show or movie and view more actions, such as adding the title to My Stuff. You can also access individual series episodes from this page and track your progress.
Using Hulu on mobile is a popular way to watch content while on the go. Here's how to find Hulu watch history using your Android or iOS device.
Step 1. Open the Hulu App
Launch the Hulu app from your smartphone. Ensure that you're logged into your account to access your personalized settings.
Step 2. Go to the "Continue Watching" Section
You'll immediately notice the Continue Watching collection from the Hulu app's main screen. Like the web version, this section showcases what you’ve been watching and allows you to resume your shows or movies.
Step 3. Go to “Continue Watching”
Swipe through the Continue Watching section to see the titles you've recently watched. This section offers a clear overview of your recent activity and helps you resume content quickly.
Step 4. Tap the Three Dots for More Information
Tap on these dots to reveal a drop-down menu that offers more options.
Step 5. Open the “Details Page”
The Details Page shows your watch progress and other important information about the series or film, including the number of episodes you've completed.
Accessing your watch history on living room devices like Smart TVs or streaming devices (Roku, Apple TV, Fire TV, etc.) is simple and convenient. Here's how to do it.
Step 1. Launch the Hulu App on Your TV
Turn on your Smart TV or streaming device and open the Hulu app. Make sure you're logged in with the correct profile.
Step 2. Navigate to the "Continue Watching" Section
Once you're on the Home screen of the Hulu app, locate the “Continue Watching” collection. This section gives you quick access to your recently watched shows and movies.
Step 3. Scroll Through “Continue Watching”
Browse the Continue Watching section using your remote control to find the titles you've recently watched. Each thumbnail corresponds to content you’ve watched in the past, allowing you to continue where you left off.
Hulu’s interface shows your progress with a watch progress bar. You can easily see which episodes are marked as watched and still available.
While the Continue Watching section broadly overviews recently watched titles, Hulu does not display individual episodes here. To check specific episodes, follow these steps for any device.
Step 1. Go to the “Details Page” of a Series
From any device—whether a web browser, mobile app, or living room device—you can visit the Details Page for any show. The Details Page is the most detailed area for tracking your watch progress.
Step 2. Add the Series to “My Stuff.”
Select Add to My Stuff from the Details Page to save the show to your personalized list. This action allows you to easily track your overall progress in a series.
Step 3. Track Unwatched Episodes
Once a show is added to My Stuff, you can see a badge next to each episode indicating how many are left to watch. The badge adjusts automatically as you watch more episodes. As soon as you finish the latest episode, the badge disappears.
Part 3:How to Track Your Kid's Hulu Viewing History
Are you concerned about what your kids are watching on Hulu? FamiSafe offers a simple solution to track their viewing history and ensure they stick to age-appropriate content. With its Screen Viewer feature, you can easily monitor the shows and movies they watch from Screenshots Gallery. Meanwhile, you will be alerted as soon as children are detected watching nudity and explicit content on their phone. Next, you can further limit the viewing, guide your child, or block the Hulu app, etc.
- Web Filter & SafeSearch
- Screen Time Limit & Schedule
- Location Tracking & Driving Report
- App Blocker & App Activity Tracker
- YouTube History Monitor & Video Blocker
- Social Media Texts & Porn Images Alerts
- Works on Mac, Windows, Android, iOS, Kindle Fire, Chromebook
Step 1. Download and install Famisafe for parents and Fammy on your child’s device.
Step 2. Sign up for Famisafe and log in with an Apple, Google, or Facebook ID on the parent's device.

Step 3. Connect with your kid’s device with the QR or pairing codes.
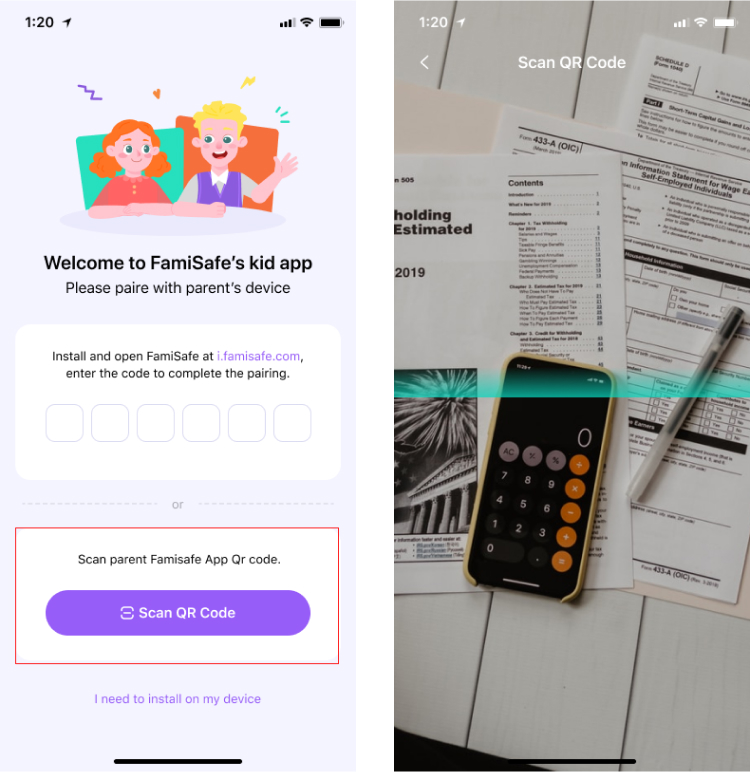
Step 4. Enable app permissions on the kids' end. These parental controls will allow you to access your child’s Hulu viewing history.
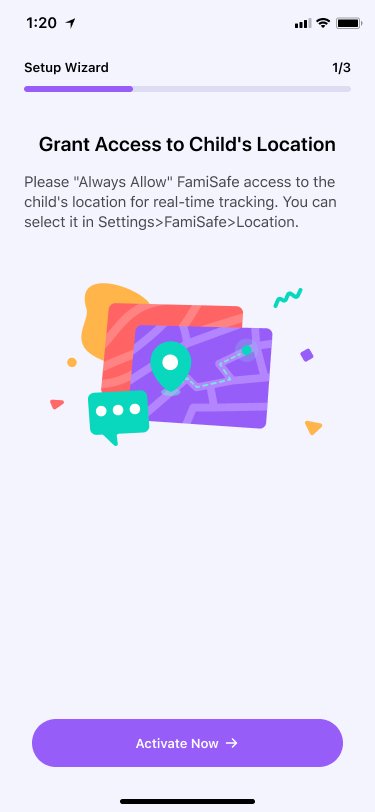
Step 5. Navigate to the Features and select Screen Viewer. Navigate to the Screen Viewer feature's Settings page and toggle the switch to activate the function.

After completing the above steps, you can view all of your children's screenshots in the Screenshot Gallery, including Hulu. Alerts appear when suspicious content is detected on the children's end of the screenshot.
Conclusion
Tracking your Hulu viewing history is a straightforward process that can enhance your viewing experience. Whether you want to rediscover old favorites or get personalized recommendations, understanding your watch history is valuable. Want to keep an eye on your kids' Hulu activity? FamiSafe offers a simple and reliable solution to monitor their viewing history and ensure they stick to age-appropriate content. Besides Hulu, it also can check your Netflix viewing history. Download FamiSafe today to protect your child's online viewing activities!
FAQs
Can I delete my Hulu viewing history?
Yes, you can delete your Hulu viewing history. However, there's a limit to how far back you can delete. Hulu typically allows you to delete history from a specific timeframe, such as the past month or year. The exact timeframe may vary.
Can I see my Hulu viewing history on multiple devices?
Yes, you can see your Hulu viewing history on multiple devices. Your history will be synchronized once you're signed in to your Hulu account on different devices. With Hulu, you can access your watch history from your computer, smartphone, or any other device.
Is my Hulu viewing history private?
Your Hulu viewing history is generally considered private. However, it's important to note that Hulu may share specific aggregated data with third parties for research or advertising purposes. This data doesn't include personally identifiable information.
Can I share my Hulu viewing history with others?
No, you cannot directly share your Hulu viewing history with others. Hulu's privacy policies typically prevent you from sharing your viewing data with third parties. However, based on your viewing history, you can always recommend specific shows or movies to friends and family.




Moly Swift
staff Editor