Is Windows Game Mode a good Choice for Game Player?
Should You Use Windows Game Mode
ALL TOPICS
- YouTube Parental Control
-
- How to see your YouTube history?
- What is Metaverse? Parent Guide
- Put parental controls on YouTube
- Delete TikTok Account without Phone Number
- Ways to block YouTube channels
- Ways to Get Somone's IP Address and Hide IP Address
- A complete guide on YouTube parental control
- What is Fanfiction? Parents Guide
- Kids safe YouTube alternative
- Top 5 TikTok Alternatives
- Methods to restrict YouTube adult content
- Social Media App Parental Controls
- Parental Control Tips
Sep 11, 2024 Filed to: Parent's Guide Proven solutions
One of the big gaming questions is whether you can play uninterrupted games on Windows or not? The answer is yes, and it comes with the availability of “Game Mode in Windows.”
Did you ever imagine playing video games on your Windows PC with a friendly experience in an optimized environment?
Windows Game Mode is an excellent choice for a game player if the following two points are in-line with your chosen game.
- Operating System Requirements
- Hardware Requirements
Most gamers think that a smooth gaming experience is impossible without consoles, high-end graphic cards, or top-performing gaming computers. While it is a fluid topic, Microsoft always tries to put its customers in front. With this gaming feature, Windows offers its users to play games and have fun while at it. Did you know? You can play your games on Windows without owning a console or a hard-blend gaming PC.
If you already play your games on PC, you probably love the handy Windows Game Mode.

What is Gaming Mode?
Windows Gaming Mode was developed to help game players enjoy a seamless experience. It is a performance booster for your PC during gameplay. Microsoft introduced this feature to Windows users in 2017.If you have an older PC with Windows 7, you can upgrade to Windows 10 and start utilizing the Game Mode.
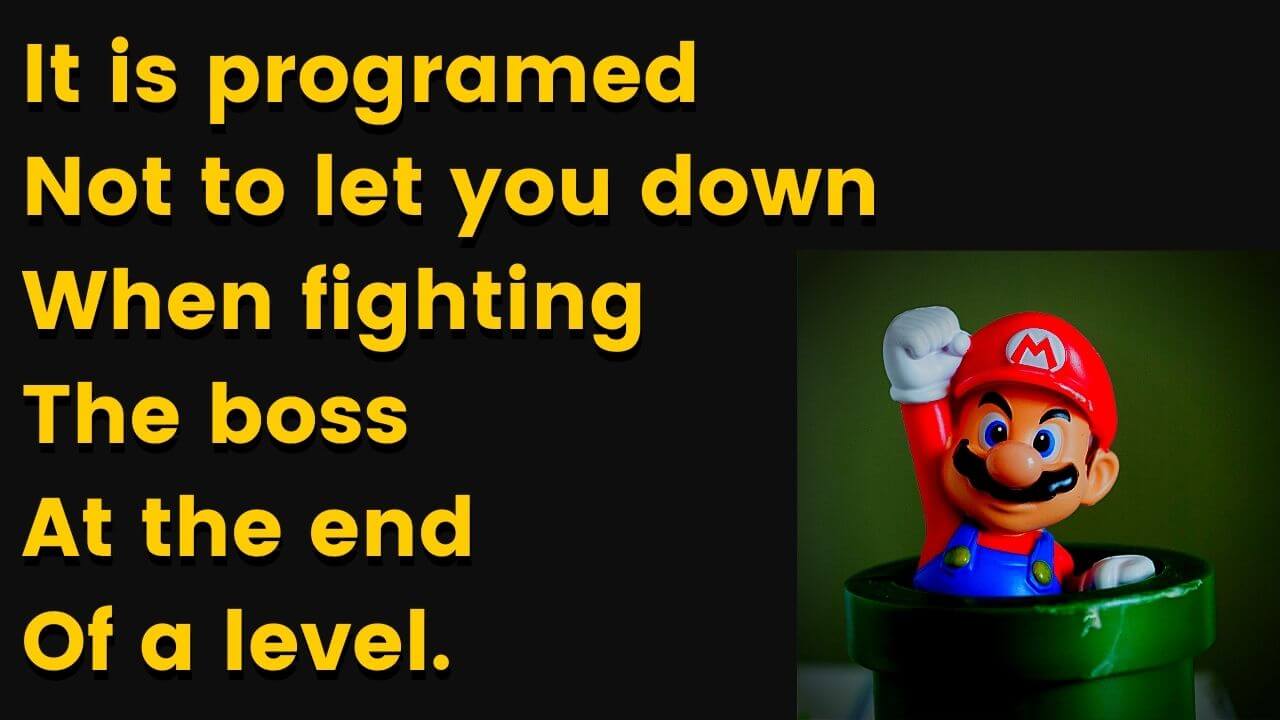
A system could become frustrating when you are playing a game, and the last thing a game player wants is the slow framerate. Gaming Mode will restrict background data and make your computer handle things better.
It is programmed not to let you down when fighting the boss at the end of a level.
How to turn on Windows Game Mode?
Although gaming giants such as PlayStation emphasize video game consoles, Windows gives an efficient alternative by providing ‘Game Mode.’ It awards a consistent gaming platform with reliable performance.
When you run a game in this mode, it will suppress the ‘other uses’ of hardware and focus mainly on the game interface. If you were to clear up the resources and free up your PC’s resources, it might spoil the fun (a little, at least). However, if you had Windows to do this on your behalf with simple clicks and strokes, it will furnish your gaming experience.
Let’s kickstart the process of turning on this mode.
Step by step guide to turning on Windows Game Mode
G for Gaming:
- Press the Window Key (As seen in the photo below with “1” written next to it) + G (The alphabet). It will open the Game Bar.
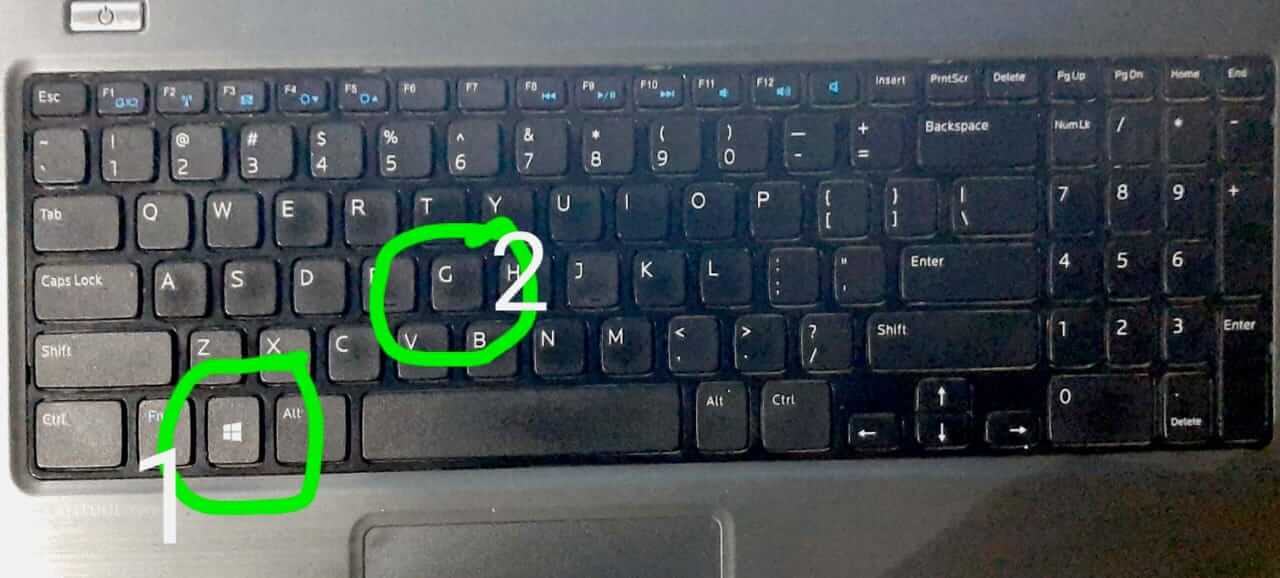
- Click on Game Mode; it will be visible in the Game Bar (As depicted in the picture below).
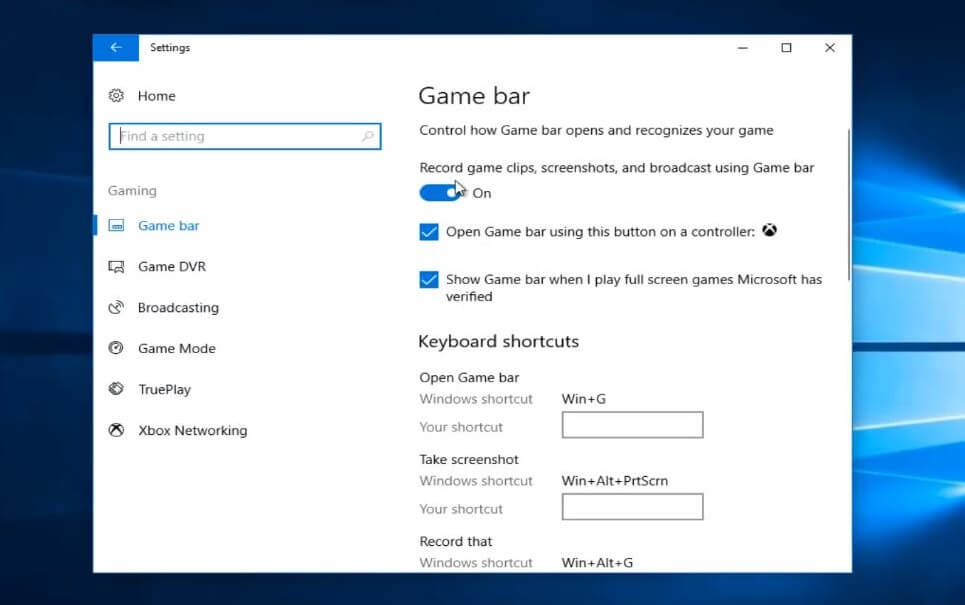
- Click the Game Mode check box. (If you are using an older version).
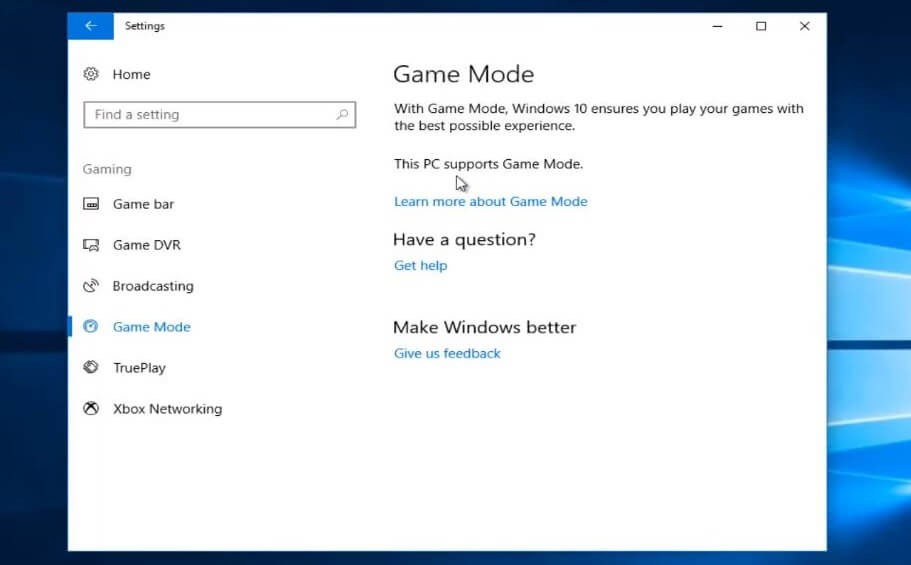
- If it is already checked, do not worry. Click on “Yes, this is a game.”
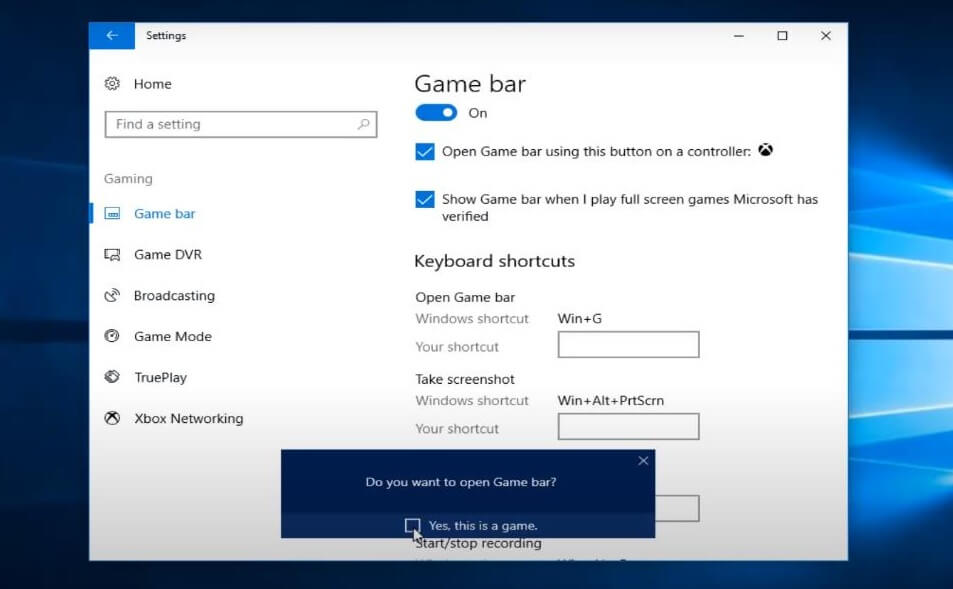
- You are on Game Mode now!
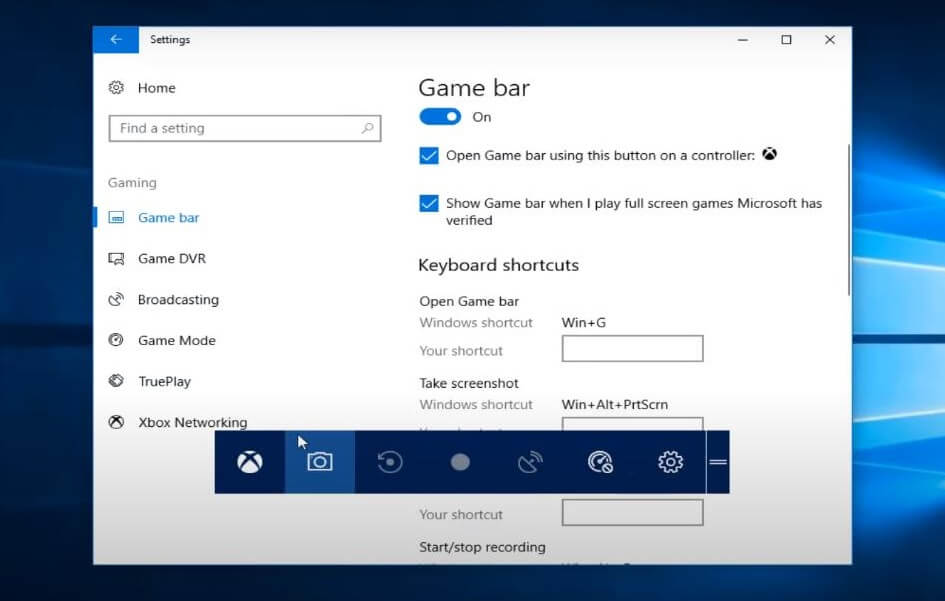
Is Windows Game Mode a good Choice for Game Players?
Microsoft Windows offers Game Mode to make the gaming experience convenient. It restricts background applications/processes to enhance gaming performance.
But here’s the kicker…
It is valuable for “new gamers” or “part-time gamers.” In addition, it is “worthwhile” for the pros.
Game Mode lets you play basic games and advanced games (like “Gears of War”). If your PC meets the game requirements, you are good to go.
For Instance…
Playing Minecraft on your PC will need two things:
- Windows 10 Version
- 64 Bit

The CPU works on different cords, like an instrument, and you need the right cords working when playing a game. Multi-tasking is one thing, but if it starts reducing the computer's speed, it is a good choice to turn on Windows Game Mode.
Each process running in the background has a unique space. A game player might turn off ‘visible’ apps before starting a heavy game. Still, it is a lot easier and efficient to let Windows do it - with Game Mode.
Bonus Tip:
Download games from Microsoft Store to match the compatibility efficiently.
What can parents do to limit kids' game time?
49% of parents bunged and placed time-restrictions on kids’ game time in 2019, a study conducted in the US suggests.
It depicts how crucial it is to limit a kid’s game time. Although having merits like Brain exercise, Mental growth, Analytical skills, etc., increased game time will limit their social interactions and impact the eye-sight.
It is not easy (if you are a parent, you would know) to set a limit. Kids will not be so happy about it. Therefore, we have listed down ways parents can control the children’s game time.
- Present yourself as a role-model. Do not excessively use mobile phones or TV in front of your kids.
- Learn Parental controls. Your young ones could be a lot more “tech-savvy” than you. Master the trade; be the smart one.
- Observe bed-time religiously. Also, allow some “play-time” for the kids; it is vital to follow a routine.
- Indulge in physical activities with your kids. Take them out for Basketball, hike with them. Promote cycling. Keep them active.
- No games are allowed in the bedroom. It should be a strict rule that your kids need to adhere to in your house.
- Use a third-party parental control app to help limit kid's game time and screen time.
Why parents should limit kid's game time
It is imperative to control your kids’ screen time and put a curfew on your young ones’ “game time.”
Here’s why:
Extreme screen time develops the following things in a child.
- Less physical activity
- Child obesity
- Weakened eye-sight
- Low socialization
- Rare street smartness
- Weird behaviors
- Difficulties in school
- Lack of focus
- Hyperactivity
How to use FamiSafe to restrict kids’ screen time
Today’s parents need to learn how to put a limit on video gaming, social media consumption, and screen time in general - for the sake of their kids’ welfare.
If you noticed, in the middle of this article, you have read about using FamiSafe to control your children’s digital habits.
Here’s the deal:
FamiSafe is an award-winning and powerful tool to implement parental control on your own terms. It is incredibly user-friendly and safe always to be watchful of your kids’ “digital actions.”
It costs $9.99 per month for parents to safeguard their children’s activities while providing freedom of choosing right and wrong. You also get a three-day free trial.
It is available on mobile devices and computers (Windows, Mac, Android, iOS, Kindle Fire). Parents can use one FamiSafe account to manage up to 30 devices.
- Location Tracking & Geo-fencing
- App Blocker
- Web Filtering
- Screen Time Control
- Smart Parental Control Setting
This software comes with many features to place restrictions on the screen time of your children. You can filter out the following:
- Detect suspicious texts: If you are worried about what your kids are discussing with friends online or via messages, FamiSafe will keep an eye on you. It uses advanced algorithms to detect any suspicious text on kid's message, Facebook, WhatsApp, and other popular social apps.
- Detect dubious pictures: Any suspicious photos that contain nudity or pornography will be detected.
- Website filter: FamiSafe has 10+ website categories that cover different aspects like Adult, Game, Violence, and drug. Once you enable the category, FamiSafe will automatically filter the related websites.
Now, do you want to learn more about FamiSafe?
Let's discuss some of the other main features in detail:
- Screentime
It is crucial to set a benchmark for the mental well-being of your children. For instance, two hours per day could be the allocated screen time for your kids. Moreover, it is also vital to monitor your kids’ (especially in teenage) digital activities. FamiSafe offers the “screentime” feature to control it.
FamiSafe enables you to control and track the screen time of your progenies. You could do it all remotely (without having to stand over the shoulder of your young one).
Screen time is considered a distraction for the younger generation. FamiSafe will be able to help you make it more productive for the kids.
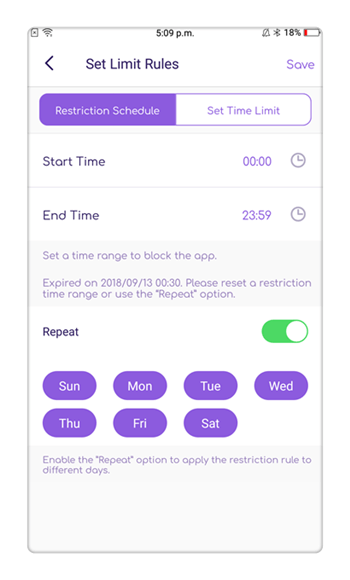
- App Blocker
If you are a careful parent who is always worried about the content his/her child is consuming, the App Blocker feature is the answer. FamiSafe offers to ban unwanted applications from your kids’ phones or computers.
After all, in this digital age, you are what you consume. And the App Blocker will help your kids focus more on the positive things than the negatives.
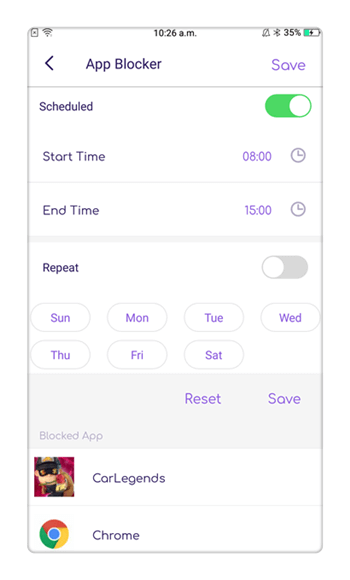
- Location tracking
Geofencing at your fingertips is possible with FamilySafe’s Location Tracking feature. You could follow your kid’s whereabouts in real-time.
Furthermore, it also allows you to keep track of their location history. Now, your kid will not visit any shady areas knowing her father or mother is supervising her movements.
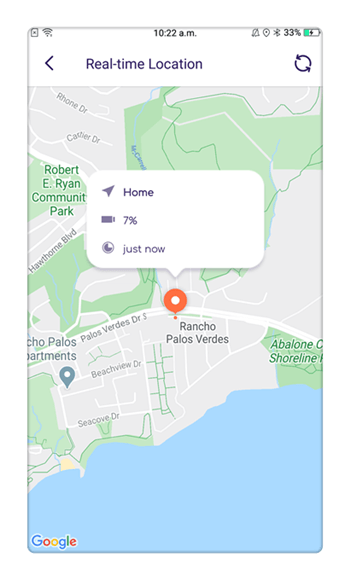
Windows Game Mode is an outstanding app for game players. Here is a summary of why:
- It works best on Windows PC.
- You do not need to purchase Gaming Consoles for the sake of PC games.
- It is cost-effective and user friendly.
- It enhances computer performance during gameplay.
- It restricts the background data and applications automatically.

Moly Swift
staff Editor