How to Put a Lock on Apps on Your Kids' Phone
How to put a lock on apps
ALL TOPICS
- Blocker App
-
- Best free call blocker app for Android
- Block Discord on Phone, Computer and Chromebook
- Best call blocker apps
- Website blocker apps and chrome extension
- Website blocker apps for studying
- Message blocker apps
- A Complete Guide to Block TikTok for Your Kids
- Steps to Block and Unblock TikTok from Network Router
- Game Blocker
- Social Media Blocker
- Lock
Jun 10, 2025 Filed to: Block Apps Proven solutions
Part 1: Introduction
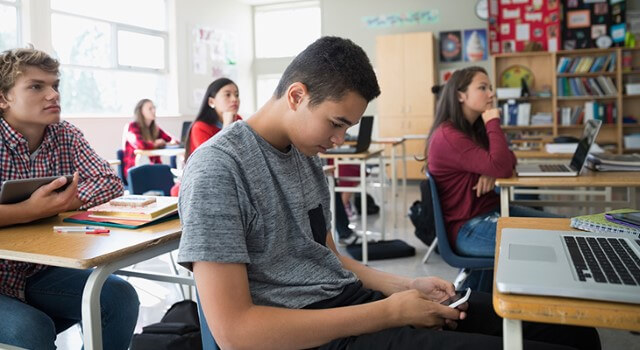
Kids and smartphones can be a scary mix. Whether your toddler is just starting to use your family tablet or your teen owns a new smartphone, you need to monitor and limit their mobile activity. Too much screen time is harmful to brain cells hampering their development. Kids have issues with memory, attention, and language skills.
With that said, it seems normal to give our teens and tweens frictionless access to the internet via mobile devices, but in doing so we should remember we are connecting them to swarms of friends and strangers on social networks, violent gaming worlds rendered in 3D, cyberbullying, and porn on demand.
However, not every teen ends up cyberbullied or cross paths with predators, but we bet every household with a teen and a smartphone has spent time-fighting about oversharing, overstimulating, lack of focus, and hours lost scrolling social media.
This issue can be easily resolved by setting up parental controls on kid’s phone, block apps, schedule screen limits, and more that too remotely. However, many parents fumble with technology and don’t know how to lock apps.
You don’t have to worry when we are here. We will guide you step-by-step on how to put a lock on apps and know that your children are safe.
So, let’s get started
Part 2: How to Put a Lock on Apps on Your Kids' Android Phone
If you would like to allow your kids to have some privacy and independence online, and not worry about things like cyberbullying, too much screen time, reading inappropriate content, engaging with apps they shouldn’t or not supposed to, or sexting, FamiSafe parental control app is your best bet. Also, remember, new social media apps keep popping up all the time, so it is necessary to educate your kids about social media safety and digital citizenship from an early age.
Introduction to FamiSafe
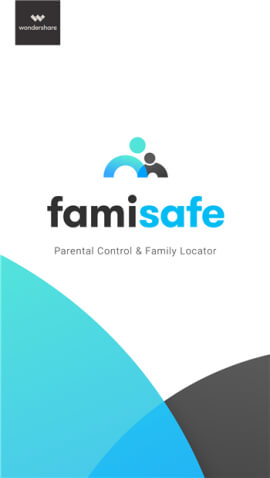
- Web Filtering
- Location Tracking & Geo-fencing
- App Blocker & App Activity Report
- Screen Time Limit & Schedule
- Explicit Content & Suspicious Photos Detection
FamiSafe is a parental control app from Wondershare technologies. It is tremendously reliable and has already established a name for itself. It is designed to help parents of teens keep track of their children's whereabouts and their online activities 24/7. It helps monitor your kid’s activity online with its robust features like checking browsing history, GPS tracking, and monitoring apps. It also helps with locking apps, screen time limits, prevent cyberbullying, web content filtering, and smart schedule.
The feature that we will look into here is the App Blocker and how to put a lock on apps using it. The App Blocker feature allows parents to decide which app(s) the child can use and for how long. Set the timers on the entire phone or specific apps like social media and games. Also, you get an instant text message when your teen tries to run a blocked app.
How to lock apps with FamiSafe app blocker feature
Step 1 – Download FamiSafe
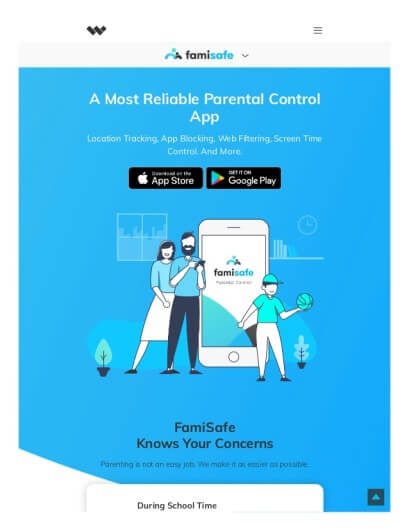
The first step to getting started with locking apps on Android is to download and install the FamiSafe parental control app from the Play Store. Open Play Store on your device and your kid’s and search for FamiSafe to download it.
Step 2 – Register or Sign Up a FamiSafe Account
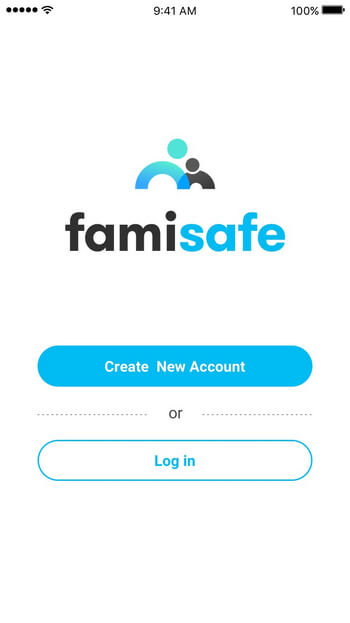
Open the already downloaded FamiSafe app either on your device or your kid’s Android phone to register. Fill in the details and click on the sign-up button. The same account applies to both devices.
Step 3 – Log in on both kid’s and parent’s phones
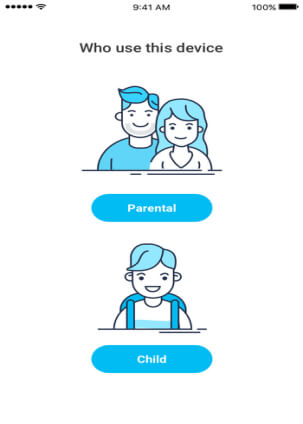
On kid’s phone
Log in to the account and choose the identity as a kid. Fill in your kid’s name and age and grant necessary permissions to the FamiSafe app. Permit app usage access by activating accessibility, activate app supervision, allow administrator permissions, and enable access to locations.
On parent’s phone
Once the kid’s phone is set up, pick up your device and log in to the FamiSafe account. Select the identity as a parent and connect to your kid’s Android device.
Step 4 – Lock Apps with App Blocker
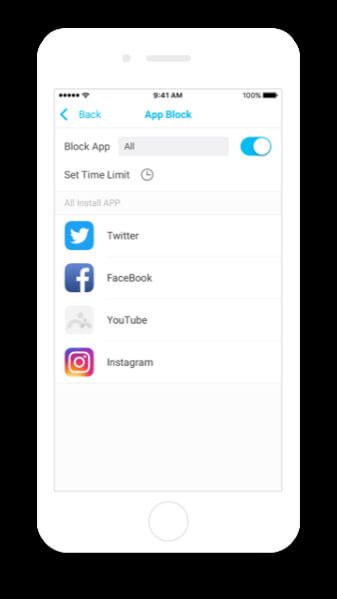
When you have set up your and your kid’s phone, open the App Blocker to start blocking apps. Access this feature from the app's dashboard on your device to lock apps on an Android phone. Easily block distractive apps like social media, gaming, or the ones with inappropriate content. However, if you would like to allow your kids to access social and gaming apps you can put a time limit on them. When the time limit exceeds, the apps automatically lockdown. You can also monitor how your kids use a specific app and their phones.
Other Features of FamiSafe
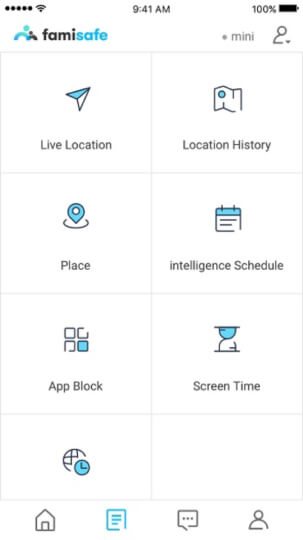
Detect Offensive Words – This feature allows you to detect offensive words used by or received by your kids in SMS, WhatsApp, Messenger or social media. It helps prevent cyberbullying and you can add other offensive words to the list as well to get alerts.
Track Real-Time Location – Track and monitor your kid’s location at any time to know about their whereabouts. Also, you can check the places your kid has visited and take precautions when any unusual place appears along the daily route. You also get alerts when a child leaves or enters a specific area with geo-fencing.
Website Content Filtering – This feature helps you keep your kids away from harmful digital content. It has pre-set filtering rules that automatically block harmful websites such as shopping, pornographic, and gambling. You can also manually block any inappropriate website at any time.
Screen Time Control – This feature helps block all third-party apps like games and social media. Set up a screen time limit on an hourly basis on any app you wish and when the limit exceeds the app will automatically get locked. This is helpful to lock down the phone at study, sleep, and dinner time. You can also access your child’s activity report to know where your child spends most of their time.
Flexible Control – This feature offers the flexibility to control your child’s device by combining different control settings such as geo-fencing and blocking apps. Preset a list of screen time limit on a time and location schedule.
Part 3: How to Lock Apps on Your Kids' iPhone
There are two methods to lock your kids’ iPhone – Locking with Restrictions and Guided Access
Locking with Restrictions
Step 1 – Open the iPhone settings on the home screen.
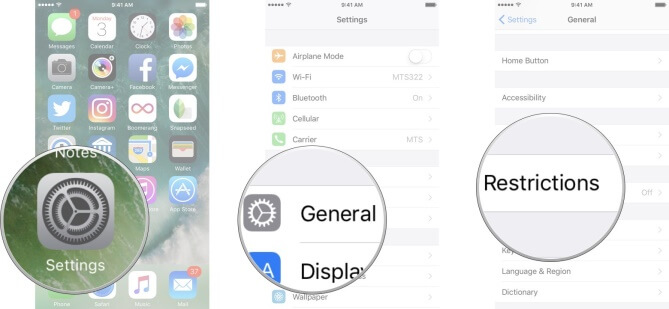
Step 2 – Scroll down to find General and tap on it.
Step 3 – Scroll to find the Restrictions tab. It is near the middle of the menu, click on it and enable restrictions.
Step 4 – Enter and confirm the 4 digit passcode. When the passcode is verified, you will see the Restrictions screen.
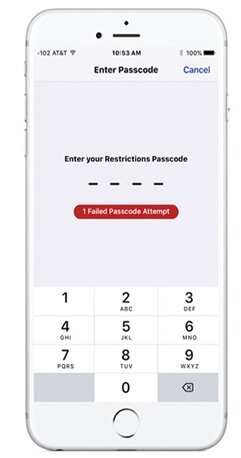
Step 5 – Toggle off the apps you don’t want your child to use. All apps have green switches indicating that anyone can use it. Slide it off, you can only restrict apps that are in-built such as Camera, Safari, and AirDrop.
Step 6 – Toggle off services and features such as Deleting Apps, Installing Apps, and Podcasts.
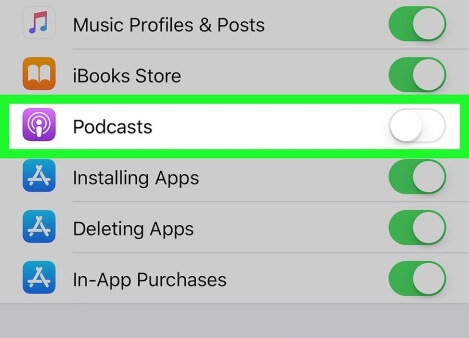
Step 7 – Under the allowed content, scroll down to find the Apps button. A list of age ratings will appear. Tap the rating you want to allow.
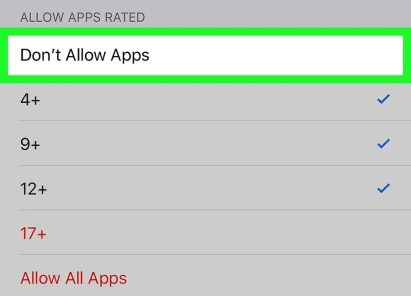
This is how to lock your apps with restrictions.
Lock Apps Using Guided Access
Guided Access is a feature on iOS and this feature restricts users to just using one app on their phone. If you want someone to use Safari but no other apps or settings, Guided Access is your partner.
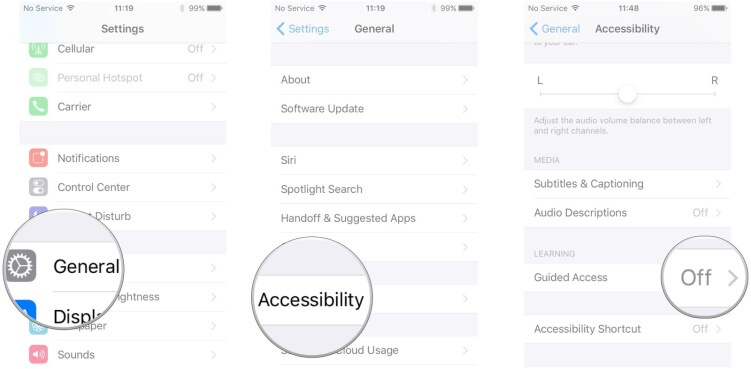
Step 1 – On the home screen, click on the settings.
Step 2 – Scroll down and tap on General.
Step 3 – Find the Guided Access tab. It is under the Learning header at the bottom of the menu. Slide the switch to on. Additional options will appear.
Step 4 – Tap on passcode settings to set the Guided Access passcode. If you prefer to use Touch ID to secure the apps on the iPhone, toggle the switch to on.
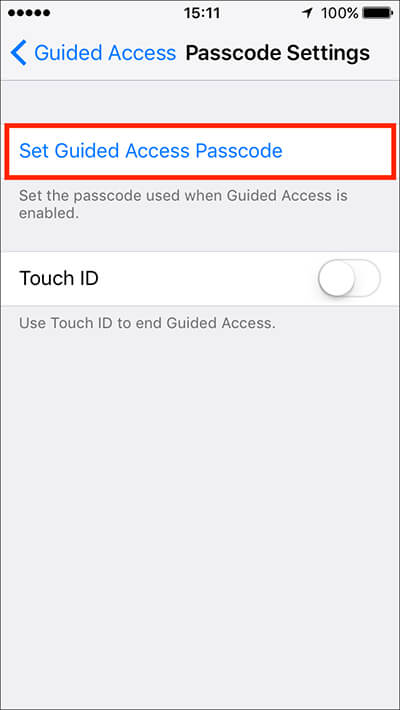
Step 5 – Enter and confirm a 6 digit passcode. Choose a passcode that you will remember as it is required to edit Guided Access settings later.
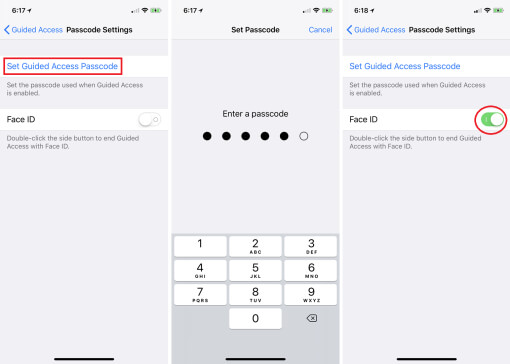
Step 6 – Now press the home button to return to the home screen. Enable Guided Access for the app(s) you want to block. Press the Home button three times to open the Guided Access menu.
This is how to lock your apps using the Guided Access.
However, both the methods mentioned above are not a reliable way to put a lock on apps. This is because your child can bypass them if they figure out the passcode and know how to settings. So, a better way to lock unwanted apps is by using third-party parental control apps like the FamiSafe.
Part 4: Conclusion
There are various methods on how to lock apps that you don’t want your kids to use and control the time your kids spent using apps. But using the FamiSafe parental control app is the most reliable method as you can control everything from your device remotely and the kids can outsmart you.
FamiSafe gives you a better understanding of the apps your children use and how they use them. However, before putting a tab on your kid's device, it is important to talk to them that you are putting controls and why.




Joanne Croft
staff Editor