How to Delete a User Account on Your Mac
Delete User on Mac
ALL TOPICS
- YouTube Parental Control
-
- How to see your YouTube history?
- What is Metaverse? Parent Guide
- Put parental controls on YouTube
- Delete TikTok Account without Phone Number
- Ways to block YouTube channels
- Ways to Get Somone's IP Address and Hide IP Address
- A complete guide on YouTube parental control
- What is Fanfiction? Parents Guide
- Kids safe YouTube alternative
- Top 5 TikTok Alternatives
- Methods to restrict YouTube adult content
- Social Media App Parental Controls
- Parental Control Tips
Sep 11, 2024 Filed to: Desktop Parental Control Proven solutions
Were you sharing your Mac with someone, and now you want to delete that user? Or are you merely tidying up your machine to free up storage and boost its speed? Whatever the reason, this calls for deleting a user account on your mac. Wondering how to delete user on Mac? All you have to do is delete the accounts from the system preferences by following specific steps. Hope along this guide to learn how to do it.
What Is A User And Why To Delete The User Account?
Anyone who uses Mac has a user account. If you are the only person using Mac, then you will have one account only. Some people share their Mac PCs with families or coworkers. In that case, your Mac will have multiple users.
One can create different types of user accounts on a Mac. You can see all your existing user accounts in System Preferences >> Users & Groups. There, you will be able to see a list of all user accounts. Let's have a look at common types of accounts:
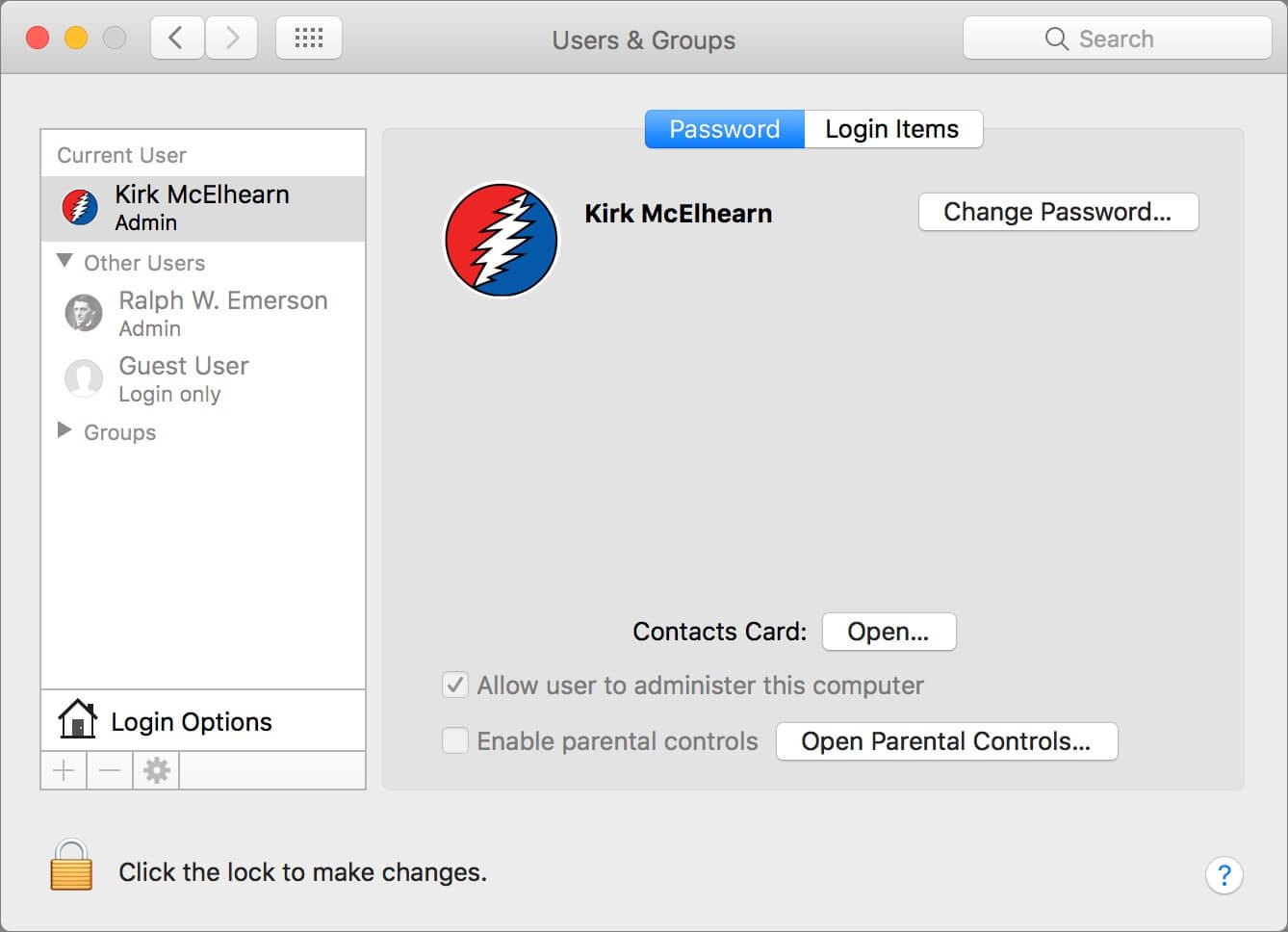
Administrator
When you are setting up Mac for the first time, you have to create a user account. Such an account is an administrator account. An administrator is a user who can change any settings of the Mac. An administrator also sets up new user accounts, assign privileges to other users, reset passwords of user accounts, enable parental controls, and more.
An administrator is like the guardian of every Mac user. He has the most privileges, and he assigns privileges to other users. He can also review the settings of other user accounts. No other user account can do what an administrator can do. There can be multiple administrators as well.
Standard User Account
Standard user accounts get limited privileges. They can only access specific system files. They are free to change any settings that apply to their personal use. However, a standard user cannot alter the settings of other users.
Sharing Only Account
As the name implies, sharing only account allows a user to access specific shared folders on the Mac. Such a user has the most limited role. They access your Mac account for accessing specific files or folders only. They don't enjoy that many privileges.
Managed Accounts
Managed with parental control account is for children. It allows you to enable parental controls and limit what your children can access. The purpose of this account is to ensure that children browse the online world under strict restrictions.
Why Delete a User?
There could be many reasons why anyone would want to delete a user account. Here some of the top ones:
- Cleaning the MAC to free some storage (most common reason)
- You are no longer sharing your Mac
- You are planning to sell your Mac
Follow along if these are one of the reasons why you are planning to delete a user account.
Steps to Delete a User Account
So all set to delete some users but not sure how to delete user on Mac? No worries, there's nothing technical involved in deleting a user account on Mac. By following simple steps, anyone can accomplish this task.
Without further ado, here is everything you need to know to get started:
- You must be logged into the administrator account or a user account with admin privileges
- Go to System Preferences and choose Users

- Click the account that you want to delete from the current user list
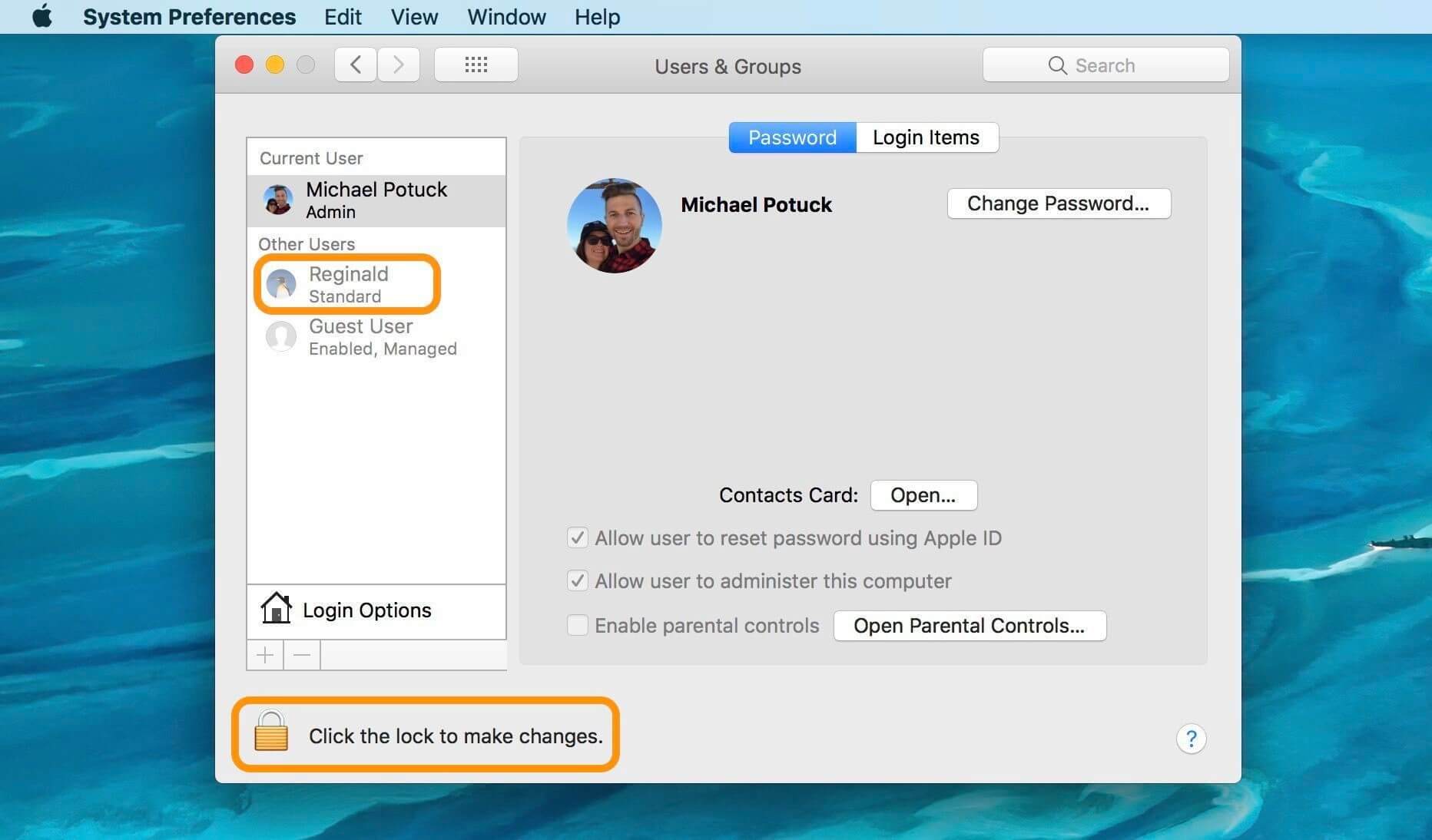
- Click on the"-" icon in the bottom left corner of the page. You should be able to find it below the login options.
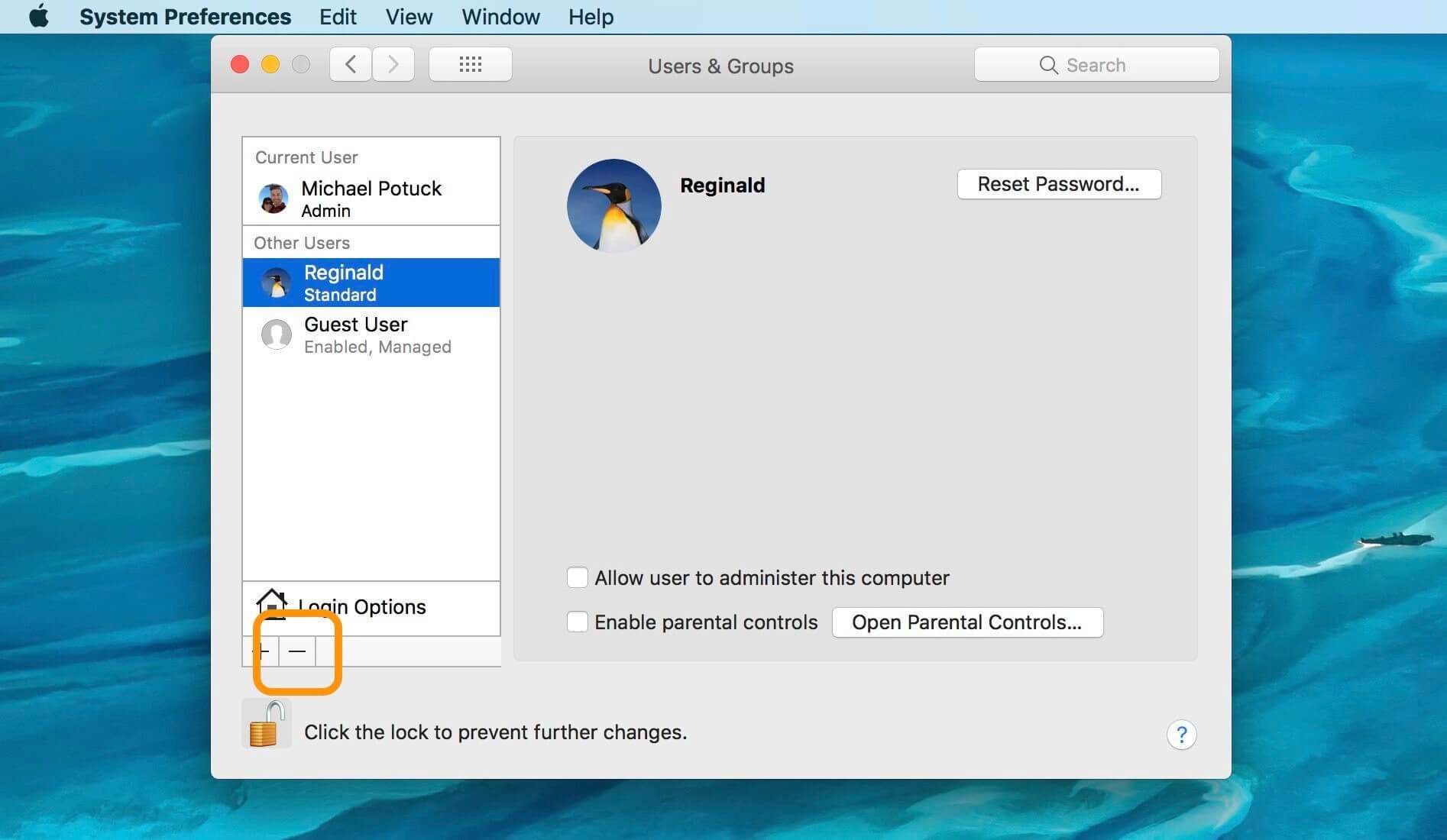
- A window will open up asking you if you are sure about deleting the particular user account. You will have three options. From these options, choose "save the home folder in a disk image" and hit "Delete User."
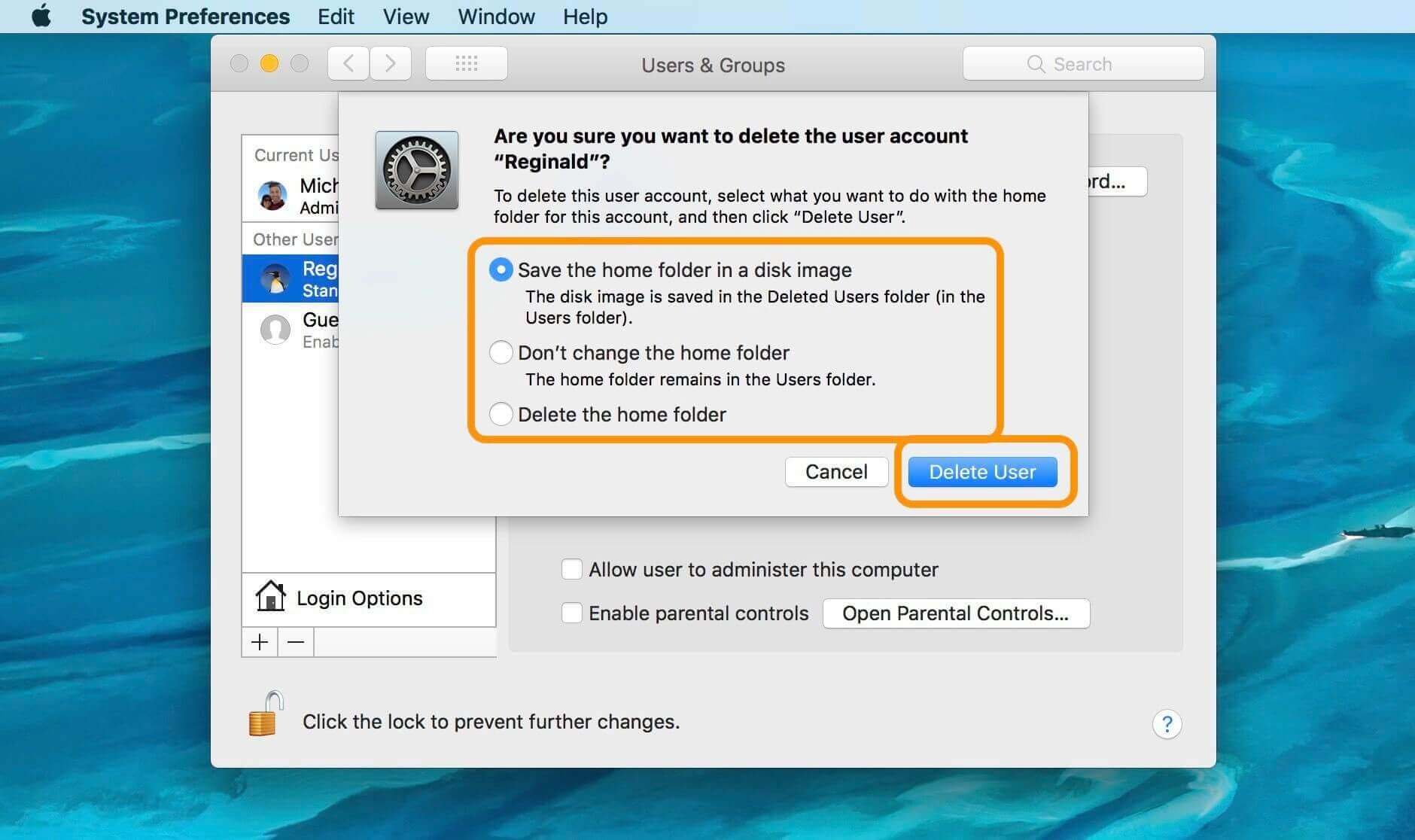
It should take a few seconds to minutes to delete the account, and you are done!
Deleting an Admin Account
Like deleting a user, you can also delete an admin account. The steps involved are almost similar. Let's have a look at how it's done:
- Log into your Mac using the administrator account (this account should be other than one that you want to delete).
- In case you are currently logged into the admin account you would like to delete, log out it from the Apple menu and then log in to a different administrator account.
- Go to "System Preferences" and choose "Users & "
- You should be able to see all user accounts
- Click on the Padlock. You will find it on the left bottom of your window
- Type administrator password and hit Enter
- From the user list, click on the administrator click and choose the "-" icon.
- You will be asked for some prompts.
- To leave the home folder in place, choose "Don't Change the Home Folder."
- To create a disk image of the home folder's content, choose "Save the Home Folder in a Disk Image."
- In case you want to delete the home folder, choose "Delete the Home Folder."
- You may also click "Erase Home Folder Securely" for a secure-erase.
- Once you are done, click "OK" and you will finish deleting the admin account.
Some Tips to Consider While Deleting the User Account
- If the account you are about to delete is the only admin account, it's advised to create a new one before getting started.
- You can easily create or add a new account by clicking on the "+" icon.
- An alternative to deleting a user account is to downgrade an administrator account to a standard one.
- For the changes to take effect, restart your PC after you are done deleting or creating an account.
- Be very careful about which user account you want to delete because you could end up deleting a significant user and even lose vital information.
Is There Another Solution to Manage Mac Usage?
So, folks, that's how to delete user on Mac. Apple has excellent parental control privileges for managing the usage of its devices. But do you wish you could have more control and manage your kid's Mac usage more effectively? If yes, then there's a third-party parental control app you can use called FamiSafe.
What is FamiSafe?
FamiSafe is a parental control app that lets parents control their child's screen time, track their location in real-time, and detect any inappropriate content on their child's devices. The Mac version of FamiSafe is now live now, making it easier for you to manage the accounts of your children on Mac.
- Location Tracking & Geo-fencing
- App Blocker
- Web Filtering
- Screen Time Control
- Smart Parental Control Setting
Features of FamiSafe's Mac vesrion
Screen Time:
The app allows parents to set a smart schedule and monitor how much time kids spend on their devices per day, week, or month. This feature also lets parents know which activities they waste most on their mac.
You can also reset screen time remotely such as at night time or school time to ensure that your kids enjoy sound sleep, and their academic performance is not influenced.
Website Filter:
You can also create a safe and age-appropriate by applying web filters and block certain websites. The app lets you keep tabs on the browsing history of kids even in private mode. With web filters, you can shield your kids from threatening, gambling, and porn sites and block all types of dangerous content.
Activity Report:
The activity report feature lets you check the daily phone activities of your child. This includes the recently used, installed, and uninstalled apps.
App Blocker:
You can block all unwanted apps which you think are unhealthy for your children. With the app block feature, you can also limit the obsessive app usage. This way, your child will be focused on essential things such as family time, school assignments, and others.
To conclude, when you feel like the storage in your Mac computer is full, deleting one of the user accounts can free up space quickly. For that, all you need to know is how to delete user on Mac.
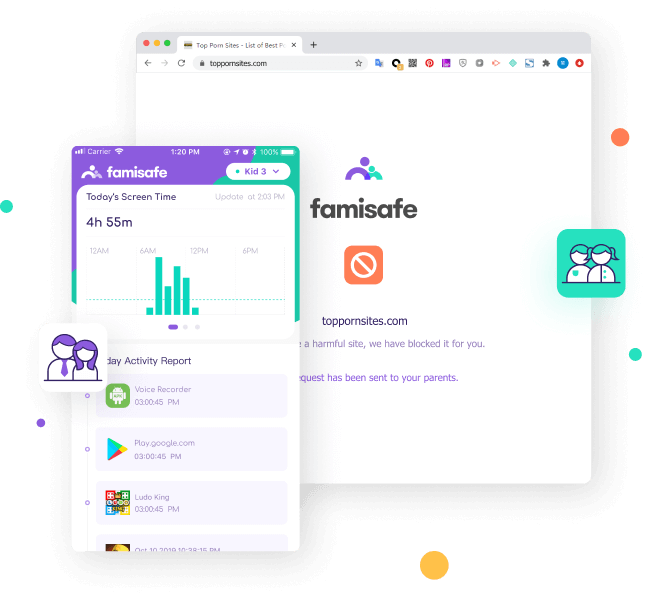
If you are about the delete an account on your mac that was managed with the parental control account, you could download FamiSafe instead of getting even better control of how your kids use their Mac device. Want to know the best part? This app doesn't just come plain old parental control features, but all the best features such as location tracking, monitoring the phone's activities, app blocking, and many others.

Joanne Croft
staff Editor