Everything You Need to Know about Mac Application Folder
Mac Application Folder
ALL TOPICS
- YouTube Parental Control
-
- How to see your YouTube history?
- What is Metaverse? Parent Guide
- Put parental controls on YouTube
- Delete TikTok Account without Phone Number
- Ways to block YouTube channels
- Ways to Get Somone's IP Address and Hide IP Address
- A complete guide on YouTube parental control
- What is Fanfiction? Parents Guide
- Kids safe YouTube alternative
- Top 5 TikTok Alternatives
- Methods to restrict YouTube adult content
- Social Media App Parental Controls
- Parental Control Tips
Jan 10, 2025 Filed to: Desktop Parental Control Proven solutions
The purpose of the Application folder is to make navigating through your Mac much easier. However, this might be difficult for new users, as locating this can be challenging. If you would like to know more about the Mac applications folder, read on.
Important Things About The Application Folder That You Should Know
The Applications folder is a vital element of the MacBook. Want to know the best part? The folder contains several apps that run on your Mac, such as Safari graphical web browser and Mail. It gets better as these apps can also appear on your Mac's Launchpad. Besides, there are several benefits of all your apps on an application folder.
Your PC organizes all your applications in the designated Mac application folder. You can search for any item in the application folder by using the Finder search tool. You will find the icons of the programs that you usually use in the Finder's sidebar.
What Is an Application Folder?
The Application folder is a default folder found on the Mac, where you'll find every important app on your PC. It helps you to use your computer effortlessly and swiftly. Also, it helps you manage all your applications in the folder. It doesn't matter whether you downloaded the apps from the App Store or other websites. In case you try to drag an app from the default folder, the system will automatically create an alias of the folder in question.
How to find Application Folder on Mac
Finding your Mac application folder is straightforward. For you to avoid future inconveniences where you can't seem to locate your app folder, follow the step-by-step guide below. You will discover how to locate the app folder when it is missing on your computer.
- Head over to the Finder menu. This resembles a blue-white face, and it's located on the dock.
- Once you are here, find the Go dropdown and click it.
- Scroll down until you see applications. Select applications to open the folder that has all the applications that you have used, downloaded, and owned.
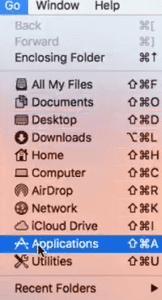
- You can also access the applications folder Mac by running a Siri or a Spotlight search.
- Lastly, to improve your device's performance, trash any unnecessary files so that you can free up some space on your PC to store important things.
How Do You Add the Application Folder to Dock?
Would you like to add the folder to Dock? The dock is simply icons that are located on the lower part of your screen. Apple developers designed it to only have the vital programs that they think you prefer using. But here's the kicker: Mac users can customize the dock to suit their needs. Want to know what the best part is? It is possible to customize the dock according to your desire. You only need to add other essential documents or app folders. By adding the program to the dock, you improve the efficiency of your computer.
Below are two steps that you must follow - from start to finish - if you would like to successfully add the Mac application folder to your device's dock.
- To begin with, you should click 'open' on the Finder menu, then click the application icon that is located just on the sidebar of your Mac. Then, you can go ahead and click on the 'Add to Dock' option.
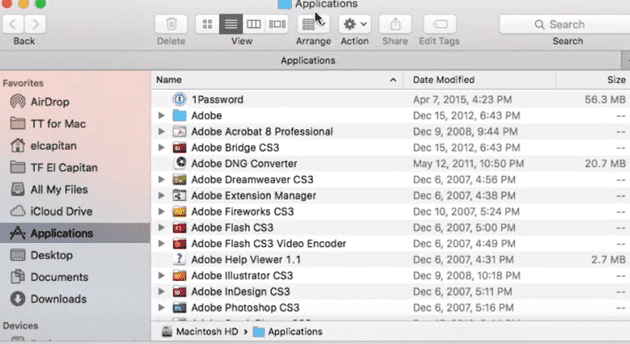
- You can go ahead and right-click on applications that are currently on the dock's device.
- Click on the option 'Keep in Dock', then decide how you would like the app folder to be displayed on the device's dock.
What's the bottom line? After completing this process, you will able to open the Mac applications folder right from your dock. Now: It will be easier to find an app after installing it in the applications folder.
How to Get Missing Application Folder Back in Finder
One of the most important things you need to know about your Mac is finding the missing Mac applications folder on your device is a confusing process, especially if you are new to macOS. The Mac Finder controls the displays on your desktop, including all the icons on your device. If you can't find the Application folder on the device by any chance, it is probably where it had been previously. Follow the steps below, and you will retrieve the missing application folder.
- Click-open the Finder window.

- Next, click Preferences.
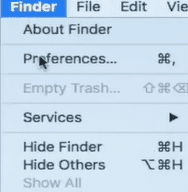
- Select the Sidebar tab.

- Check the options to display Mac Applications folder in your Finder Sidebar.
Once you have done this, you will be able to see it in the Dock and the Finder Sidebar.
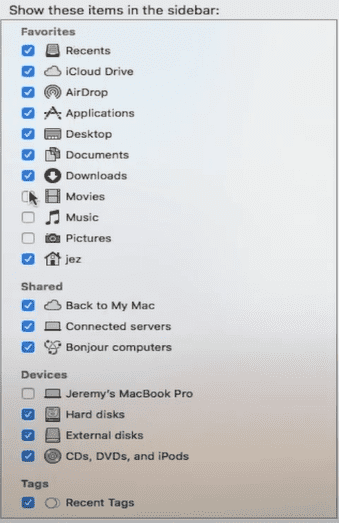
FamiSafe - A Powerful Parental Control App for Mac
The era that people are currently living in has advanced digitally. You can now access every information worldwide with just a single click. What's the bottom line? Children are now diverted towards negative content that erodes their morals. Many parents have extra- busy work schedules. As a result, they end up failing to spare some time for their kids. Now: Knowing what your children are doing on the internet when using their Mac is crucial. Are you worried about who your kids are talking to when on the internet and what content they are viewing? The Famisafe parental control app is the solution to your problem.
The app is rated as one of the top parental control applications for Mac users. It comes with a range of features that allow you to monitor what your kids are doing on social media. This tool provides you with an interface where you are next to them when you are still working. It is the best option for controlling your teen's activities when they are using their Mac.
- Location Tracking & Geo-fencing
- App Blocker
- Web Filtering
- Screen Time Control
- Smart Parental Control Setting
Since the Famisafe app was launched by Wondershare, users have rated it among the most reliable parental control apps in the market. With that in mind, here are some of the features that the app offers Mac users:
- Web Filters: Famisafe app gives you the chance to control your child's activities on the internet with its web filtering feature. This tool is designed to check the content on the web your child is visiting via Safari or Chrome. It categorizes pages by checking the words on a particular website. If your kid visits a website in any undesirable category, it will block the network from accessing it. In turn, this will allow you to prevent your kids from accessing inappropriate content when using their Mac.
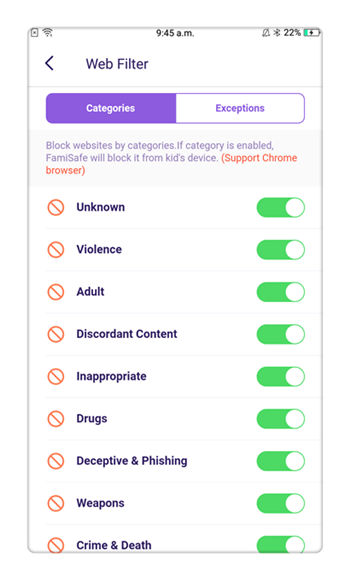
- App Blocker: It gets better: FamiSafe also comes with an app blocker that allows you to block applications on your kid's Mac for a set time. You can set the time limit that your child can use a certain app daily to ensure that it doesn't interfere with their school, making sure that they stay focused on their studies.
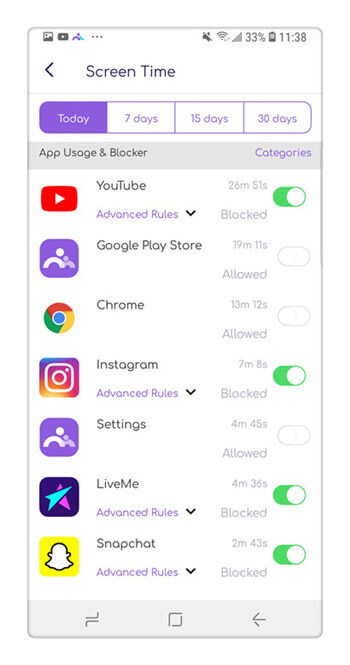
- Gives You a List of the Used Apps: Besides blocking the applications that consist of unrestricted content, Famisafe allows you to see the complete list of applications that your kid uses daily. There are lots of apps that are categorized as risky since they are linked to cyberbullying. Children are known to always change platforms. For that reason, you need the FamiSafe app, as it will allow you to check which applications your kid is using and their purpose.
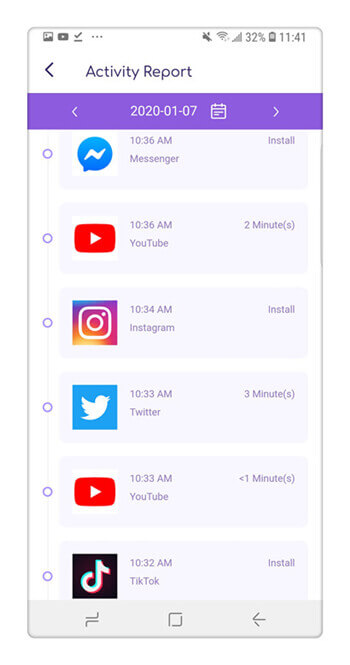
- Screen Time Management: Unfortunately, the Mac can have physical effects on your child's health, including inhibiting their sleep. With FamiSafe, you can easily restrict your kids' time on their Mac by managing the time they spend online. The advantage is: You can allocate a few hours daily so that your child can spend the other hours doing something useful. Because your kid's brain is still developing, they won't be able to control their screen time on their own. If you don't restrict the time that they should spend when using their Mac, they will end up getting distracted. Spending too much time on the screen can also result in depression in teenagers. As a parent, you ought to monitor your child's activities on the web. Consider installing the FamiSafe app, and you will protect your kid from becoming a victim of cyber harassment and sexting.
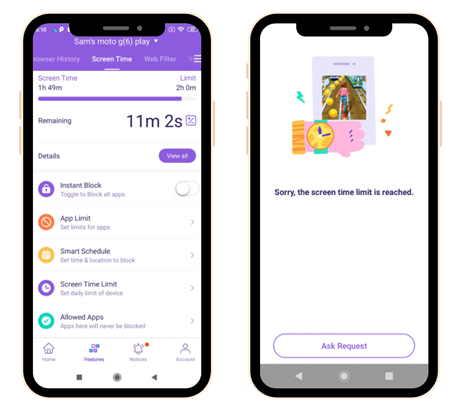
Technology is here to stay, which means that you have to introduce devices such as the Mac to your children and teach them everything they need to know about applications folder Mac. Using FamiSafe will ensure your kid is safe when using the device.

Thomas Jones
chief Editor