How Do Parents Set up Xfinity Parental Controls
Xfinity Parental Controls
ALL TOPICS
- YouTube Parental Control
-
- How to see your YouTube history?
- Put parental controls on YouTube
- Delete TikTok Account without Phone Number
- Ways to block YouTube channels
- Ways to Get Somone's IP Address and Hide IP Address
- A complete guide on YouTube parental control
- Kids safe YouTube alternative
- Top 5 TikTok Alternatives
- Methods to restrict YouTube adult content
- Social Media App Parental Controls
- Parental Control Tips
Jun 10, 2025 Filed to: Parenting Tips Proven solutions
All of us want to protect our families and kids from falling into the trap of the world wide web. With plenty of data available online, you need to make sure that the surfing and gathering of information from the internet become comfortable and safe for your kids.
From searching for their homework to making assignments, the internet has become an essential part of every child’s daily schedule. If you find out ways for a safe web search either linked with searching for educational stuff or watching TV programs or even use their mobile devices for the same, Xfinity parental control features can be of great help.
Comcast Cable Communication uses Xfinity as a brand name to avail of the services to the users linked with cable television, Movies, internet, telephones, and more.
Setting parental controls using stable features of Xfinity like Xfinity parental control can be very helpful in keeping your kids safe while they are surfing the web.

With a large number of data easily accessible, checking out your kids’ interest in using mobile phones can be a tricky task. But these easily accessible tools available online can help the parents to filter out the searches made by their kids from TV channels to movies and more.
When you want to limit the internet usage on your kid’s device, Xfinity parental control has provisions for everything.
How do Xfinity parental controls work?
Xfinity internet allows the users to surf the web and also provide access to media library that helps in watching TV and Movies online. And when the device is in your kids’ hands, you cannot be sure the data they are surfing. Your kids lack the power of judgment, and they check the information available without any set limits. It is where the parental control feature of Xfinity is put to use.

You are already aware that there is a lot of stuff available freely on the world wide web and all that is not in safe hands, the uncontrolled use of electronic devices can harm the physical and mental health of your kids in case of unmonitored use. With Xfinity parental control, different features can be put to use in case of applying limits to the data access by your kids. In can be in the case of movies, TV shows as well as merely browsing.
How to Set Up Xfinity Parental Controls for the Internet?
You can very quickly set up Xfinity internet parental control to check and limit the usage of the internet in the handset. The parental controls with Xfinity are available in two sets that is Xfi and Wireless Gateway Admin Tool.
With the Xfi feature of parental controlling, you can conveniently set limits on the usage of the device and also set time schedules for data access. Wireless Gateway Admin Tool is used to block some websites and blacklist them. These can be the websites that you do not want your child to visit.
- Xfinity Internet Parental Control Feature: Xfi
Xfi feature with Xfinity is similar to Wi-Fi and is available with a digital dashboard. It helps the users to manage and setup their personalized Wi-Fi at their place. With this feature of Xfinity, Parental Control one can easily access the passwords, connect various devices along with managing, and troubleshooting the experience.
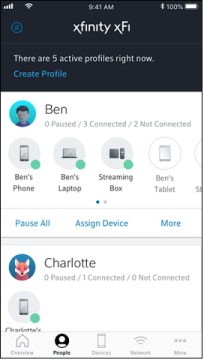
When it comes to parental control, the Xfi feature allows the concerned parents to activate parental control settings, create schedules like bedtimes while pausing the use for specific devices.
In the People section, parents can create profiles, one or many, to edit and create parental controls as they wish. This section of the application allows the parents to make the changes and schedule, assign, pause while altering other parental control settings.
Active Alert feature from Xfinity will notify the users in case the device exceeds the time and act as a reminder to pause the internet access in any particular handset.
- Wireless Gateway Admin Tool
Users can use the wireless Gateway Admin Tool to have access to Wi-Fi and alter other settings. The tool allows the users to block some specified URLs, keywords, and even blacklist sites that cannot be visited thereon.
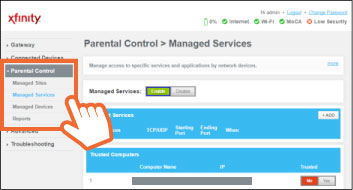
To access the Wireless Gateway Admin Tool, the device connected to the Wi-Fi has to be used, and then you need to navigate to the Admin tool through http://10.0.0.1.
Those interested in parental controls can check for menus like Manage Sites, Manage Services, and Manage Device. These help the users to block and assign the set of services to the concerned devices. Manage Device option is used to check the devices that are not under parental control and those who have attempted to violet the set rules.
How to Block Websites on Xfinity?
You, as a parent, will surely like your kid not to check some of the websites that show inappropriate information. You can block websites using Xfinity Parental Control with the help of the Wireless Gateway Admin Tool.
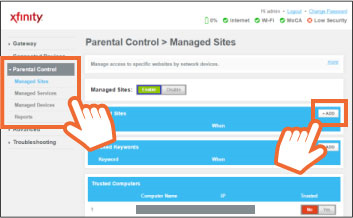
- Login to the Wireless Gateway Admin Tool using http://10.0.0.1 In the left-hand menu, select the Parental Control option. Select the Managed Sites option from the expanded menu that appears.
- Enable the Managed Sites option; once it is done, you can block specific URLs by merely clicking on Add.
How to Set Up Xfinity TV Online Parental Controls
This Xfinity TV Online Parental Control helps the parents to set a limit to the websites that even the children can easily have access to. There is a lot of content available online, and with Xfinity, you can have access to unlimited viewable content, including NBC, ABC, ESPN, Disney, and more.
The content that you feel is inappropriate for your kids to view can be easily prevented, but the restrictions set will be applicable for all devices, not any particular account.
Steps to Set Xfinity TV Online Parental Control
- Login to xfinity.com/stream and select My Account tab present at the top left hand.
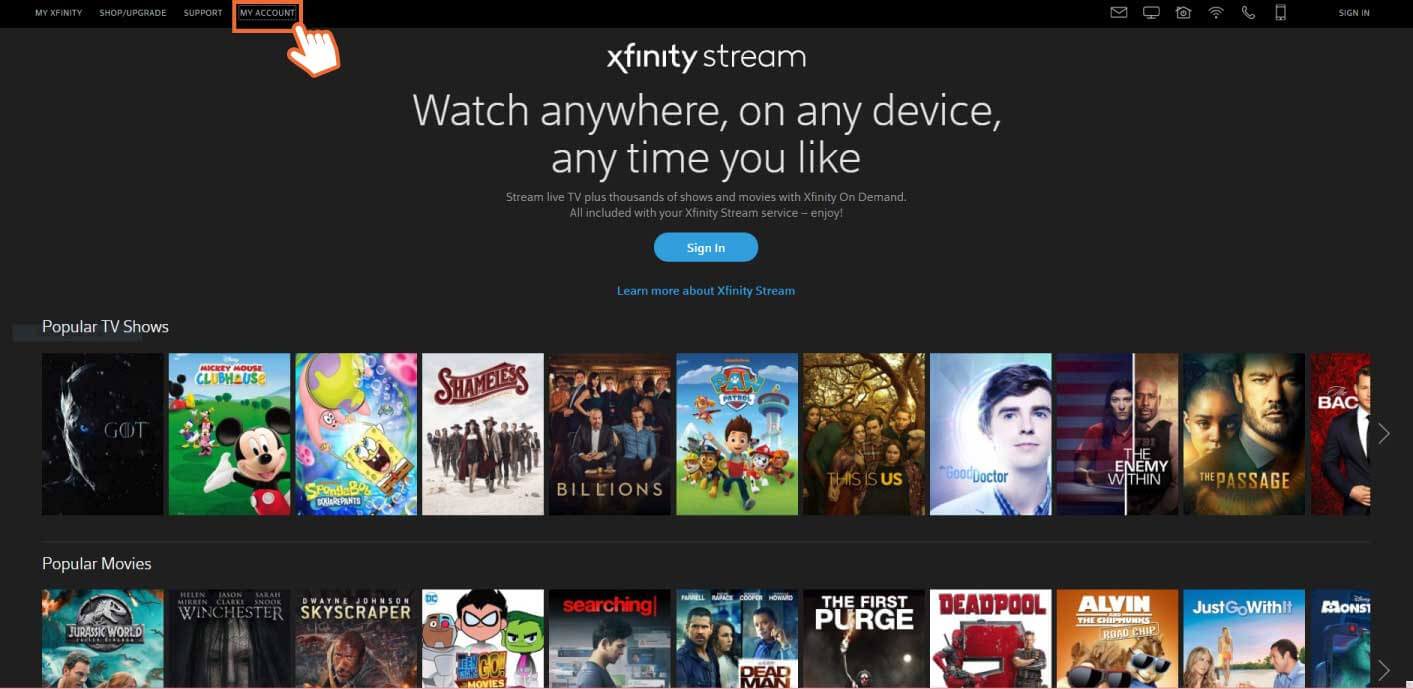
- Click on Settings and then Usernames, Passwords & PINs Section, select Parental Control option.
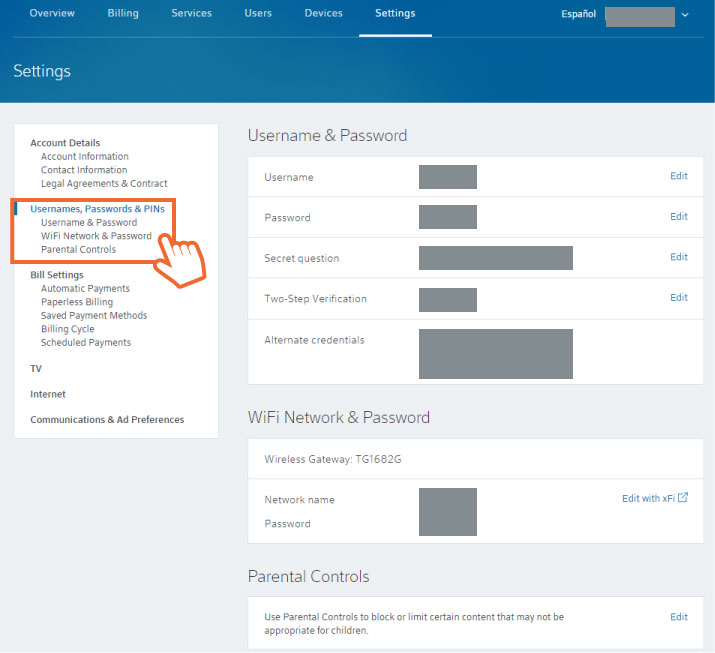
- Click on Edit in Parental Control Section.
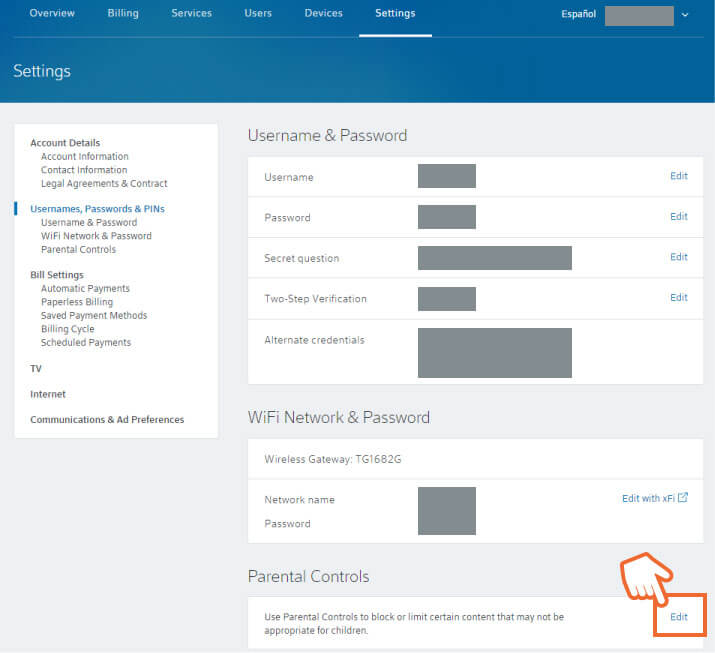
- In the Network Sites & Apps section, select the Manage Settings option.
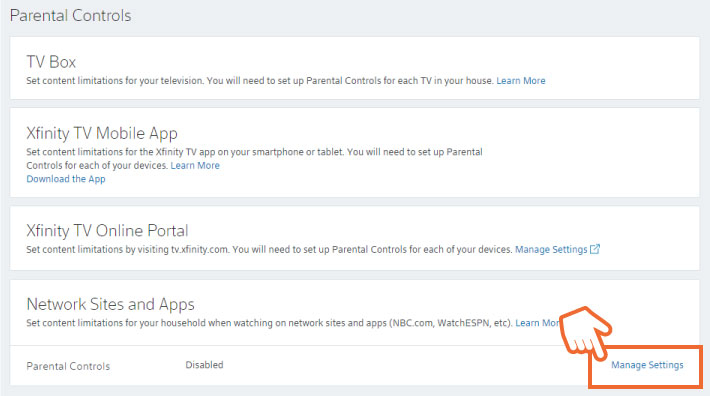
- Click on Turn on button.
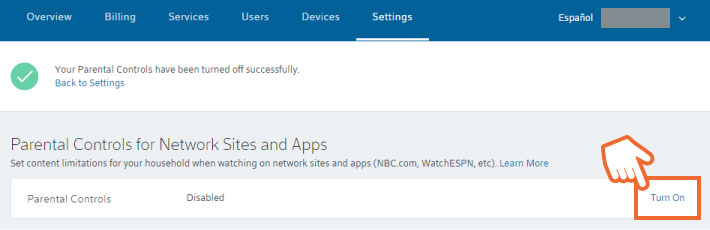
- You can select Edit and Lock Specific Channels for restriction.
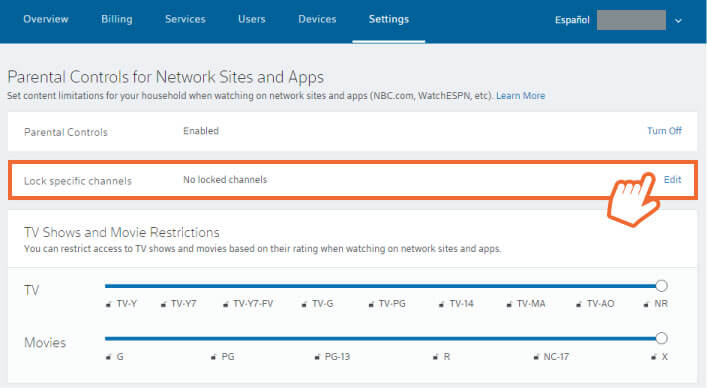
- You can also set the limitations based on the ratings of various TV channels that you do not want your kids to view.
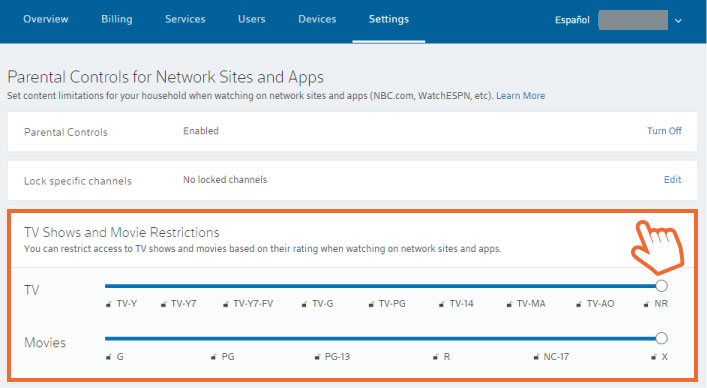
How to Set Up Xfinity Stream Portal Parental Controls
It is a site that can be visited by an Internet browser to check into a large number of titles offered by Xfinity by On-Demand Services.
To set-upstream parental control by Xfinity, the users have to log in to their account from xfinity.com/stream. After that, they need to click on My Account, Settings, and Parental Control from Usernames, Passwords & PINs section. After that, you need to select Edit from the parental control options.
- Click on Manage Setting in the Xfinity TV Online Portal Section.
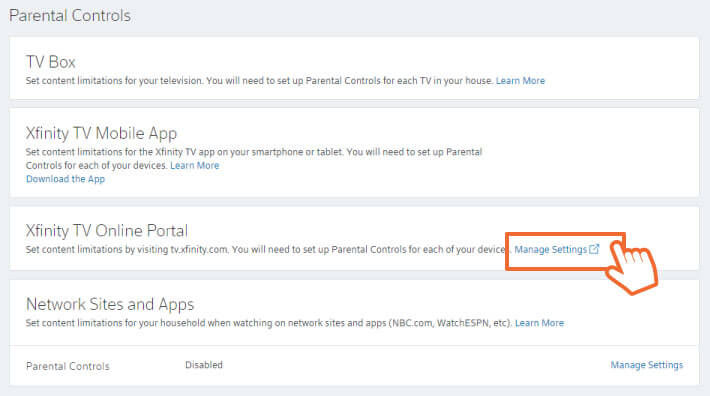
You will have to enable parental controls and manage the setting applicable for your family. You will be prompted for PIN creation if you have logged in for the first time; otherwise, you need to enter the Pin already set to continue.
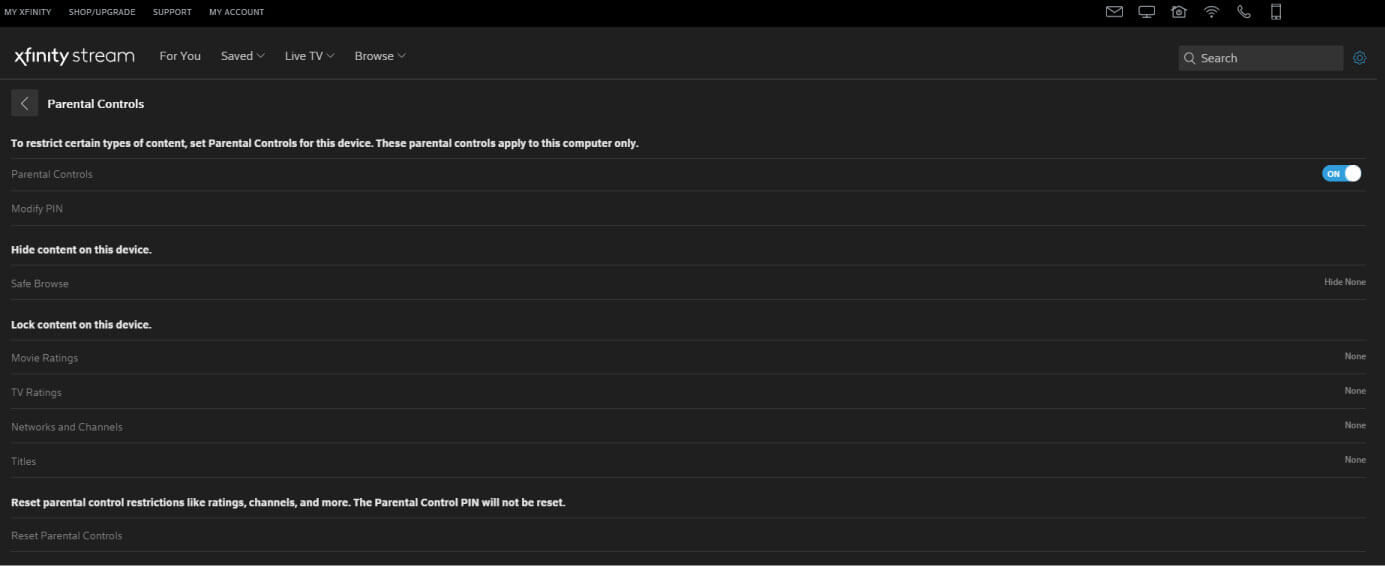
You can conveniently enable Safe browsing, set restrictions on TV shows and movies and block channels, and titles. You will have to make separate changes on every subsequent device that you wish to monitor.
Hiding Adult Programs
Xfinity’s Safe Browsing feature will protect the adult content that might have generally appeared while browsing. This feature does not stop the children from checking the adult content, but only stops its display while browsing titles.
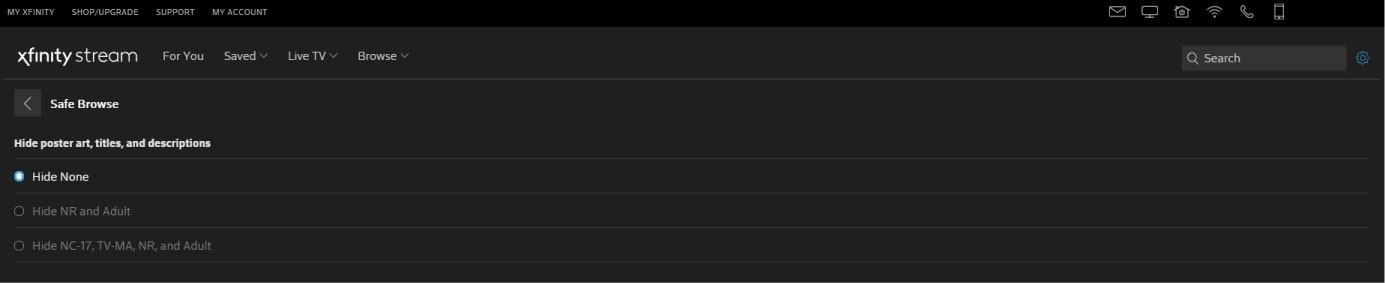
Setting Movie Ratings
It allows the parents to keep a check and limit the movies that their kids can watch, depending on the ratings.
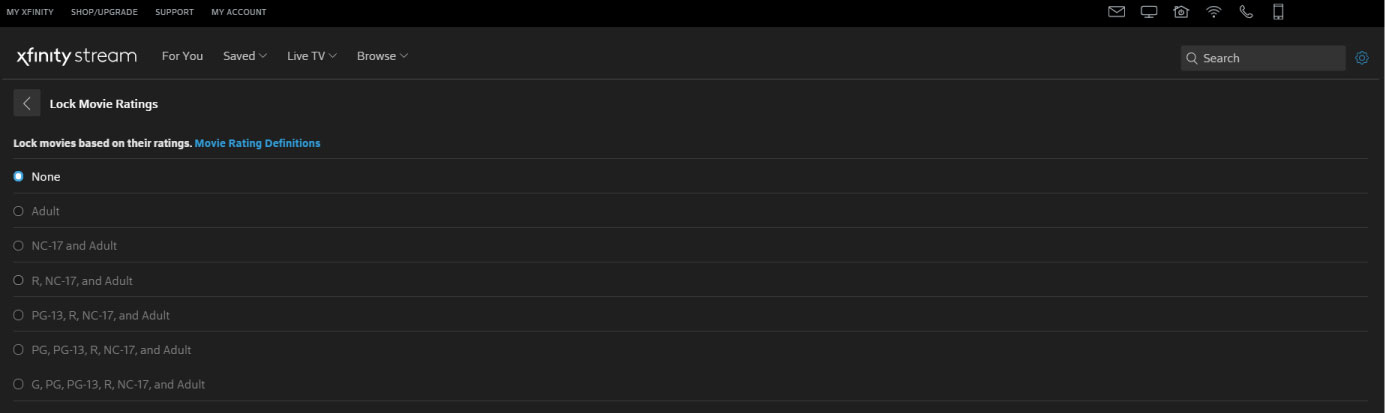
Setting TV Ratings
With this advanced setting, parents can select the rating of TV shows that their kids can watch. Not only this, parents can lock shows that above a specific rating in particular to restrict violence or sexual situations.
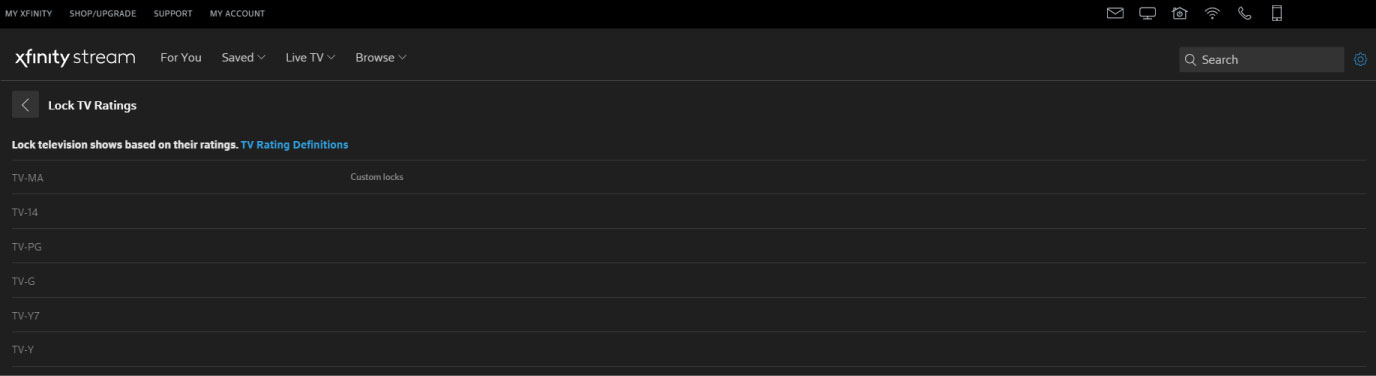
Locking Specific Channels and Programs
You will find a Set Parental lock option on the top right corner of your device. It will restrict your kids from accessing the channels and programs that can be mentally harassing.
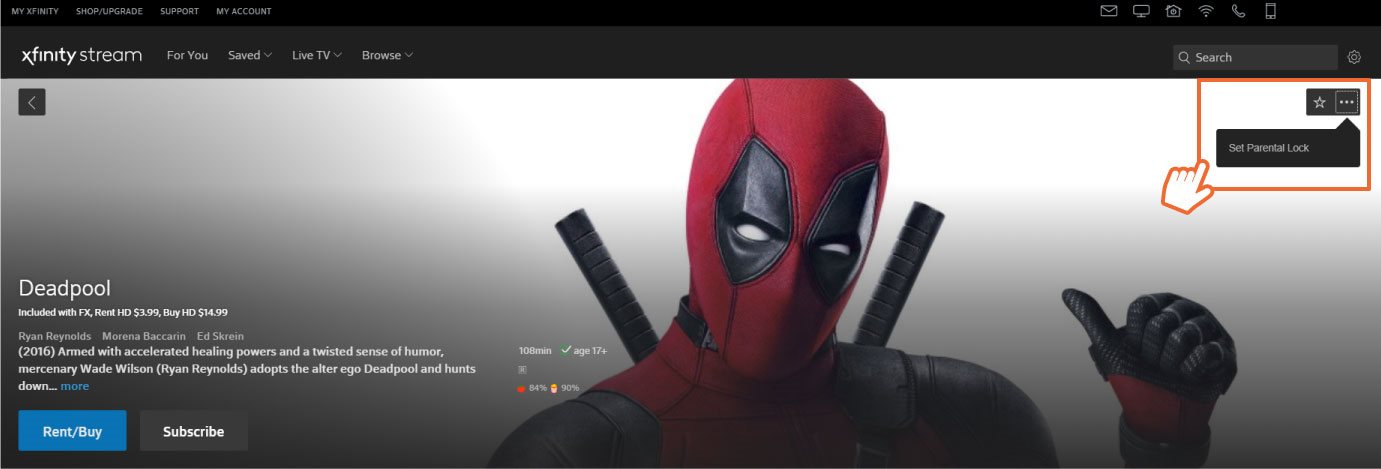
How FamiSafe block websites
- Web Filtering
- Location Tracking & Geo-fencing
- App Blocker & App Activity Report
- Screen Time Limit & Schedule
- Explicit Content & Suspicious Photos Detection
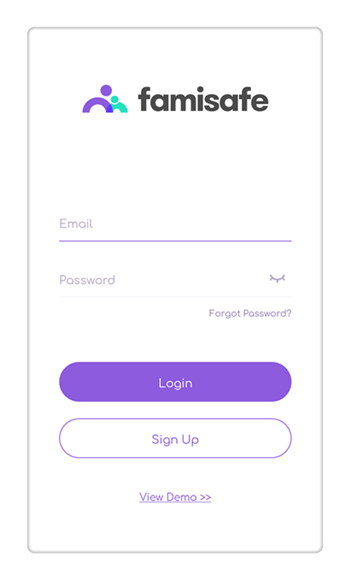
You can very easily block access to certain websites in your child’s device using Famisafe. It is an all in one parental control application with many advanced features, including location tracking and calls log monitoring.
Blocking Websites on Targeted device using Famisafe
Web Filter feature of Famisafe helps in preventing the use of sensitive content. You need to follow the following steps:
- Go to the Web Filter menu and turn on the category that you wish to block.
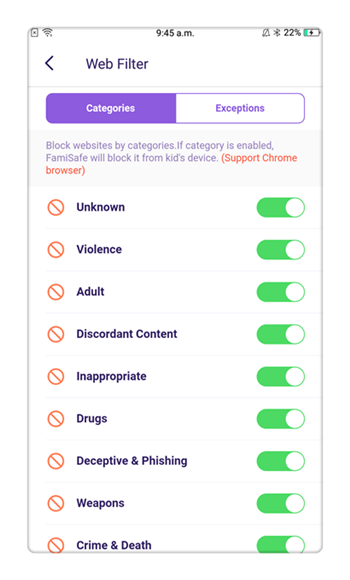
You can select the websites and the content that you consider unsafe and inappropriate for viewing by your kids. Famisafe denies access to such sites on your child’s device and restrains them from using the same.
- The blocking feature is likely to block all the webpages and websites that fall in the blocked category. Whereas, if you wish to create some exceptions, that can also be done. Tap on the Exception tab and add the websites that the child can view even in the blocked category.
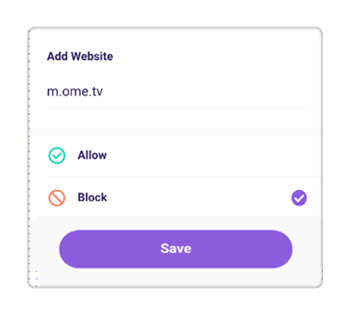
Setting up restrictions for your kids is no harm when it comes to maintaining their safety. Xfinity Parental Control, like Famisafe, allows the parents to set a limit to the data that is surfed and the content to be viewed in their child’s smart device. Parents should be well aware of the quality of content displayed by the kids to give them the necessary guidance.




Joanne Croft
staff Editor