Guide to Install and Use YouTube Kids on Amazon Fire [2025]
How to get Youtube Kids on Amazon Fire
ALL TOPICS
- YouTube Parental Control
-
- How to see your YouTube history?
- Put parental controls on YouTube
- Delete TikTok Account without Phone Number
- Ways to block YouTube channels
- Ways to Get Somone's IP Address and Hide IP Address
- A complete guide on YouTube parental control
- Kids safe YouTube alternative
- Top 5 TikTok Alternatives
- Methods to restrict YouTube adult content
- Social Media App Parental Controls
- Parental Control Tips
Sep 02, 2025 Filed to: Block YouTube Proven solutions
Can you get YouTube Kids on Amazon Fire Tablet?
Can you get YouTube Kids on an Amazon Fire Tablet? If you have just bought your Amazon Fire tablet, but on looking at the available apps, you may notice that YouTube is not listed. This is normal as Amazon Fire tablets do not come pre-installed with popular video platforms like YouTube. However, this shouldn't be a cause for concern. Here we provide 2 ways for you to get and use YouTube Kids on your Amazon Fire tablet. Then, you can use parental filter on YouTube easily.
One of the methods is to install an APK directly on your tablet. This might require some technical skills, but it's a great way to install the engaging and child-friendly YouTube Kids on your Amazon Fire tablet. By following the steps outlined below, you can turn your new but seemingly "dull" tablet into a lively and educational device for kids. Read on to this article and find out how you can achieve this with ease.
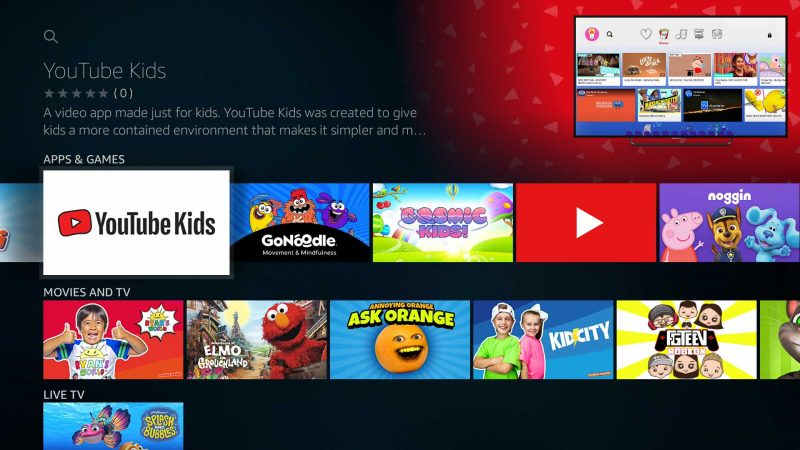
Table of Content
Part 1: How to Get YouTube Kids on Amazon Fire Tablet?
As stated before, getting YouTube Kids on Amazon Fire Tablet is a tough task. This is because YouTube Kids won't run on the device without Google Play. It would be easier to install the standard APK file on an ordinary Android tablet than to get this app on YouTube on a Fire Tablet.
Fortunately, you can install the Google Play Store on the device to help you access YouTube, YouTube Kids, and all other Android apps. Want to know the best part? You don't have to root your Amazon Fire Tablet to do this. Moreover, the process will only take less than 30 minutes. That's all it takes to start using your Amazon Fire Tablet just as you could other conventional Android tablets.
You can accomplish this by using two methods. One involves installing four APK files on the tablet. The other involves running a Windows PC-based script. The first method is easier than the second. However, since both processes are finicky, you should know both. In case one method fails, you can always look to the other to get YouTube on Amazon Fire Tablet.
Method 1: Using APKs
Unfortunately, installing Google Play Store and YouTube on Amazon Fire using this method requires installing at least three other utilities. This will mean taking some extra time to install each of these apps, which an ordinary Android tablet doesn't require. The good thing is that the process works on different versions of Fire OS, including 5.3.1.1, 5.3.2, and 6.3.0.1. To check your tablet's version, go to Settings → Device Options → System Updates. Here are the steps for installing the Play Store on the Amazon Fire tablet to allow the installation of YouTube Kids.
1. Go to Settings → Security to enable Apps from Unknown Sources.
2. Access the APK Mirror site from your device's built-in Silk browser and search for and download Google Account Manager APK, Google Services Framework APK, Google Play Services APK, and Google Play Store APK.
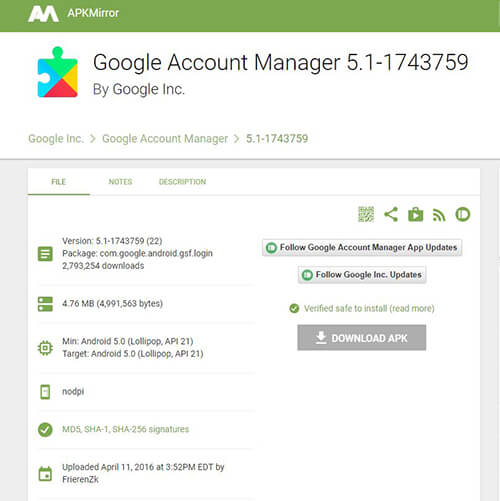
3. When a warning pops up about the possibility of the file types harming your device, click OK. Don't worry about that.
4. Wait for the tablet to complete downloading the APK files.
5. Swipe down from your screen's top to see notifications for each of the downloaded APKs.
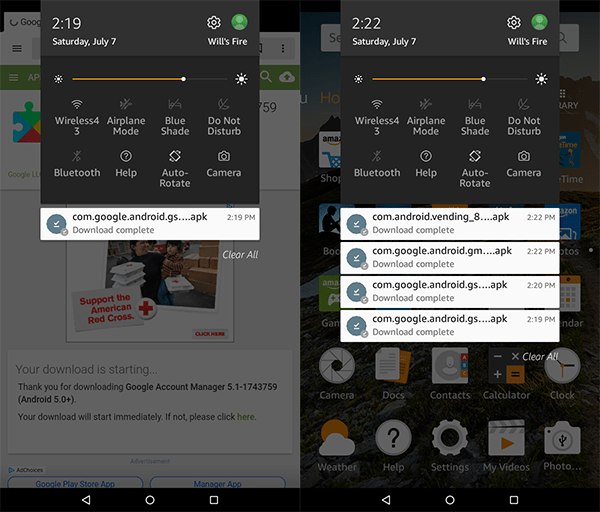
6. Start by clicking on Google Account Manager APK to allow its installation on the tablet. Wait until the device completes installing the file. (To know which file downloaded first, look at the time the download was completed on the right side of the APK)
7. Repeat steps 5-6 to install the remaining APKs in the following order: Google Services Framework, Google Play Services, and Play Store.
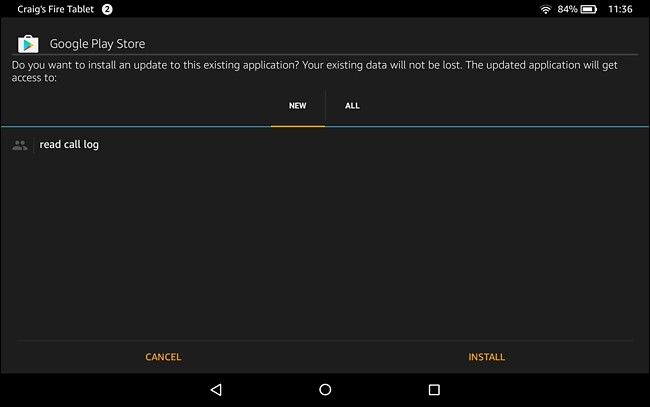
If the Install button is grayed out, turn the screen off, turn it back on, and unlock the Amazon Fire. This should work. If the button turns to orange from grey, you can continue installing the APK files. After the installation is complete, the Google Play Store should appear on the Amazon Fire tablet's home screen. Tap on it, and it will prompt you to sign in to your Google account or create a new one. Your Amazon Fire is now ready for the installation of YouTube Kids.
Ensure you use a trusted source to download the APKs, such as APKMirror. APKMirror is an affiliate site of Android Police. Aside from having no pirated content, it offers free APK files from Google Play and developers. APKMirror doesn't modify or change apps before uploading them. Therefore, you can rest assured that downloading their APK files won't damage your device.
Also, if you experience any problems while installing the APK files or installing Google Play Store, check your settings to ensure that the tablet was set to install software to its SD card. To do this, go to the Settings → Storage → SD card. Method one works for several people, but not all. If it doesn't work for you, method two should.
Method 2: Running a Windows PC-based Script
Method one should work well. Sometimes, it requires time for the Google Play Store to receive automatic updates to work properly. At other times, you may need to reboot the device. However, if none of these tricks works, you can install the Google Play Store from a Windows computer. All you need for this method is a Windows PC, a USB cable, and your Amazon Fire. Here are the steps.
1. On your Amazon Fire tablet, go to Settings → Device → Device Options.
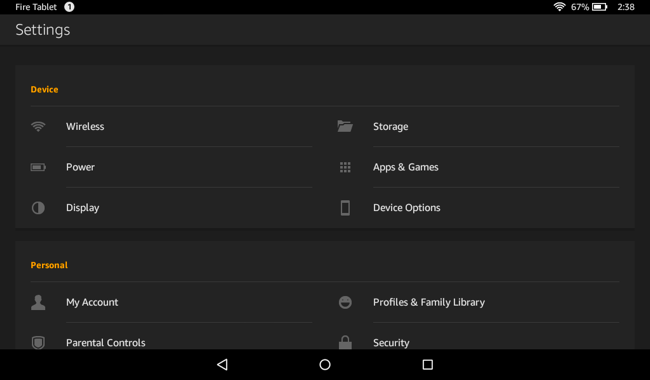
2. Find the Serial Number field and tap it at least seven times (do it repeatedly).
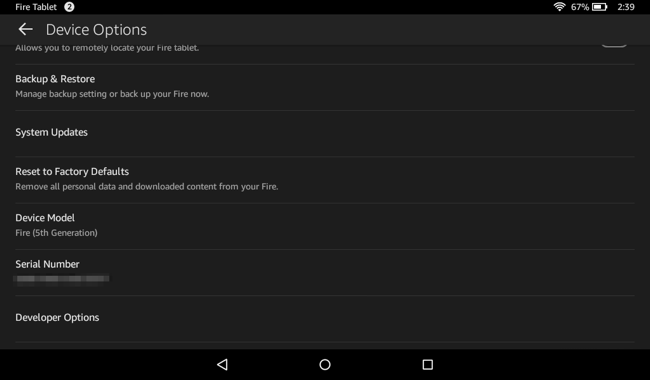
3. Tap on Developer Options.
4. Tap the Enable ADB button to activate it. Accept the warning to continue since the feature is meant for developers only.
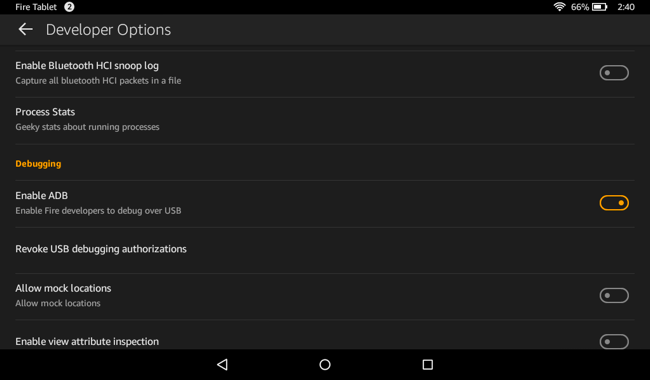
5. Connect the tablet to a Windows PC using a USB cable. If you encounter a problem, manually install Google USB drivers. However, your computer should detect and download the drivers automatically.
6. On the PC, go to the Root Junky site and download the Amazon-Fire-5th-Gen-Install-Play-Store.zip file.
7. Unzip the file's contents to a folder of your choice on the PC.
8. Open the folder and find and double-click on 1-Install-Play-Store.bat to install.
9. Go to the tablet and tap the Allow USB debugging prompt. If this is unavailable, close the Command Prompt window on the PC before launching the .bat file afresh.
10. Once the first screen appears type 2 and hit Enter. The tool will install Google Play Services and Google Play Store on the tablet.
11. Reboot your Amazon Fire by tapping the OK button from the prompt that will appear on the screen after the installation process is complete. If the prompt dialog box doesn't appear, you can long-press the power button of the tablet.
12. Turn on the tablet and unplug it from the Windows PC.
13. Feel free to disable the ADB option.
After step 5, you can choose to download the APK files you need to install, including YouTube Kids and YouTube. However, that will necessitate using the ADB command to set permissions on one or more apps. That is why using the script (steps 6-13) is the easiest way. It will install the apps and set permissions in your stead.
The only problem with using the script is that it allows the installation of unsigned drivers that the package comes with. Therefore, it is a risky method. Moreover, to do this on newer Windows 8.1 or 10 64-bit versions, you will have to reboot and disable driver signature verification.
Here are more articles about the YouTube parental control:
How to Set YouTube Parental Control on iPad?
How to block YouTube on Computer?
Effective Ways to Remotely Monitor Kid's YouTube Watch History
Get YouTube Kids on Amazon Fire
After rebooting the tablet, your home screen will have shortcuts for Google Settings and Play Store. This means your Amazon Fire can now function just as every other Android tablet does. Just a few more steps are necessary for you to get YouTube Kids on Amazon Fire. Here is what you will do.
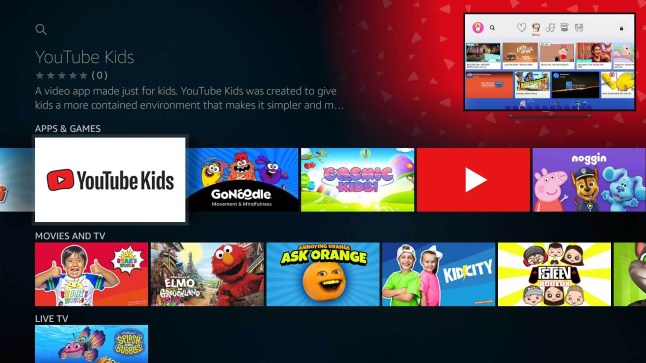
1. If you don't have a Google account, create a new one. Otherwise, sign into the tablet with your account.
2. Go to Google Play Store and search for YouTube Kids in the search bar.
3. Go to the Install button and click it to download and install the app.
4. Wait for the installation process to complete.
Now your kids can enjoy their YouTube Kids on Amazon Fire! You could also download other apps that the Amazon App Store doesn't have. At this time, however, the Google Play Store may not seem to be working properly. Just give it like 10 minutes for it to update itself in the background.
You may also want to install YouTube Kids on Amazon Fire for yourself, so your kids won't be the only ones enjoying great videos. The process is similar to that of installing YouTube Kids. Just go to Google Play Store and search YouTube. Then, locate the install button and tap on it. The tablet will begin installing your YouTube. Remember, your tablet can install any app that is available on the Google Play Store.
Part 2:How to Limit Screen Time via YouTube Parental Control
While YouTube Kids is a great choice for kids to have fun, kids may get addicted to this app if they spend excessive time on it. So it is necessary to set parental control such as screen time limits on YouTube Kids.
FamiSafe is such a reliable parental control app with powerful features like screen time control, app blocker, location tracking, website filtering, game & porn blocking, etc. If your kids like watching YouTube videos, and you are worried about whether they have been exposed to inappropriate content, then FamiSafe can help you with that. It can detect suspicious text on social media apps like YouTube, Facebook, Instagram, WhatsApp, and more.
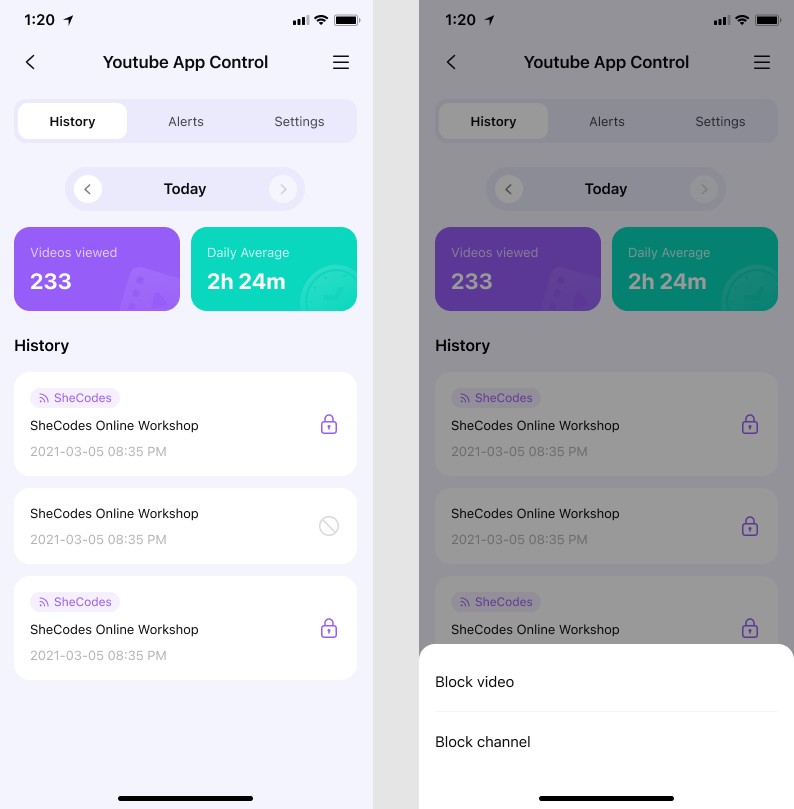
For more details, have a quick look at this video talking about YouTube parental control:
- Web Filter & SafeSearch
- Screen Time Limit & Schedule
- Location Tracking & Driving Report
- App Blocker & App Activity Tracker
- YouTube History Monitor & Video Blocker
- Social Media Texts & Porn Images Alerts
- Works on Mac, Windows, Android, iOS, Kindle Fire, Chromebook
Without YouTube Kids on the Amazon Fire tablet, your device may not sound and look appealing. The good thing is that you can get the app on the device and start enjoying your favorite videos. However, the process requires downloading and installing the Google Play Store and other utilities. Alternatively, you may need to run a Windows PC-based script to achieve a similar effect. Get YouTube on Amazon Fire tablet today for yourself, or look for the kid's version for your children to start enjoying your device.





Thomas Jones
chief Editor