Google Classroom Tutorial - A Detailed How-To Guide
Read This Google Classroom Tutorial Before You Start
ALL TOPICS
- YouTube Parental Control
-
- How to see your YouTube history?
- What is Metaverse? Parent Guide
- Put parental controls on YouTube
- Delete TikTok Account without Phone Number
- Ways to block YouTube channels
- Ways to Get Somone's IP Address and Hide IP Address
- A complete guide on YouTube parental control
- What is Fanfiction? Parents Guide
- Kids safe YouTube alternative
- Top 5 TikTok Alternatives
- Methods to restrict YouTube adult content
- Social Media App Parental Controls
- Parental Control Tips
Sep 11, 2024 Filed to: Health & Education Proven solutions
Google Classroom is an innovative and free online service. The primary purpose of this web service is to make the process of sharing files online smooth for teachers and students. Between 40 and 100 million people use this free web service.
Google Classroom integrates Calendar, Gmail, Slides, Sheets, and Docs into a cohesive platform to manage teacher and student communication. Students can join a class after receiving an invitation with a private code. Alternatively, they can be imported from a school domain. Also, it allows teachers to create, distribute and mark assignments within the Google ecosystem. In this Google Classroom tutorial, we'll teach you how to use Google Classroom and what you can do with it.
Plus, if you're interested in e-learning, check this article: 8 e-learning websites for kids to study at home

What Can You Do With Google Classroom?
To enjoy all the benefits and features Google Classroom offers, you will need to set up the Classroom. This Google Classroom tutorial will explain what you can do with this web service.
1. Add Lessons and Announcements
Students can easily access lesson announcements and materials. They will be able to find everything quickly. You will need a Google drive to connect to the Classroom and all the images and files.
Tutors can add assignments with the due date, and they can also grade them. Students need notification for the projects as they will appear on their Calendar.
2. Virtual Discussions
Learners can ask questions in open discussions and get feedback, as this keeps students engaged. With Google Classroom, educators can manage discussions by muting students.
3. Assignments
Teachers can give assignments using online platforms like YouTube videos, Google Forms, or PDFs; to all learners or individual learners. They can either immediately give out an assignment or schedule it for a specific day.
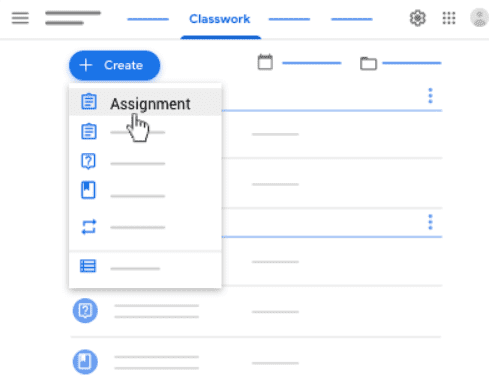
4. Grading System
After students submit their assignments, tutors can grade them and share feedback. Students will be able to see the comments and make changes where necessary. Tutors can select a grading system and create grading categories. It is possible to display overall grades to learners.
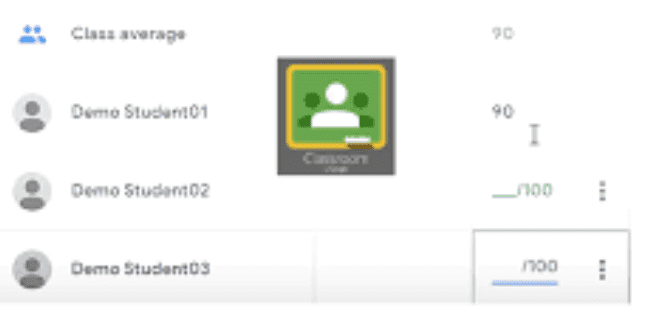
5. Manage Students
Management comes in terms of giving permissions - the ability to comment and post. Tutors can send individual emails to each student.
6. Live Classes
This is the latest feature that offers a real-time class through Google Meet. Tutors can add to a maximum of 250 people on Hangout call and about 100,000 on the live stream. It is possible to record what students missed in the live session. Live classes offer more interaction to ask questions.
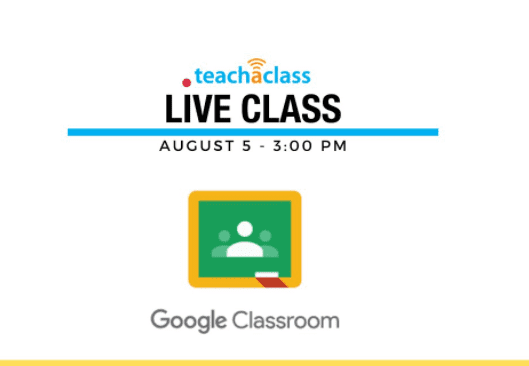
Though Google Classroom provides many benefits, its security and privacy issue has worried parents for a long time. So here we prepared an app safety guide for concerning parents like you.
Is Google Classroom Safe to Use?
How to Use Google Classroom
Before you start using Google Classroom, make sure that you sign in to a Google account. In case you do not have one, create a free account. You can access Google Classroom from the web or download a mobile app on Android and iPhone devices.
Depending on what you need Google Classroom for, you can use it on the go or from your computer.
For Teachers, How to Set up Google Classroom
Google Classroom offers an efficient way for learners to get their assignments and communicate better. Tutors can create class sessions, give assignments and offer feedback. Follow these steps to learn how to use Google Classroom.
1. Signing Into Classroom as a Teacher
You need first to create a class as a teacher to sign in. It is an online place to assign work and all assignments to students. In case you have multiple classes, you will need to have a class for each session. To create a class, you should follow the guide below.
- Head over to classroom.google.com and sign in with your Gmail account.
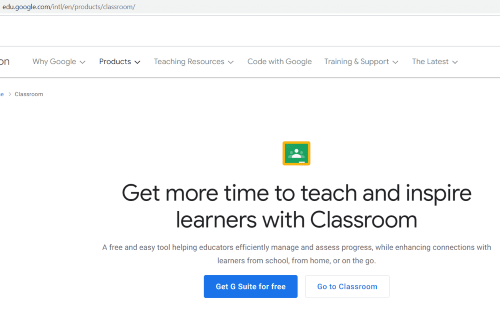
- Select the Teacher role.
- On the Classroom Home page, hit the plus symbol.
- Select Create class.
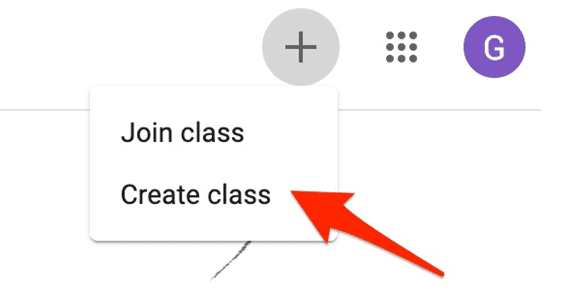
- Next, give the class a title.
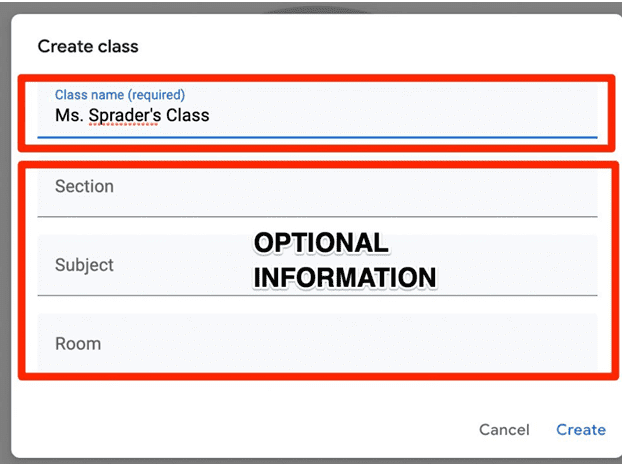
You can also follow the options below, but keep in mind that this will depend on the relevance of your teaching situation:
- Enter a short description of your class, the grade level, or class session, click Section and enter the details.
- Add a subject such as English and click Subject, then enter a name.
- Use the room location for the class, click Room, and enter the details.
- Click the Create button, and that's it!
At this stage, you will see the class code, which you will use later. It is applicable when inviting students to the class. If you want to know the code, you can view it on the Stream page. Bingo! You have created your first Google Classroom to support Google Classroom and student learning.
After creating the class, students can join it using a code. It is a quick way for students to access the class. Click the plus sign, then "Join class," which allows you to enter the join code. You will then be added to your class. Your students can also get an invitation by email if you follow the below steps.
- Click the "People" tab at the top.
- Then, click the "Invite Students" button. This can be done using an individual or group email when the students are in Google Group.
For Students, How to Join a Classroom
To join a classroom, a student needs to sign in on their mobile device or computer. You will access the assignment and communicate with others on the platform. There are three ways to join a class. These are:
- A class link from the teacher
- A class code from the teacher
- An email invitation
You can join using one device, and you will automatically be connected with all your devices. Be sure to sign in with the correct account on your devices.
1. Join with a Class Link
- If you want to know how to use Google Classroom as a student, follow these steps.
- Click the class link that your teacher shared.
- Use the account you signed in for the Classroom.
- In case you want to switch accounts, click Switch accounts, then try to join.
- Hit the Join button.
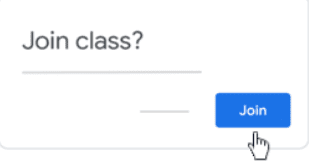
2. Use a Class Code to Join
- You will get the class code on your device.
- Go to classroom.google.com
- Sign in with the correct account.
- At the top, click Join class.
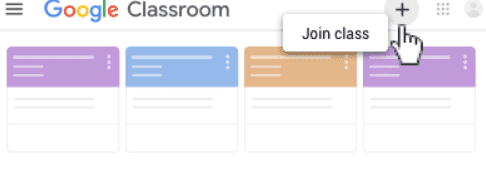
- Enter the class code and click Join. Remember, the codes have 6-7 characters with letters and numbers. Do not use spaces or special symbols.
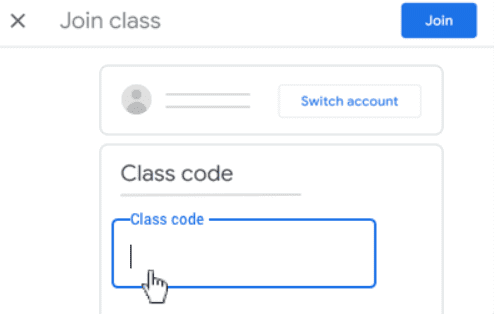
3. Join With an Email Invite
- You will need an email invitation from the teacher to join the class.
- To do this, accept the invite to Classroom, then go to classroom.google.com.
- Sign in with the correct email account.
- Hit the Join button.
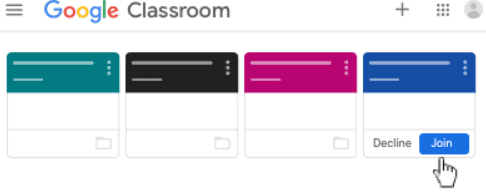
- Use your Gmail to enter the Classroom.
- In the email invite, click Join.
- If you cannot find this, click the down arrow and sign in with the account you use for Classroom.
Things That Parents Should Monitor When Kids Are Using Google Classroom
- Make Sure Your Kids Are Not Chatting During a Class
Look out for cases where students are chatting during class time. In case it is for a collaborative purpose, that is okay. If not, consult the administrator or teacher to disable them.
- Monitor Your Kid's Progress
Parents need to get updates regarding their kids' progress. It can be daily or weekly with information about the class or missing work.
- Make Sure That Your Kid Doesn't Get Invitations from Strangers
Any communication should come from the administrator or teacher. Your child should avoid any invitation from unknown people. Educate your kids to avoid any unknown Google classrooms regardless of the invitation type.
- Make Sure Your Kid Is On Google Classroom
You also need to ensure that your kid is using Google Classroom, or they are lying that they are using it to get extra screen time to do other things or visit inappropriate websites.
FamiSafe - A Parental Control app for Screen Time Limit
Too much screen time is dangerous to your kid. It can result in sleep problems, obesity, exposure to violent content, and behavior problems. Fortunately, you can use FamiSafe to limit your child's screen time usage. The app allows you to set your child's device blocking schedules. You can choose the times and areas that your kid can use their device. In turn, this allows them to concentrate on school.
What's the best part? FamiSafe also allows you to block applications that are not suitable for your children. Blocking apps that are not good for your kids will protect them against scammers, cyberbullies, and other malicious people on the internet. With FamiSafe, you can check which apps that your kids use when you are not around. If you find out that some apps are not good for them, you can block them. That means they won't be able to access them.
- Location Tracking & Geo-fencing
- App Blocker
- Web Filtering
- Screen Time Control
- Smart Parental Control Setting
Technology is an innovative tool for students. It has improved the education sector; students can now get their assignments, grading, and feedback from their teachers without printing any work. With this Google Classroom tutorial, you now know how to get started. Be sure to use FamiSafe to control how much time your kids can spend time on the screen.

Moly Swift
staff Editor