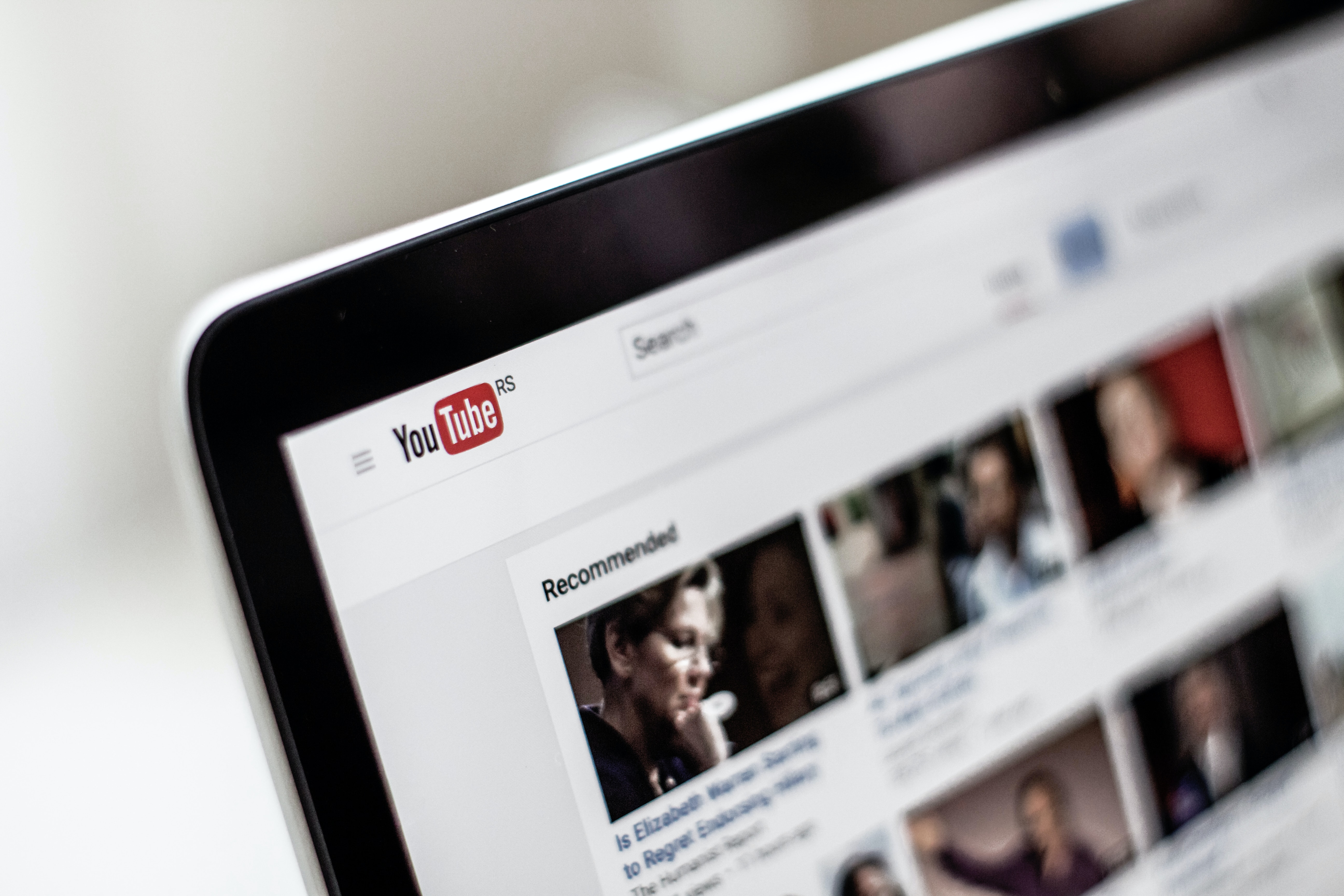
YouTube is pretty effective at recommending high-quality content that its algorithm suggests you’d enjoy. However, on occasion, it completely misses the mark. You’ll frequently find the same channels you purposefully avoid being presented to you in your “recommended” section. You’ll see videos you’ve already deleted from your history pop up again on the homepage.
Most disconcertingly, your kids will encounter unsuitable types of content from the same channels over and over again more frequently than you might like.
In these instances, the best thing you could do is block channels on YouTube whose content you want to avoid.
Fortunately, blocking YouTube channels is nice and easy – you just need to follow a few steps.
Table of Content
Unrestricted access to the internet seems perfectly reasonable at first glance, but it can pose problems for children and teens. While platforms like YouTube can offer valuable information, tutorials, unique insights, and more, they can also expose your children to content that’s simply not suitable for them.
Violent, graphic, or even respectable but adult-oriented content can negatively affect your children.
The most common issues parents have noticed include:
- Changes in behavior – kids tend to imitate the behaviors they see, so if they follow a YouTube creator known for their pranks, for instance, it won’t be long before they start imitating that behavior;
- Lack of focus – watching a short, 5-minute video on YouTube can quickly turn into spending the entire evening in front of a screen. With so much entertaining content to enjoy, children can have trouble focusing on their homework, chores, and responsibilities;
- Poorer mental health – watching YouTube creators enjoy a seemingly perfect life with expensive vacations, luxury experiences, and more can inspire feelings of jealousy, leading to diminished self-esteem, anxiety, and even depression.
Of course, since every child is different, they will react to online content differently. Still, parents must keep an eye on the types of videos their children are exposed to on YouTube and minimize their risks of consuming content unsuitable for them.
The easiest way to do that is by blocking the channels you want you and your kids to avoid – here’s how.
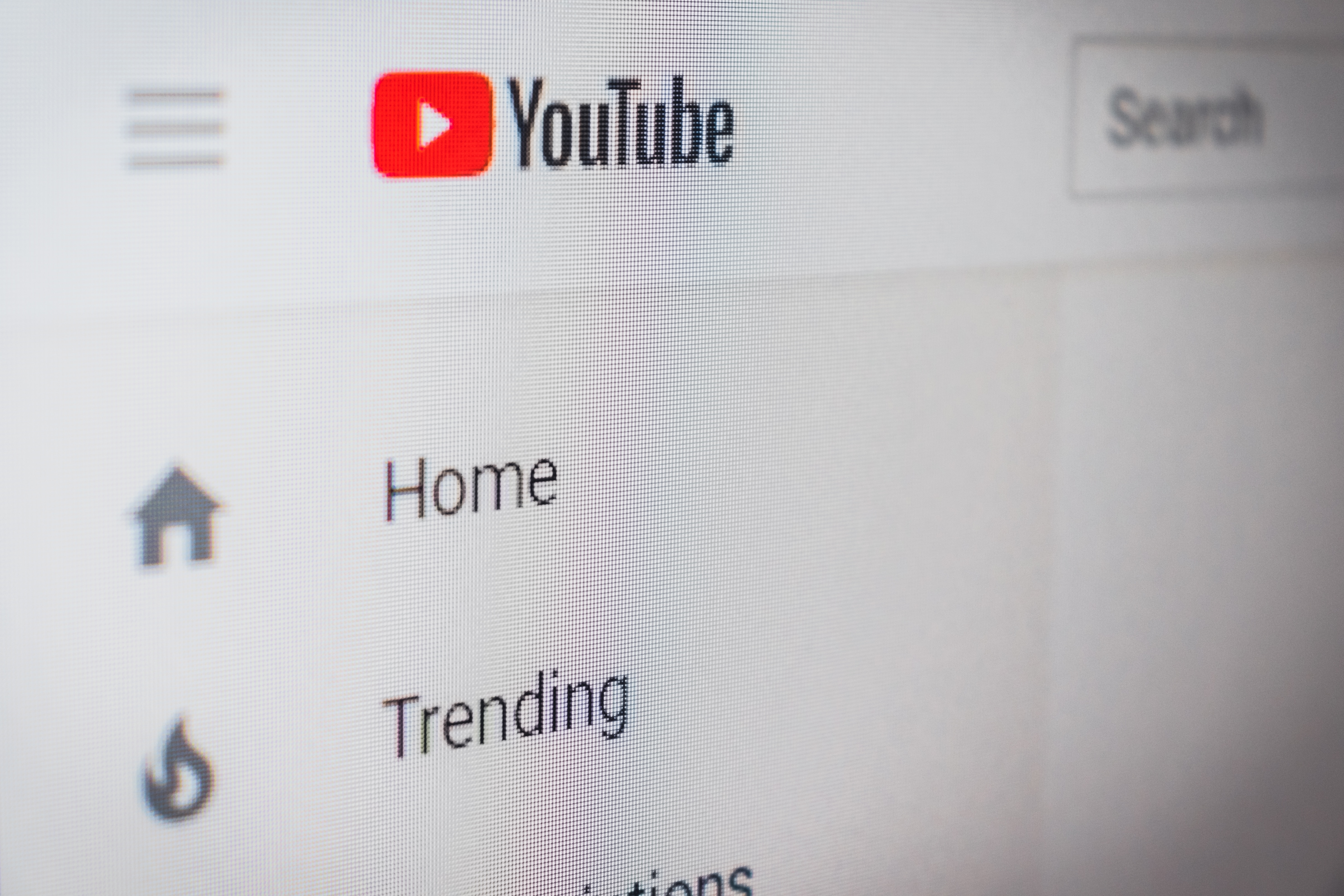
Most commonly, parents who want to block YouTube channels simply go from one channel to another, blocking each one individually. While that can be an effective tactic, it can seem a bit extreme. Moreover, it’s an unending task – after all, there are millions of YouTube creators whose videos you might want to avoid.
A simpler, though not quite as effective, tactic you could use instead is enabling the Restricted Mode on YouTube.
YouTube Restricted Mode is a platform-wide feature that you can turn on through your account settings. Broadly speaking, it’s designed to prevent offensive or harmful content from appearing anywhere on your account. It works by imposing “age restrictions” to hide potentially unsuitable videos.
Here’s how to block YouTube channels using the Restricted Mode:
- Step 1: Log in to YouTube using your browser;
- Step 2: Click the profile picture in the upper right-hand corner;
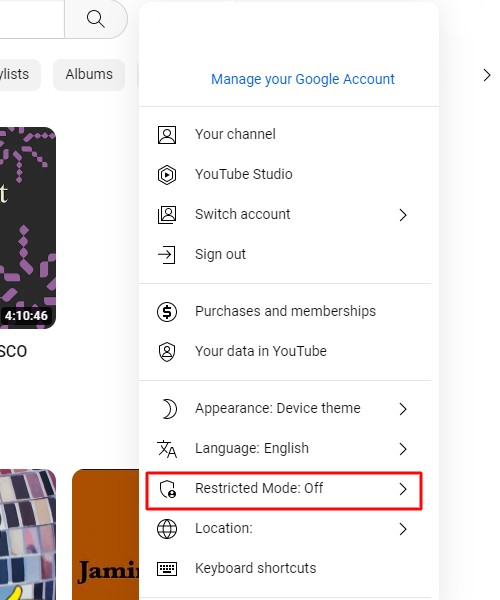
- Step 3: Toggle Activate Restricted Mode On.
Remember that activating the Restricted Mode will only impact the content you can access on the browser you used to enable this feature. Furthermore, it’s still possible that some inappropriate content might be available even when you turn Restricted Mode on since this filter isn’t 100% effective.
If you don’t want to toggle the Restricted mode on and off whenever you or your kids want to enjoy some quality YouTube content, you can just install the YouTube Kids app.
YouTube Kids is a completely separate app, so you must download and install it separately. It’s relatively similar to the Restricted Mode but more effective at blocking unwanted content. After all, with thousands of human moderators, it’s more challenging for inappropriate content to slip through.
When installing YouTube Kids, you’ll have the option to set specific age restrictions. The app is available for 4-year-olds, 4 to 8-year-olds, and 8 to 12-year-olds. It automatically imposes age restrictions, but you can adjust the settings later.
If you have the app and want to remove additional content from it, here’s how to block channels on YouTube Kids:
- Step 1: Launch the YouTube Kids app on your device;
- Step 2: Visit the home page of the channel you want to block;
- Step 3: Click on the three dots in the upper right-hand corner of the screen;
- Step 4: Tap Block Channel for Children > Continue > Block > Done.
These steps will only block a YouTube channel that’s posting videos you don’t like. Remember that other channels might still post similar videos, which will be available to your children.

If you aren’t satisfied with the Restricted Mode and don’t want to download the YouTube Kids app, you can still let your children enjoy the platform safely by blocking YouTube channels directly on your PC.
The entire process is fast, simple, and effective.
Here’s how to block channels on YouTube using your PC:
- Step 1: Open your browser and head to the YouTube homepage;
- Step 2: Hover the cursor over the title of the video you want to block;
- Step 3: Click on the three dots that appear by the title;
- Step 4: Select Don’t Recommend Channel.
This process will essentially blacklist the channel, and you will no longer see videos posted by it. You can still search for the channel and access it if you change your mind, and you’ll still see similar videos from other channels.
If you’re using the YouTube app on your smartphone or tablet, you can quickly eliminate channels you and your kids don’t want to watch.
Here’s how to block a channel on YouTube using the app on your mobile device:
- Step 1: Launch the YouTube app;
- Step 2: When you come across a video you dislike, tap on the three dots by its title;
- Step 3: Select Don’t recommend channel.
To completely block a channel, avoid its videos, and prevent the person who runs the account from commenting on your posts, follow these steps:
- Step 1: Find the channel you want to block;
- Step 2: Go to the channel’s main page;
- Step 3: Tap the three dots in the upper right-hand corner;
- Step 4: Select Block user > Block.
Once again, keep in mind that this action will only block the YouTube channel whose main page you’re on. You will still have similar types of content in your feed.
While you can block YouTube channels in several ways, the best way to ensure your kids don’t access inappropriate content is by using parental control apps like Wondershare’s FamiSafe.
Parental control apps enable you to monitor what your kids are doing online without invading their privacy. With FamiSafe, you can block apps in their entirety, impose screen time limits, apply web filtering, enable safe search to prevent cyberbullying, and even receive in-depth reports on your kids’ online activity.
Of course, you can also block specific YouTube channels and ensure your kids can still enjoy the content they like watching.
Here’s how to block a YouTube channel using FamiSafe:
- Step 1: Create a FamiSafe account and download the app on your device;
- Step 2: Register a Wondershare ID (or log in using Apple, Google, or Facebook ID);
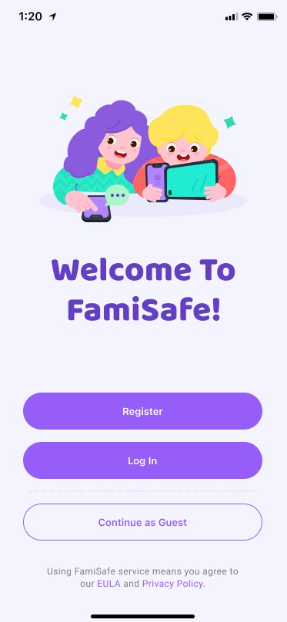
- Step 3: Use your child’s phone to scan the QR code on your FamiSafe app and pair the two devices;
- Step 4: Alternatively, download the FamiSafe app on your child’s phone, select Start, and put in the pairing code you receive on your device;

- Step 5: Through the parent’s app, locate the YouTube app;
- Step 6: Go through your child’s YouTube history to find the videos you want to block;
- Step 7: Next to the video you want to block, tap on the Padlock button;
- Step 8: Select either Block video or Block channel.
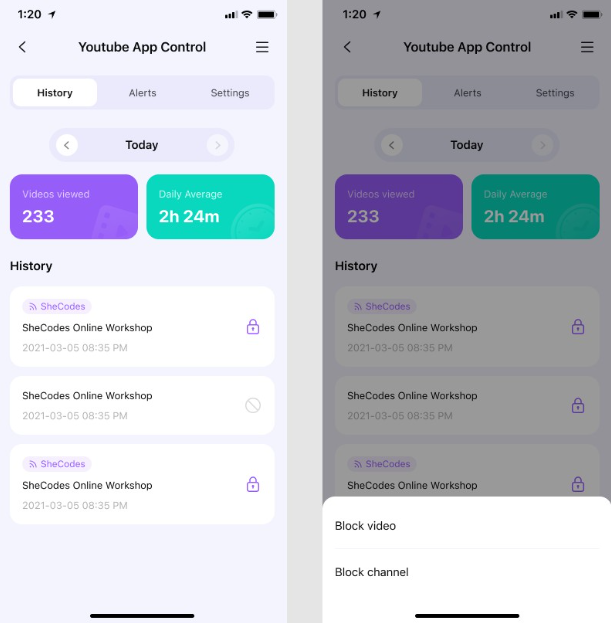
From that point on, you no longer have to worry about your child accessing YouTube videos (or channels) you don’t want them to see.
While YouTube can undoubtedly be both entertaining and educational, you don’t want your children to have completely unrestricted access to this platform. Unfortunately, despite how many restrictions the site imposes on its creators and all the effort moderators put in to remove inappropriate content, harmful videos can slip through the cracks.
Though you can always block specific videos and channels directly through the YouTube app, it’s in everyone’s best interest to install parental control apps and remove inappropriate content before your child can access it.
